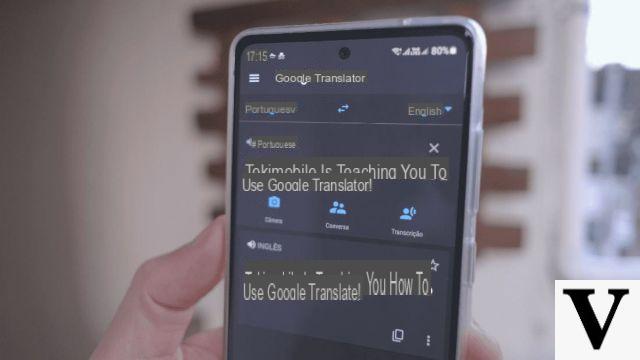
Globalization and the changes in education push more and more for the learning of ever more numerous languages; in addition to English, which has now become a world standard, it would be good to learn at least a second foreign language to be competitive in the job market and in other aspects of life.
Technology in this sense has made great strides, and perhaps the most famous tool that for years has been helping us with translations of any language is certainly Google Translate; present on browsers and mobile apps, this platform proves to be a convenient ally in learning any language.
So today I'll explain how to use google translate, providing you with a detailed guide and some useful tricks to know.
Google Translate guide and tricks on PC
At the dawn of its foundation, Google Translate (whose original name is Google Translate), was one of the most visited sites of its kind; needless to say that over time the traffic on the platform has shifted especially to mobile applications, but even today the desktop version offers some peculiarities and functions that are not secondary.
Here are some ideas.
Translate text
We can of course use Google Translate to translate written text. Just type it or paste it in the appropriate box on the left, choose the original language (or set "Detect automatically" if we are not sure which one it can be), select the one in which to translate and wait a few seconds.
If the texts are particularly long, the advice is to click on the "Disable instant translation" link and, once you have completed copying the text and chosen the languages, click manually on Translate.
If, on the other hand, we want to use Google Translate to translate text under dictation we will simply have to click on the microphone in the original text box, give the browser permission to access it and dictate the text when requested.
Using the buttons at the bottom, present in both windows, we can listen to the original or translated text, copy the text, add it to your favorite phrases (if we have logged in with the Gmail account) or share it.
Translate web pages
Translating web pages with Google Translate is extremely simple: just paste the address of the site to be translated in the box on the left, set the source and destination languages and finally click on Translate.
A copy of the original web page will appear containing the translated text, with a practical menu that will allow us to change language on the fly.
Add and consult favorite phrases
If we have phrases that we translate often and want to have them available on all devices (including the app), log in with our Gmail account and then go to Google Translate.
To add a favorite phrase, all we have to do is translate it and then click on the star that appears between the small buttons at the bottom, in the box on the right.
To access your favorite phrases, just click on the star-shaped icon at the top right.
Translate documents
Translating documents with Google Translate is extremely simple. We click on the link translate a document present on the main page of Google Translate and we upload, when requested, the document to be translated.
We choose the source and destination language and click on Translate. We can upload plain text files, word documents, spreadsheets, PDF documents and many other formats.
Use freehand writing
If we need to translate particular characters (kanji, ideograms, Cyrillic characters and so on) not present on our keyboard or, if in general, we need to draw one or more characters, we can count on the OCR recognition of Google Translate and use of freehand writing.
To do this we set the source and destination languages, then click on the arrow icon (near the keyboard) in the left box and choose the option - Freehand writing.
A panel will appear in which we can easily draw the characters to be translated; if we want we can, in the same way, use a practical on-screen keyboard by selecting it as the input method, in the same way.
Google Translate app guide and tricks
With the invention and development of smartphones, Google Translate also had to adapt to the needs of the new mobile user, thus developing its own application (downloadable for free on Play Store ed App Store).
Also in this case there is no lack of advanced functions, often a little hidden, for which it is worth spending a few words.
Translate written text
To translate text, all we have to do is choose the source language, the destination language and finally type or paste it (always with the limit of 5000 characters) in the appropriate text box.
Translate freehand written text
Nothing simpler! From the main Google Translate screen, we choose the source and destination languages, then tap the squiggle icon (on the right) and type our text.
Translate dictated text
To translate text dictated to our smartphone or tablet via Google Translate, all we have to do is tap on the microphone icon (the central one), on the main screen of the app, after choosing the source and target languages.
We will be able to read both the original and the translated text in the new screen that appears.
At this point we can also translate an entire conversation, by tapping on one of the two languages to warn Google Translate that it will translate into that language, or directly on the microphone to warn it that it will listen to both.
Translate SMS
Google Translate for Android also allows you to access SMS and translate them on the fly; to do this, choose the source and destination language, then tap the menu button (the one with three lines, top left) and select the item SMS translation.
We now choose the message to be translated from the list and await the result.
Add and consult favorite phrases
If we have phrases that we translate often and we want to have them available on all devices (including the app), we can add some favorite phrases from the app, which will be automatically added to the Gmail account.
To add a favorite phrase, all we have to do is translate it and then click on the star that appears in the part of the translated text.
To access your favorite phrases, just go to Menu> Favorite phrases.
Translate from camera
Thanks to the Google Translate app we can use the system camera for translate from printed notices, road signs, labels and whatever else can be written.
To do this, tap on the camera-shaped icon on the main screen of the app and, with a steady hand, frame the text to be translated: the translation will be instantaneous.
If the translation doesn't work as expected, we tap the red camera icon to take a snapshot and, subsequently, we highlight the text to be translated with our finger.
Once this is done, we will only have to tap on the small portion of visible translated text to import it into the app and translate it completely.
By tapping on the gallery-shaped icon we can do the same thing starting instead from an image on our device.
Translate from other apps
Recently Google Translate introduced the ability to translate text from any app, both on Android and iOS.
The feature, which is called "Tap to translate", must first be activated: we tap on Menu> Settings, then on Touch to translate.
We tap on "On"The switch at"Activate tap to translate”And, if not present, we choose the preferred languages.
At this point the game is done: every time we copy some text, from any app, a comic will appear with the “G” of Google.
By tapping on this comic we will be able to immediately read the translation of the copied text made by Google Translate.
Translate without the Internet
Google Translate can also be used without an Internet connection, as long as you download the languages before you find yourself without a network.
We have already seen how to translate without the Internet and use Google Translate in offline mode in our previous guide.
Doubts or problems? We help you
Remember to subscribe to our Youtube channel for videos and other reviews. If you want to stay up to date, subscribe to our Telegram channel and follow us on Instagram. If you want to receive support for any questions or problems, join our Facebook community or contact us on Instagram. Don't forget that we have also created a search engine full of exclusive coupons and the best promotions from the web!


























