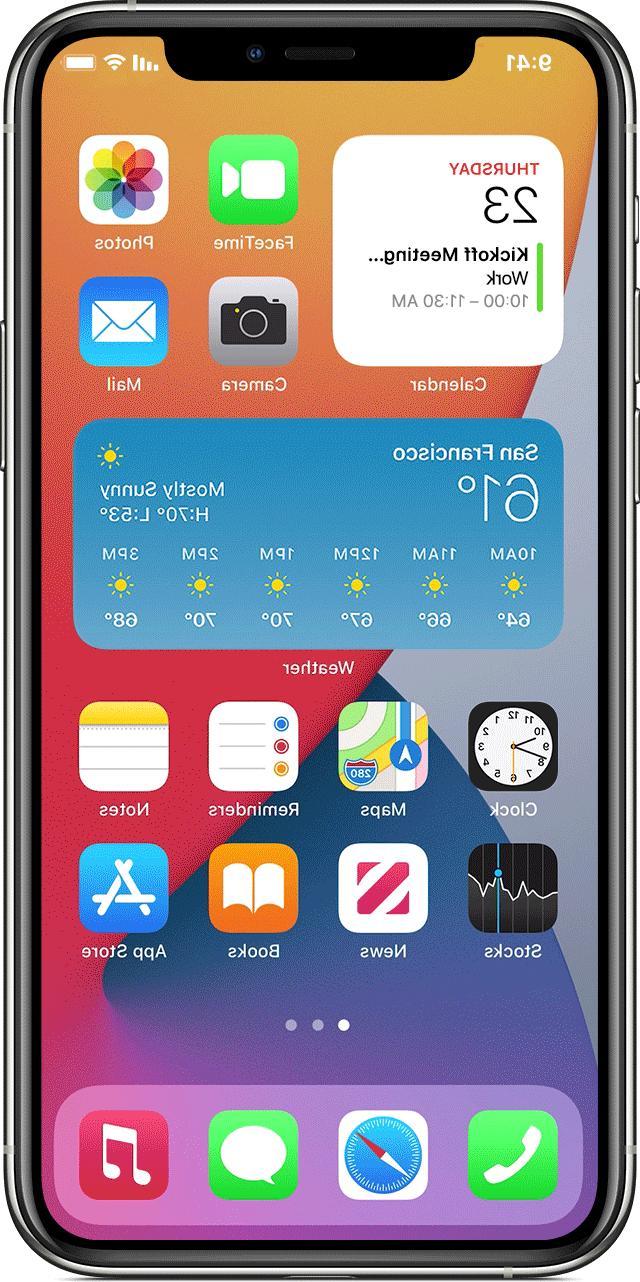
Enfin des millions de prières ont été entendues et Apple a décidé de créer une gestion des widgets beaucoup plus avancée sur l'iPhone. À partir d'iOS 14, il est en effet possible d'insérer les widgets susmentionnés également dans l'écran d'accueil (entre les applications) et même de créer « pile intelligent ». Mais allons-y dans l'ordre et essayons de comprendre comment utiliser les nouveaux widgets iOS 14 (et versions ultérieures) sur iPhone et iPad.
Avant de commencer
Avant de commencer, nous aimerions apporter quelques précisions qui seront utiles dans l'utilisation générale des widgets. D'abord, votre iPad, du moins pour le moment, il n'est pas possible d'insérer des widgets entre les applications comme sur l'iPhone, mais ceux-ci auront toujours et uniquement leur espace à gauche de l'écran principal.
Deuxièmement, il faut considérer que désormais Apple ne considère plus l'écran du widget iPhone comme autre chose que la maison, mais l'inclut directement à l'intérieur de celui-ci. Par conséquent, il sera possible à tout moment, prenez un widget de la "zone des widgets" et faites-le glisser vers l'écran de l'application (comme nous le verrons bientôt).
Pour conclure avec les précisions, nous vous rappelons qu'à utiliser de la manière que nous verrons ci-dessous, les widgets tiers devront être mis à jour par leurs développeurs respectifs. En tout cas, du moins pour le moment, il sera toujours possible d'utiliser les anciens, mais d'une manière différente (ce que nous verrons prochainement).
Ajouter un nouveau widget dans l'accueil iOS
Après avoir fait les prémisses nécessaires, voyons tout de suite comment ajouter un nouveau widget sur l'écran d'accueil des iPhone, iPad et iPod touch.
- Appuyez et maintenez pendant quelques instants sur n'importe quelle application domestique (ou sur n'importe quel widget)
- cliquez "Changer l'écran d'accueil"
- Continuer avec la clé "+" dans le coin supérieur gauche
- Sélectionnez l'application à ajouter en tant que widget
- Choisissez votre taille préférée parmi celles disponibles et cliquez sur "Ajouter un widget" dessous
Modifier un widget
À ce stade, le widget peut être traité comme une simple application. Par conséquent, il peut être facilement déplacé d'une page à l'autre, en passant également par ce qui jusqu'à présent était considéré exclusivement comme le "Espace widgets" (c'est-à-dire la page la plus à gauche de la page d'accueil).
De plus, chaque widget aura ses propres paramètres, qui peuvent être modifiés par l'utilisateur. Par exemple, dans la météo, vous pouvez changer l'emplacement et donc la température à afficher.
- Appuyez et maintenez un instant sur le widget à éditer
- cliquez "Modifier le widget"
- Modifiez les paramètres à votre guise
Comme pour les applications, pour supprimer un widget, maintenez-le enfoncé quelques instants puis cliquez sur "Supprimer le widget".
Créer une pile intelligente de widgets
Comme mentionné dans l'introduction, les widgets peuvent également être superposés pour créer ce que Apple définit « Pila intelligent ». Pour comprendre de quoi il s'agit et comment le créer et le modifier, nous vous invitons à lire le guide écrit à cet effet.
Ajouter un ancien widget
En attendant que toutes les applications se mettent à jour avec le support des nouveaux widgets, voyons comment ajouter les "anciens" à l'écran dédié.
- Accéder uniquement à l'écran du widget (dernière page à gauche de la page d'accueil)
- Descendez et cliquez sur "Éditer"
- Redescendez et cliquez sur « Personnaliser »
- cliquez "+" à gauche du nom du widget à ajouter
Nous vous rappelons encore une fois que les widgets précités resteront exclusivement sur cet écran et qu'ils ne pourront pas être déplacés vers la maison.
Des doutes ou des problèmes ? Nous vous aidons
N'oubliez pas de vous abonner à notre chaîne Youtube pour les vidéos et autres critiques. Si vous souhaitez rester à jour, abonnez-vous à notre chaîne Telegram et suivez-nous sur Instagram. Si vous souhaitez recevoir de l'aide pour toute question ou problème, rejoignez notre communauté Facebook ou contactez-nous sur Instagram. N'oubliez pas que nous avons également créé un moteur de recherche rempli de coupons exclusifs et des meilleures promotions du web !


























