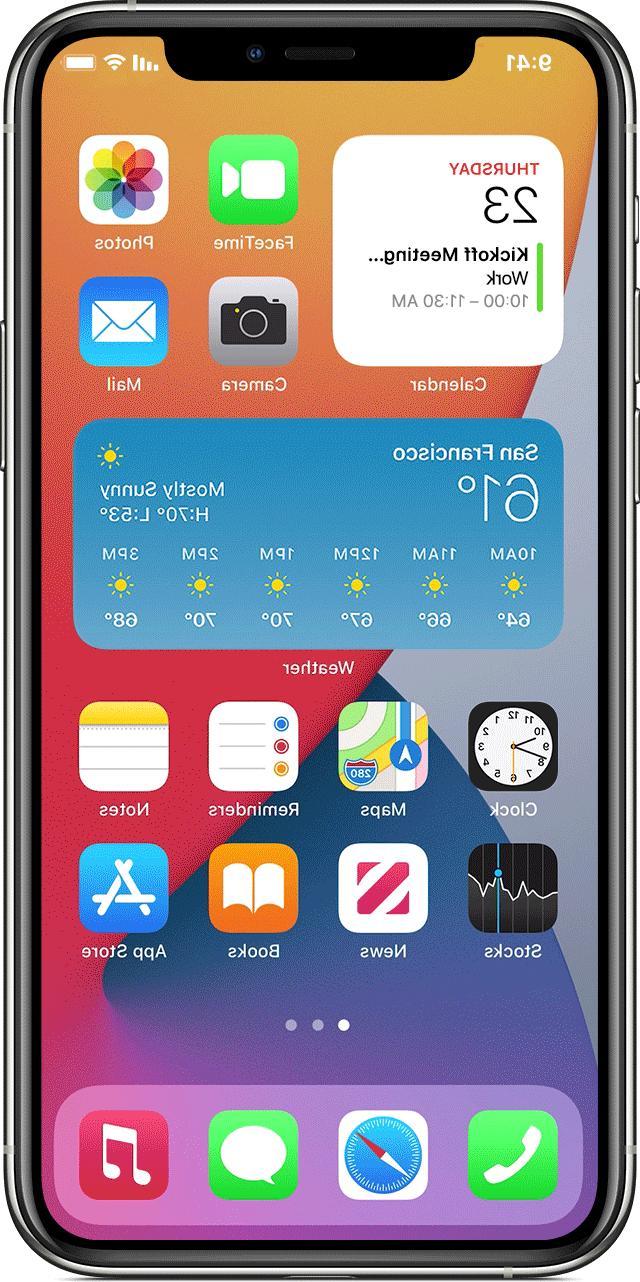
Finally millions of prayers have been heard and Apple has decided to create much more advanced widget management on the iPhone. Starting from iOS 14 it is in fact possible to insert the aforementioned widgets also within the home screen (between the apps) and to even create “pile smart”. But let's go in order and try to understand how to use the new iOS 14 widgets (and later versions) on iPhone and iPad.
Before starting
Before starting, we would like to make some clarifications that will be useful in the general use of widgets. First of all, your iPad, at least for the moment, it is not possible to insert widgets between applications like on the iPhone, but these will always and only have their space on the left of the main screen.
Secondly, it must be considered that now Apple no longer considers the iPhone widget screen as something other than the home, but includes it right inside the same. Consequently, it will be possible at any time, take a widget from the "widget area" and drag it to the application screen (as we will see shortly).
To conclude with the clarifications, we remind you that to be used in the ways that we will see below, third-party widgets will need to be updated by their respective developers. In any case, at least for the moment, it will still be possible to use the old ones, but in a different way (which we will see shortly).
Add a new widget in the iOS home
Having made the necessary premises, let's see immediately how to add a new widget on the home screen of iPhone, iPad and iPod touch.
- Press and hold for a few moments on any home application (or on any widget)
- click "Change the Home Screen"
- Continue with the key "+" top left
- Select the application to add as a widget
- Choose your preferred size from those available and click on "Add widget" down
Edit a widget
At this point, the widget can be treated just like a simple application. Consequently, it can be easily dragged between one page and another, also passing through what until now was considered exclusively the "Widget area" (i.e. the leftmost page of the home page).
In addition, each widget will have its own settings, which can be changed by the user. For example, in the weather one you can change the location and therefore the temperature to be shown.
- Press and hold for a moment on the widget to be edited
- click "Modify widget"
- Change the settings to your liking
Just like with apps, to remove a widget just hold down on it for a few moments and then click on "Remove widget".
Create a smart stack of widgets
As mentioned in the introduction, the widgets can also be superimposed to create what Apple defines “Pila smart”. To understand what it is and how to create and modify it, we invite you to read the written guide for this purpose.
Add an old widget
While waiting for all applications to update with support for new widgets, let's see how to add the "old" ones to the dedicated screen.
- Access the widget screen only (last page on the left of the home page)
- Go down and click on "Edit"
- Go down again and click on "Customize"
- click "+" to the left of the name of the widget to add
We remind you once again that the aforementioned widgets will remain exclusively on this screen and that they cannot be moved to the home.
Doubts or problems? We help you
Remember to subscribe to our Youtube channel for videos and other reviews. If you want to stay up to date, subscribe to our Telegram channel and follow us on Instagram. If you want to receive support for any questions or problems, join our Facebook community or contact us on Instagram. Don't forget that we have also created a search engine full of exclusive coupons and the best promotions from the web!


























