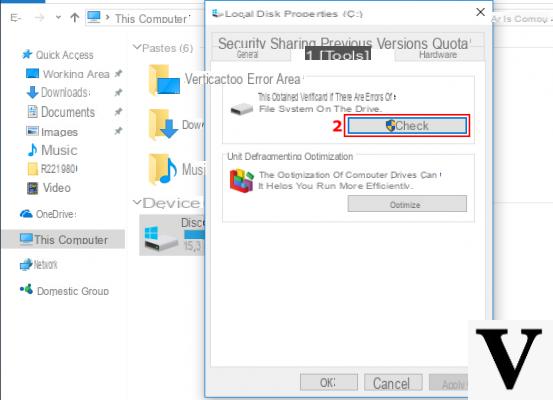
Le suivi de l'utilisation du disque dans Windows est bon et correct, en particulier lors de la recherche des causes de problèmes de système d'exploitation. De cette façon vous pourrez vous rendre compte si c'est le record qui ralentit tout !
Windows pousse souvent l'utilisation du disque à 100 % pour une raison ou une autre ; si nous ne sommes pas en mesure d'utiliser les outils pour le réaliser, nous ne le remarquerons peut-être même pas ; conséquence : le problème reste non résolu !
Dans ce guide, nous expliquerons comment voir et suivre l'utilisation du disque dans Windows, à la fois via le responsable d'activité intégré qu'avec un programme externe. Il y a une légère différence entre les deux méthodes : le premier montre l'utilisation du disque par programmes pour toute la session utilisateur; le deuxième à la place démarre le décompte à partir de l'ouverture du programme.
Informations préliminaires
Nous recommandons toujours de faire une installation à travers un Licence 100% authentique et originale, c'est pour éviter la perte de données ou les attaques de pirates. Nous sommes conscients que l'achat d'une licence sur la boutique Microsoft a un coût élevé. Pour cela nous avons sélectionné pour vous Mr Key Shop, un site fiable avec assistance gratuite spécialisée en dans votre langue, paiements sécurisés et expédition en quelques secondes par e-mail. Vous pouvez vérifier la fiabilité de ce site en lisant les nombreuses critiques positives vérifiées. Des licences Windows 10 sont disponibles sur cette boutique à des tarifs très avantageux. De plus, si vous souhaitez effectuer une mise à niveau vers les dernières versions des systèmes d'exploitation Windows, vous pouvez également acheter la mise à niveau vers Windows 11. Nous vous rappelons que si vous disposez d'une version authentique de Windows 10, la mise à niveau vers le nouveau système d'exploitation Windows 11 sera sois libre. Également sur le magasin, vous pouvez acheter les différentes versions des systèmes d'exploitation Windows, les packages Office et le meilleur antivirus du marché.
Voir Utilisation du disque dans Windows - Gestionnaire des tâches
fenêtres 7
Si nous avons fenêtres 7 nous ouvrons Gestion d'activité en utilisant la combinaison de touches CTRL+Maj+Échap (ou Ctrl + Alt + Suppr > Gestionnaire des tâches).
Pour ajouter les colonnes relatives à l'utilisation du disque, qui n'apparaissent pas immédiatement, passons à Affichage> Sélectionner les colonnes...
Dans la fenêtre suivante, nous mettons la coche sur Octet lit I/O et sur Octet écris I/O. Allons bien.
Remarque : pour suivre au lieu de combien de lectures ou combien d'écrits sont effectuées sur le disque, on peut aussi vérifier les valeurs dans la même procédure I/O Reads et I/O Writes.
Les deux nouvelles colonnes liées à l'utilisation du disque apparaîtront dans le gestionnaire de tâches.
Garde en tête que les valeurs sont exprimées en octets. Pour convertir d'un octet en mégaoctet, divisez la valeur affichée par 1.048.576.
Fenêtres 8.1 / 10
Si nous avons Windows 8.1 ou Windows 10, le Gestionnaire des tâches peut nous être encore plus utile. En fait, il montre à la fois lautilisation globale du disque que la vitesse à laquelle chaque programme écrit des données. Pour accéder à ces données, nous ouvrons simplement le gestionnaire d'activité avec CTRL+MAJ+Échap (ou CTRL + ALT + SUPPR> Gestionnaire des tâches) e jetons un oeil à la colonne "Disco"!
Si cela n'apparaît pas immédiatement, il faudra simplement cliquer sur « Plus de détails » dans la petite fenêtre.
Voir l'utilisation du disque dans Windows - Process Explorer
Process Explorer est un programme Sysinternals, synonyme de qualité et de garantie. Il est conçu pour le débogage des applications, mais il vous permet de vérifier l'utilisation du disque avec quelques ajustements rapides. Téléchargeons l'archive à partir du lien ci-dessous et extrayons-la dans un emplacement pratique.
TÉLÉCHARGER | Process Explorer
Ouvrir le fichier procexp.exe et nous acceptons la licence. Allons à Affichage > Sélectionner les colonnes…
Ouvrons l'onglet du panneau suivant E/S de processus et nous mettons la coche sur Lire les octets et écrire les octets.
Remarque : pour suivre au lieu de combien de lectures ou combien d'écrits sont effectuées sur le disque, on peut aussi vérifier les valeurs dans la même procédure Lit et Écrit.
Cliquez sur OK.
A partir de maintenant, nous pouvons vérifier l'utilisation du disque en regardant simplement le programme. Garde en tête que les valeurs enregistrées commencent à partir du moment où Process Explorer est ouvert, et sont réinitialisés à la fermeture !
Des doutes ou des problèmes ? Nous vous aidons
N'oubliez pas de vous abonner à notre chaîne Youtube pour les vidéos et autres critiques. Si vous souhaitez rester à jour, abonnez-vous à notre chaîne Telegram et suivez-nous sur Instagram. Si vous souhaitez recevoir de l'aide pour toute question ou problème, rejoignez notre communauté Facebook ou contactez-nous sur Instagram. N'oubliez pas que nous avons également créé un moteur de recherche rempli de coupons exclusifs et des meilleures promotions du web !


























