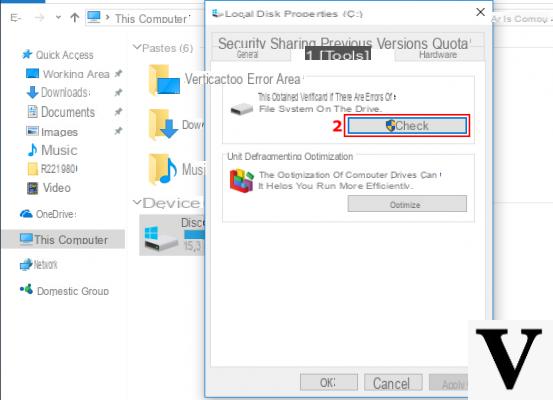
Rastrear o uso do disco no Windows é bom e correto, especialmente ao pesquisar as causas de problemas no sistema operacional. Desse modo você poderá perceber se é o registro que desacelera tudo!
O Windows geralmente aumenta o uso do disco para 100% por um motivo ou outro; se não formos capazes de usar as ferramentas para realizá-lo, podemos nem perceber; conseqüência: o problema permanece sem solução!
Neste guia, explicaremos como ver e rastrear o uso do disco no Windows, tanto por meio do gerenciador de atividades integradas do que com um programa externo. Há uma pequena diferença entre os dois métodos: o primeiro mostra o uso do disco por programas para toda a sessão do usuário; o segundo ao invés inicia a contagem a partir do momento em que o programa é aberto.
Informação preliminar
Sempre recomendamos fazer uma instalação por meio de um Licença 100% genuína e original, isso evita perda de dados ou ataques de hackers. Estamos cientes de que comprar uma licença na loja da Microsoft tem um custo alto. Para isso, selecionamos para você Mr Key Shop, um site confiável com assistência gratuita especializada em na sua línguao, pagamentos seguros e envio em segundos via e-mail. Você pode verificar a confiabilidade deste site lendo as muitas análises positivas verificadas. As licenças do Windows 10 estão disponíveis nesta loja a preços muito vantajosos. Além disso, se você deseja atualizar para as versões mais recentes dos sistemas operacionais Windows, também pode adquirir a atualização para o Windows 11. Lembramos que se você tiver uma versão original do Windows 10, a atualização para o novo sistema operacional Windows 11 será seja livre. Também na loja você pode comprar as diversas versões de sistemas operacionais Windows, pacotes Office e os melhores antivírus do mercado.
Consulte Uso de disco no Windows - Gerenciador de tarefas
janelas 7
Se tiver-mos janelas 7 nós abrimos Gerenciamento de atividades usando a combinação de teclas CTRL + Shift + Esc (ou Ctrl + Alt + Del> Gerenciador de tarefas).
Para adicionar as colunas relacionadas ao uso do disco, que não aparecem imediatamente, vamos para Exibir> Selecionar colunas ...
Na próxima janela, colocamos a marca de seleção em E / S de leitura de byte e E / S de gravação de byte. Vamos bem.
Nota: para rastrear em vez de quantas leituras ou quantas escritas são realizados no disco, também podemos verificar os valores no mesmo procedimento Leituras de E / S e gravações de E / S.
As duas novas colunas relacionadas ao uso do disco aparecerão no gerenciador de tarefas.
Tenha em mente que os valores são expressos em bytes. Para converter de byte em megabyte, divida o valor mostrado por 1.048.576.
Janelas 8.1 / 10
Se tivermos Windows 8.1 ou Windows 10, o Gerenciador de Tarefas pode ser ainda mais útil para nós. Na verdade, mostra tanto ouso geral do disco que a velocidade com que cada programa grava dados. Para acessar esses dados, basta abrir o gerenciador de atividades com CTRL + SHIFT + Esc (ou CTRL + ALT + DEL> Gerenciador de Tarefas) e vamos dar uma olhada na coluna "Disco"!
Caso não apareça imediatamente, basta clicar em "Mais detalhes" na pequena janela.
Veja o uso do disco no Windows - Process Explorer
Process Explorer é um programa da Sysinternals, sinônimo de qualidade e garantia. Ele é projetado para depuração de aplicativos, no entanto, permite que você verifique o uso do disco com alguns ajustes rápidos. Vamos baixar o arquivo do link abaixo e extraí-lo em um local conveniente.
BAIXAR | Process Explorer
Abra o arquivo procexp.exe e aceitamos a licença. Vamos para Exibir> Selecionar colunas ...
Vamos abrir a guia do próximo painel E / S de processo e colocamos a marca de verificação em Bytes de leitura e bytes de escrita.
Nota: para rastrear em vez de quantas leituras ou quantas escritas são realizados no disco, também podemos verificar os valores no mesmo procedimento Lê e Escreve.
Clique em OK.
De agora em diante, podemos verificar o uso do disco simplesmente olhando para o programa. Tenha em mente que os valores registrados começam a partir do momento em que o Process Explorer é abrir, e são redefinidos no fechamento!
Dúvidas ou problemas? Nós te ajudamos
Lembre-se de se inscrever em nosso canal no Youtube para vídeos e outras análises. Se você quiser se manter atualizado, assine nosso canal do Telegram e siga-nos no Instagram. Se você deseja receber suporte para qualquer dúvida ou problema, junte-se à nossa comunidade no Facebook ou entre em contato conosco no Instagram. Não se esqueça que também criamos um buscador repleto de cupons exclusivos e as melhores promoções da web!


























