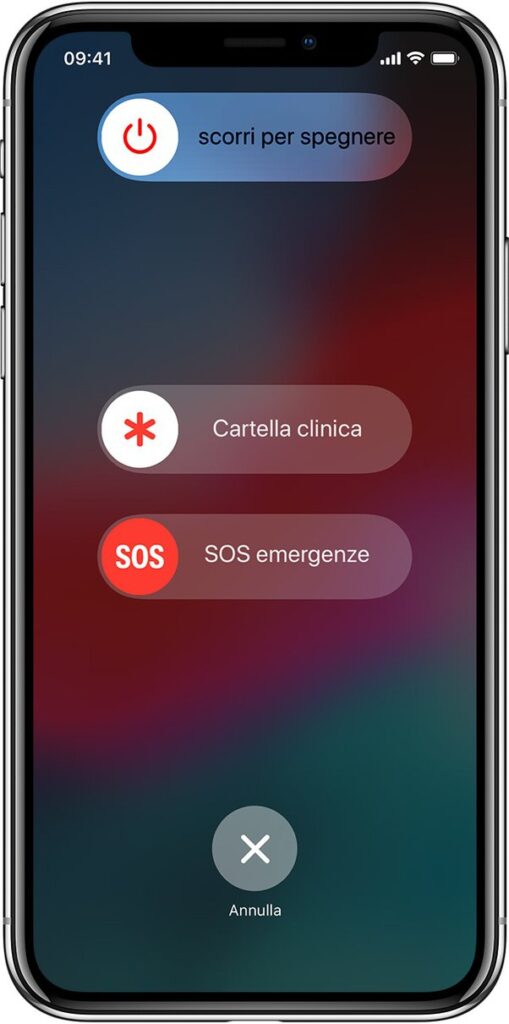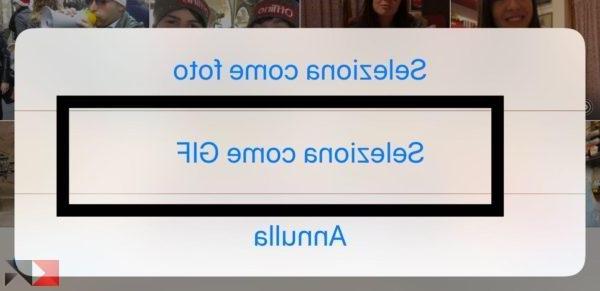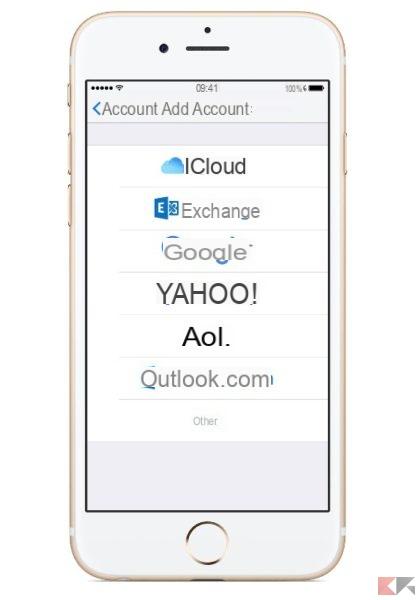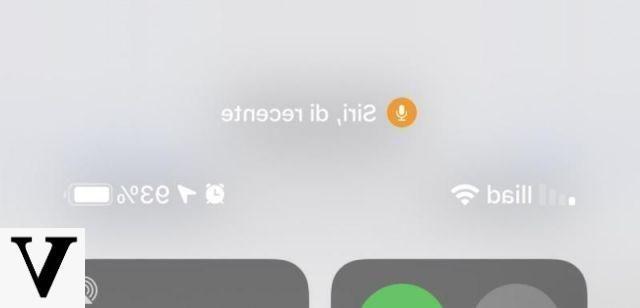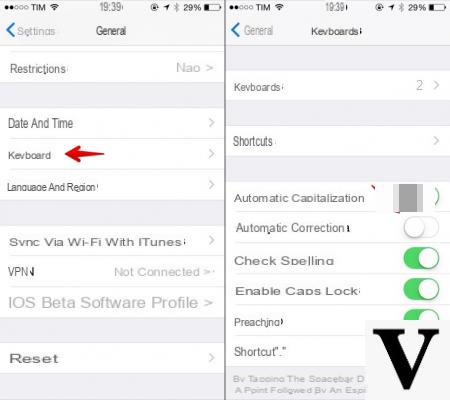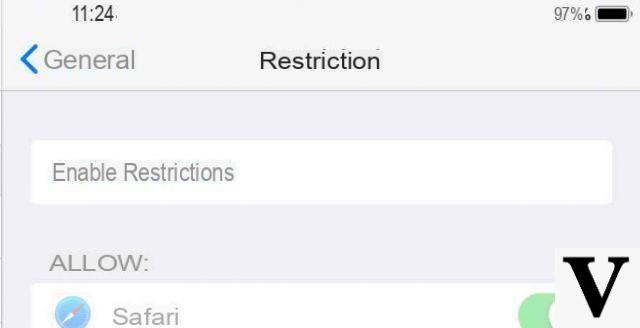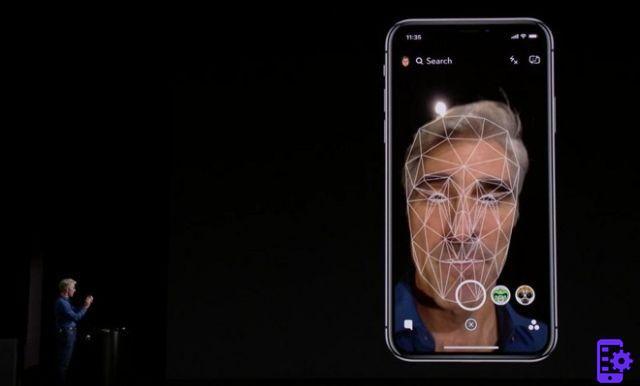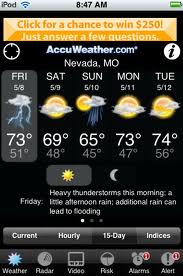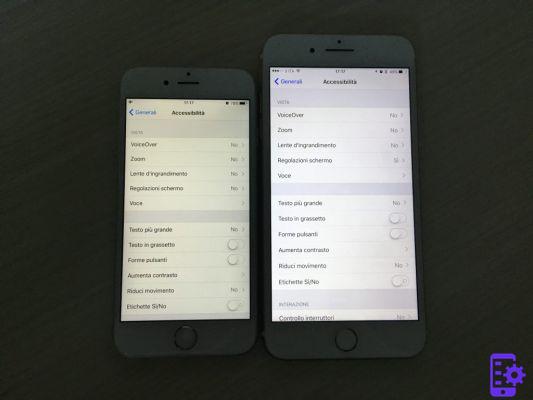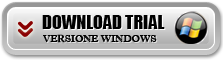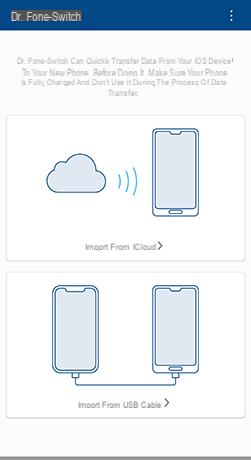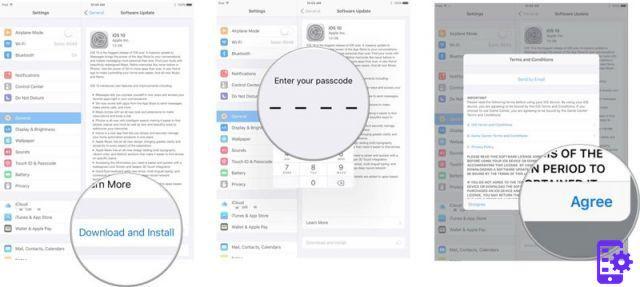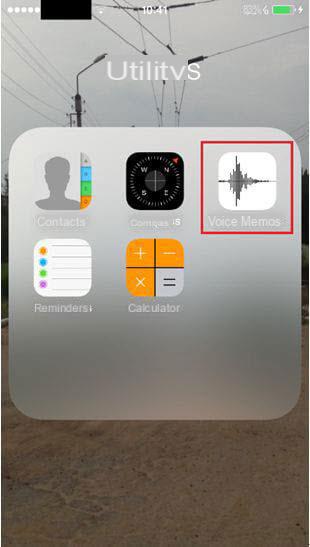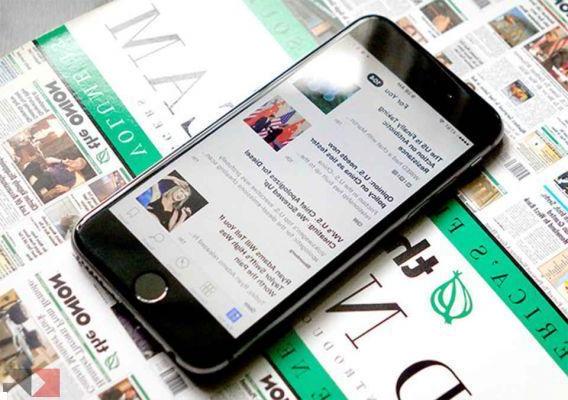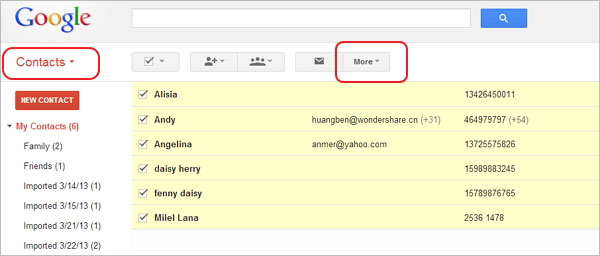Les iPhones, pour leur design et pour leur prix, sont de petits bijoux et un peu de peur au début est normal, surtout si vous n'en avez jamais utilisé auparavant. Si vous avez acheté votre premier iPhone et que vous avez peur de faire une mauvaise configuration initiale, suivez les conseils de cet article : nous vous aiderons dans le bon configuration de l'iPhone.
Configuration initiale de l'iPhone
Même si vous n'êtes pas très familiarisé avec les produits électroniques ou avec le système iOS rassurez-vous, la configuration initiale est très simple grâce à l'interface claire et simple mise à disposition par Apple.
Les préparatifs
Avant de commencer la procédure de configuration, insérez la SIM dans le compartiment spécial et assurez-vous d'avoir une promotion qui vous permet de vous connecter à Internet ou, mieux encore, à un réseau Wi-Fi à proximité.
"Bonjour; salut"
Une fois que vous avez terminé les étapes précédentes, allumez l'appareil en maintenant appuyé sur la touche de verrouillage de l'écran jusqu'à ce que la "pomme" apparaisse. Vous verrez un écran qui dit "ciao”Dans différentes langues, balayez vers la droite pour commencer la procédure. Vous n'avez pas à attendre que la langue françaisne sorte, le choix se fera plus tard. Pour les malvoyants, vous pouvez activer les utilitaires mis à disposition par Apple depuis cet écran.
Langue et résidence
Une fois fait le balayage vers la droite choisissez le langue désiré et l'état dans lequel vous vivez. Ces informations sont utilisées pour régler la date, l'heure et d'autres fonctionnalités du téléphone.
activation
Il s'agit de l'activation réelle du téléphone. Pour le faire, vous devrez connecter à Internet via Wi-Fi ou un réseau de données, ou connectez l'appareil au PC et ouvrez iTunes. Connectez-vous ensuite à un réseau et activez la localisation (vous pouvez aussi la laisser désactivée mais je ne la recommande pas).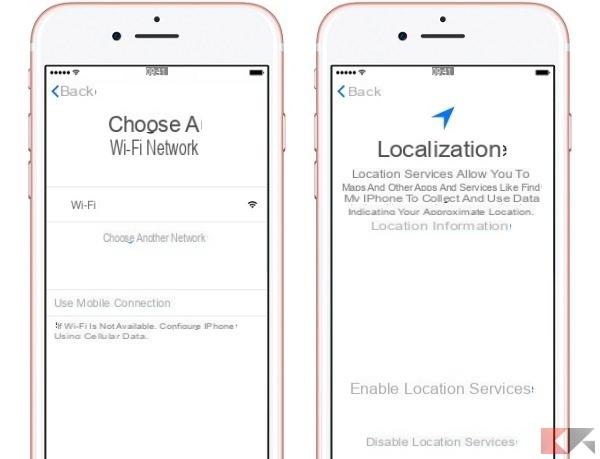
Sécurité au quotidien
Si vous vous souciez de votre vie privée, vous aurez désormais la possibilité de définir un code qui sera demandé à chaque déverrouillage de l'appareil et de configurer le Touch ID (le cas échéant) pour déverrouiller l'écran sans entrer le code PIN. De plus, avec le capteur d'empreintes digitales, vous pouvez faire vos achats sur l'Apple Store et utiliser Apple Pay. Si par contre vous ne souhaitez pas utiliser le code, cliquez sur « options du code » dans l'écran de saisie.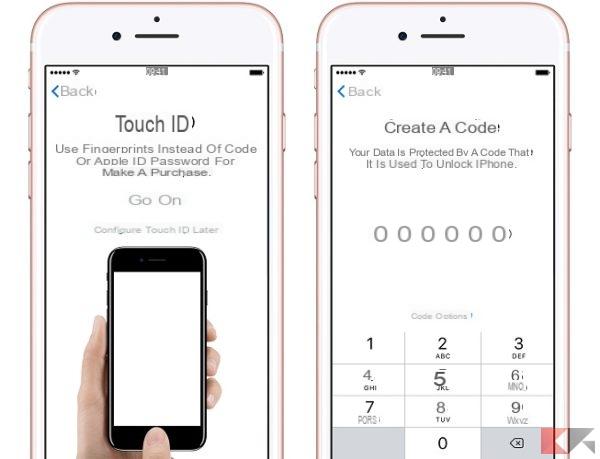
Récupération de données
Il s'agit d'un élément clé pour rendre la migration des données à partir d'un ancien appareil aussi rapide que possible. Ici, vous pourrez choisir de restaurer les données à partir de iCloud, oui iTunes, oui Android ou activer l'appareil comme nouveau, donc sans données.
Quelle que soit l'option que vous choisissez, vous aurez des instructions à l'écran expliquant comment effectuer la migration.
ID apple
Une fois que vous avez suivi la procédure de restauration des données, vous devrez vous connecter avec un identifiant Apple (ou le créer si vous n'en avez pas déjà un). Ceux qui ont choisi de restaurer un iPhone depuis iCloud sont cependant déjà connectés à leur compte Apple, ils peuvent donc ignorer cette étape. La procédure pour créer un compte est très simple, vous devrez entrer quelques données, un e-mail et un mot de passe.
Siri !
Depuis cet écran, vous pouvez choisir d'utiliser ou non Siri, l'assistant vocal d'Apple qui vous permettra d'effectuer certaines fonctions uniquement en utilisant votre voix.
Clé d'accueil
Si vous possédez l'un des modèles d'iPhone récents, vous aurez un écran supplémentaire qui vous permettra de régler le retour d'information du bouton d'accueil. Sur ces modèles, en effet, le bouton central n'est plus physique mais est un écran tactile avec un moteur qui simule la pression du bouton.
Afficher la résolution et les données aux développeurs
Nous avons presque terminé… À partir de l'iPhone 6, il vous sera demandé de définir la résolution d'affichage. Si tu choisis "Standard"Vous verrez plus d'informations à l'écran, si vous le souhaitez"zoom« Vous en verrez moins mais ceux présents seront plus agrandis. Sélectionnez-en un et cliquez sur "Avanti" .
Ensuite, vous devrez choisir d'envoyer des données anonymes aux développeurs sur l'utilisation des applications et les éventuelles erreurs. Choisissez l'option qui vous inspire le plus.
Tout va bien : ça « démarre » !
La procédure est terminée, cliquez sur "Démarrer« Et vous verrez apparaître l'accueil de votre nouvel iPhone. Commencez à vous familiariser avec le système et… Meilleurs voeux !