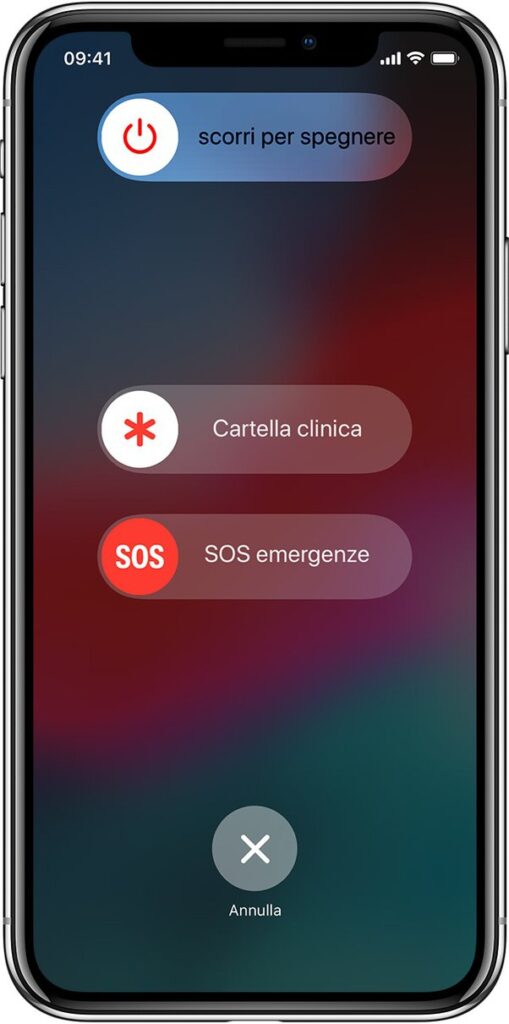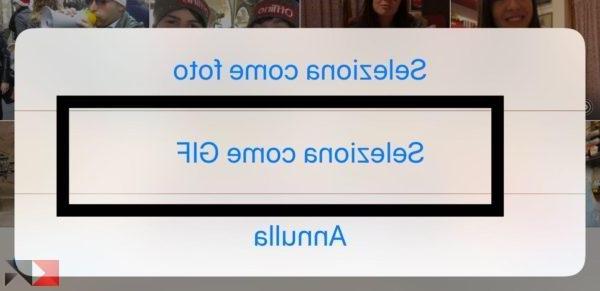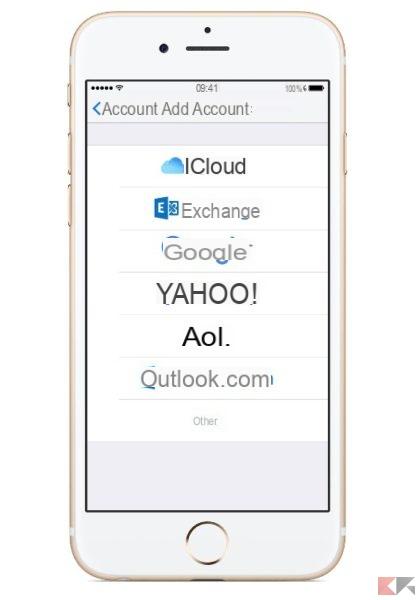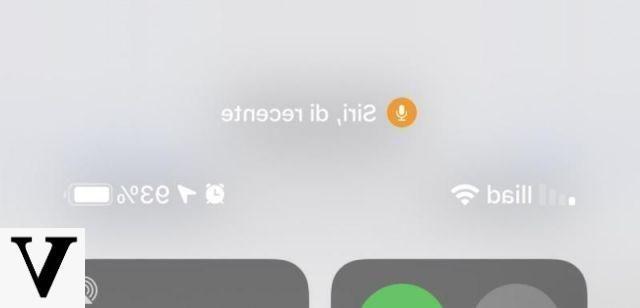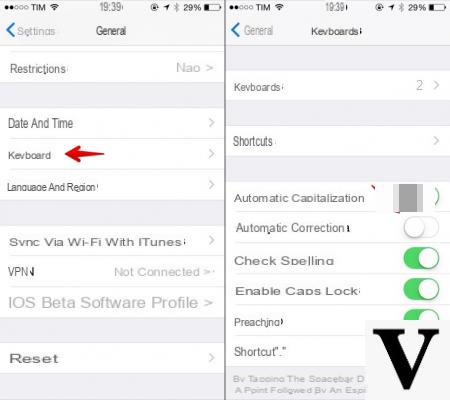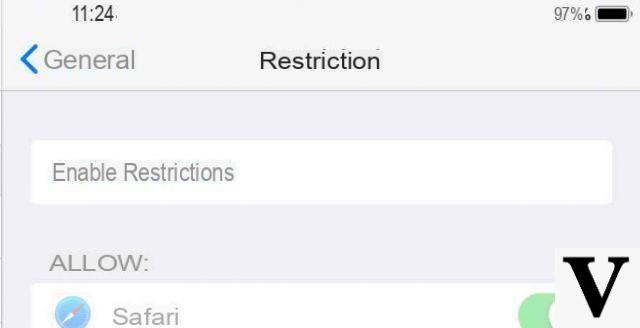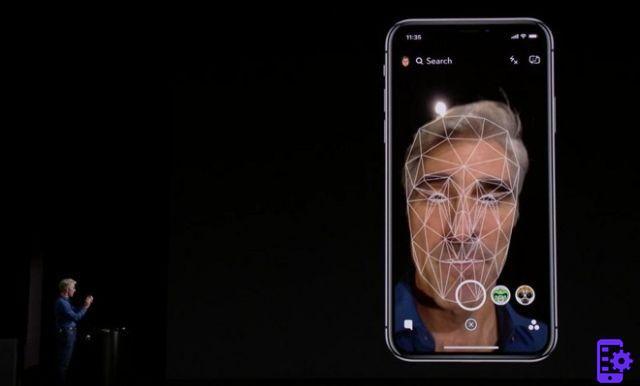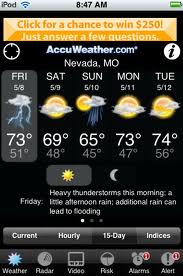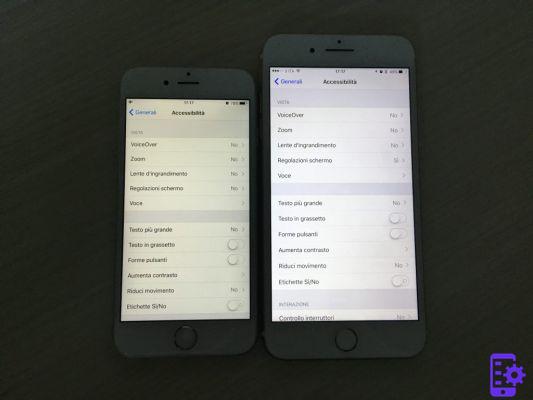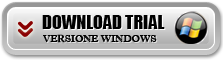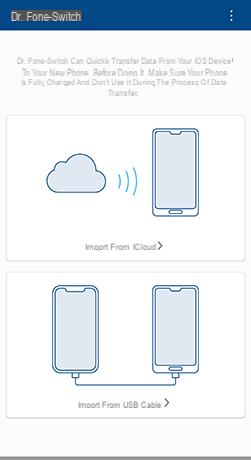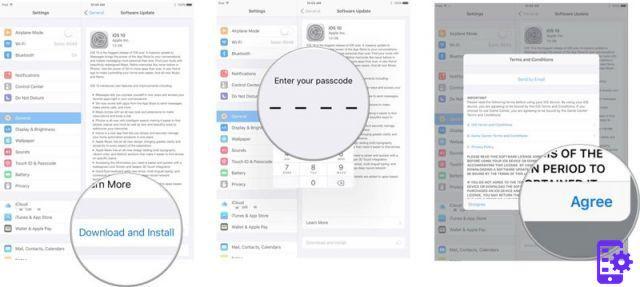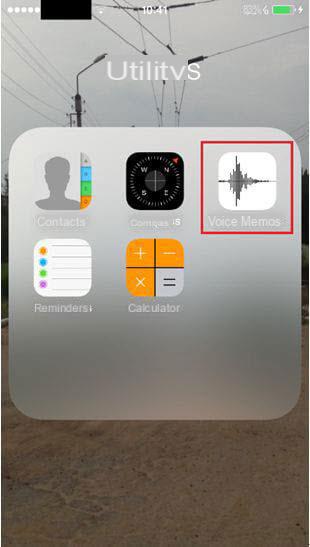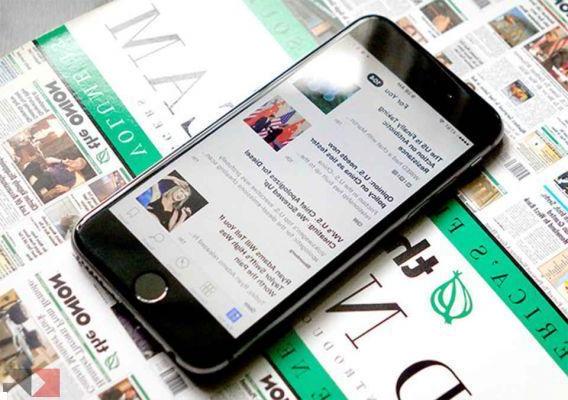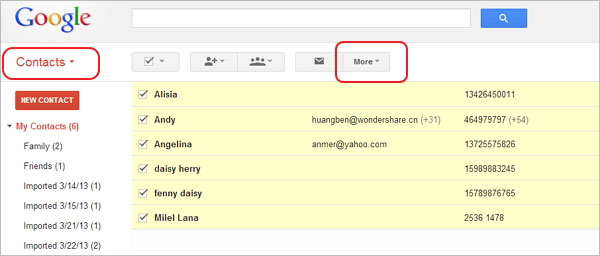Bonjour, voici ma situation : j'ai un iPhone avec iOS 12. J'ai tous les contacts sur mon iPhone et j'espère pouvoir les transférer sur le PC pour pouvoir les importer, plus tard, dans d'autres appareils. Je sais qu'iTunes peut sauvegarder sur l'ordinateur, mais pas de manière sélective (je n'ai besoin que de sauvegarder le carnet d'adresses). Existe-t-il un autre moyen de transférer mon carnet d'adresses iPhone vers un ordinateur afin de les utiliser ? J'espère que vous pouvez m'aider. Merci!
Guide: Comment copier le carnet d'adresses iPhone sur PC ou Mac
regardez transférer votre carnet d'adresses iPhone sur votre ordinateur dans un format approprié, vous êtes au bon endroit. Pour ce faire, vous avez besoin d'un programme puissant et professionnel. recommande deux logiciels : l'un est TunesGo (Windows). Il vous permet de transférer des contacts, de la musique, des vidéos, des photos et des SMS de votre iPhone vers votre PC. L'autre est dr.fone pour iOS (Mac) ou dr.fone pour iOS (Windows). Les deux transfèrent les contacts de l'iPhone vers le PC.
- Solution 1 : copiez le carnet d'adresses de l'iPhone sur un PC avec TunesGo
- Solution 2 : Transférer le carnet d'adresses iPhone vers un PC avec dr.fone pour iOS
Solution 1 : copiez le carnet d'adresses de l'iPhone sur un PC avec TunesGo
Avec TunesGo, vous pourrez copier le carnet d'adresses iPhone et les contacts depuis Exchange, iCloud, Yahoo !, Gmail et d'autres comptes. Les contacts sont enregistrés sous forme de fichiers vCard uniques ou de fichiers vCard multiples. Outre les contacts, vous pouvez transférer de la musique, des listes de lecture, des photos, des SMS, des podcasts, des livres audio et plus encore sur votre PC.
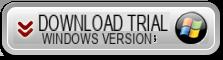
Si vous possédez un Mac, lisez comment copier des contacts iPhone sur Mac avec FoneTrans pour Mac
Observation: TunesGo est compatible avec iPhone 12/11/X/8/7, 7 plus, 6s, 6 Plus, 6, 5c, iPhone 5S, iPhone 4 etc... supporte iOS 12/11/10, 9, 8, 7, 6, 5.
Étape 1.Connectez votre iPhone à l'ordinateur via un câble USB
Tout d'abord, installez et exécutez TunesGo sur votre ordinateur. Utilisez un câble USB pour connecter l'iPhone à l'ordinateur. Après détection, votre iPhone sera affiché dans la fenêtre principale, comme les captures d'écran ci-dessous.
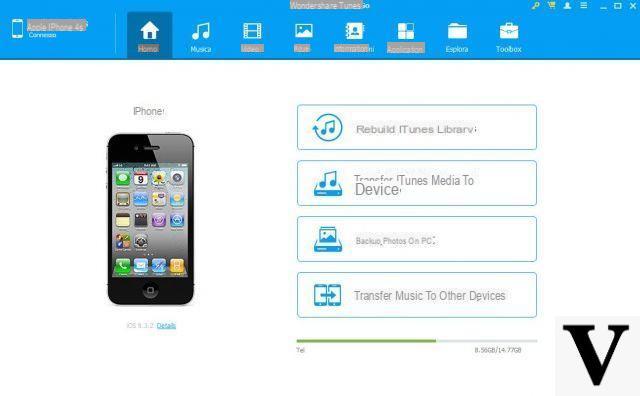
Étape 2.Transférer le carnet d'adresses iPhone vers l'ordinateur
Dans le menu du haut, cliquez sur INFORMATION, puis à partir de la gauche, cliquez sur "Contacts" pour voir les contacts sur la carte mémoire de l'iPhone et sur les comptes, tels que iCloud, Exchange et Yahoo !. Dans la fenêtre des contacts, choisissez les contacts que vous souhaitez transférer sur votre ordinateur. Cliquez sur "Exporter"> "Exporter les contacts sélectionnés" ou "Exporter tous les contacts"> "vers un seul fichier vCard" ou "vers plusieurs fichiers vCard". Ensuite, une fenêtre contextuelle s'ouvrira. Choisissez la destination où enregistrer vos contacts.
Outre les fichiers vCard, vous pouvez transférer des contacts vers Outlook Express, Outlook 2003/2007/2010/2013, Windows Live Mail et le carnet d'adresses Windows.
Observation: Si vous souhaitez transférer vos contacts depuis iCloud, Exchange, Yahoo !, etc… vers l'ordinateur pour une sauvegarde, vous devez d'abord sélectionner les comptes sur votre iPhone. Sur l'iPhone, cliquez sur « Outils » > « Mail, Contacts, Calendrier »> « Ajouter un compte ... ».
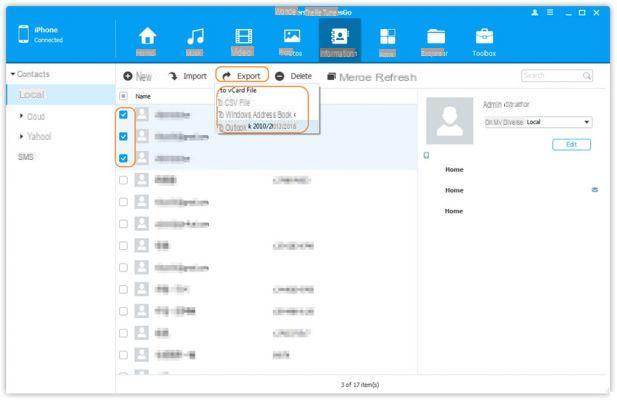
Solution 2 : Transférer le carnet d'adresses iPhone vers un PC avec dr.fone (Mac) et dr.fone (Windows)
Les deux versions de ces programmes vous permettent de transférer des contacts de l'iPhone vers l'ordinateur de deux manières, mais il existe des différences. L'une d'entre elles est qu'il vous permet de transférer directement le carnet d'adresses de l'iPhone vers l'ordinateur en scannant votre iPhone. Dans l'autre sens, vous devez utiliser iTunes. Synchronisez et sauvegardez l'iPhone avec iTunes, puis utilisez dr.fone pour extraire les données de la sauvegarde et enregistrer vos contacts. C'est très simple. Suivez les étapes ci-dessous et essayez le programme.
Téléchargez la version d'essai pour copier les contacts de l'iPhone sur l'ordinateur. Choisissez la bonne version et essayez-la !
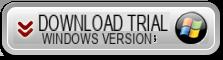
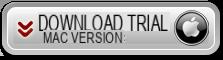
- Partie 1 : transférer directement le carnet d'adresses iPhone vers PC (pour iPhone 12/11/X/8/7/6S/6/6 Plus/5)
- Partie 2 : Copiez le carnet d'adresses iPhone sur Mac/PC en extrayant le fichier de sauvegarde iTunes (pour iPhone 12/11/X/8/7/6S/6/6 Plus/5)
Partie 1 : Transférer directement le carnet d'adresses de l'iPhone vers le PC
Étape 1. Connectez votre iPhone à l'ordinateur
Lancez dr.fone pour iOS et connectez l'iPhone à l'ordinateur. Depuis l'écran principal du programme, cliquez sur "Récupération de données" et la fenêtre suivante s'ouvrira.
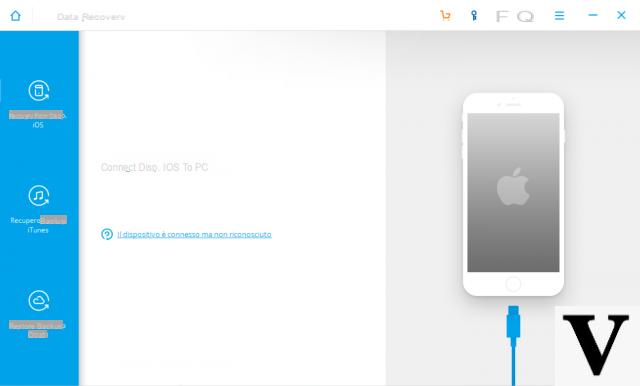
Dès que l'appareil est détecté, le programme vous demandera quels programmes vous souhaitez récupérer et extraire de la mémoire :
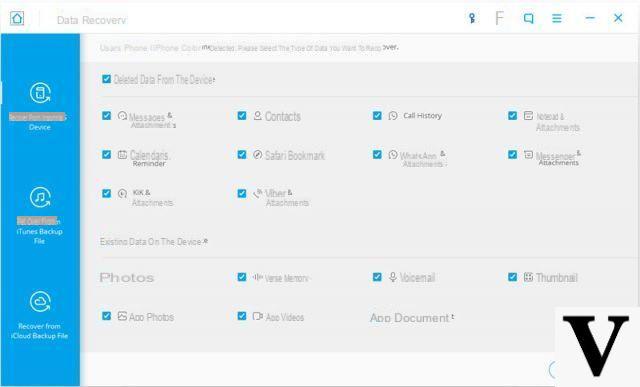
Étape 2. Commencez à analyser votre iPhone
Pour les anciens modèles d'iPhone, il vous sera demandé de mettre l'appareil en mode scan. Voici les étapes à suivre pour ce faire.
- Cliquez sur le bouton "Démarrer" sur votre iPhone.
- Appuyez simultanément sur les boutons "Power" et "Home" pendant 10 secondes.
- Après 10 secondes, relâchez le bouton "Power", mais maintenez le bouton "Home" enfoncé pendant 10 secondes supplémentaires.
Si vous utilisez un iPhone 12/11 / X / 8/7 / 6S / 6/6 Plus / 5s / 5C / 5 ou un iPhone 4S, vous n'avez pas besoin de le faire. Il vous suffit de choisir les données à rechercher et de cliquer sur START SCAN.
Étape 3. Aperçu et transfert du carnet d'adresses iPhone vers PC
Après l'analyse, toutes les données de votre iPhone seront trouvées et classées. Les données trouvées ne sont pas seulement celles présentes sur votre iPhone actuellement, mais aussi celles récemment supprimées sur votre iPhone. Pour les séparer, utilisez le bouton : Afficher uniquement les données supprimées.
Cliquez sur « Contacts », puis sur « Récupérer » pour les enregistrer sur votre ordinateur. Le fichier sera enregistré dans trois formats : CSV, VCF et HTML.
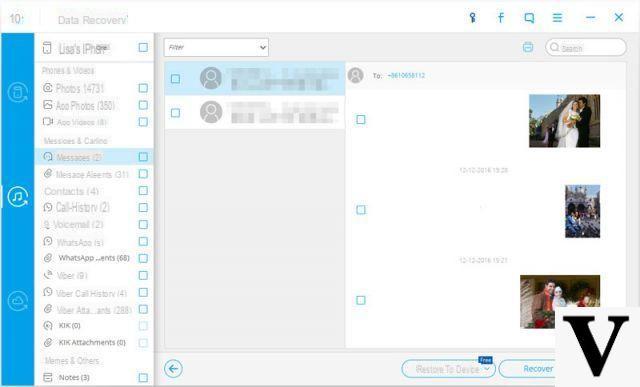
Partie 2 : Copier le carnet d'adresses iPhone sur Mac/PC
La deuxième façon consiste à copier le carnet d'adresses de l'iPhone sur le Mac ou le PC en extrayant la sauvegarde iTunes, et il est disponible pour tous les utilisateurs d'iPhone.
Étape 1. Synchronisez l'iPhone avec iTunes
Connectez votre iPhone à l'ordinateur et synchronisez-le avec iTunes pour générer le fichier de sauvegarde.
Étape 2. Scannez pour extraire la sauvegarde iTunes de votre carnet d'adresses iPhone
Obtenez dr.fone pour iOS (Mac), accédez à la fonction « Récupération de données » et choisissez le mode de récupération à partir de la sauvegarde iTunes. La sauvegarde iTunes apparaîtra dans la liste. Choisissez-le et cliquez sur "Démarrer l'analyse" pour l'extraire.
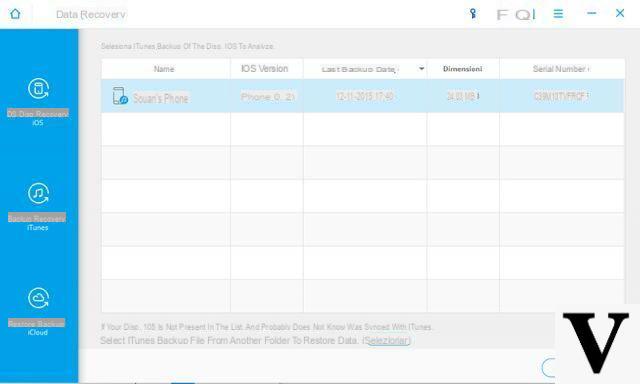
Étape 3. Aperçu et transfert du carnet d'adresses iPhone vers Mac ou PC
Une fois l'extraction terminée, tout le contenu inclus dans le fichier de sauvegarde iTunes sera trouvé et affiché en détail. Vous verrez l'aperçu de toutes les données. Sélectionnez "Contacts" et cliquez sur "Récupérer", vous enregistrerez les contacts de l'iPhone sur l'ordinateur.
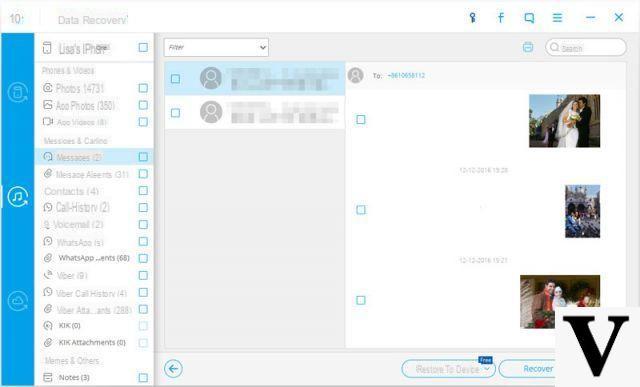
quelles informations sont téléchargées ?
Merci pour le conseil!
Je n'ai rien pu résoudre avec aucune application
-
Si vous dites le problème que vous rencontrez, nous pouvons peut-être vous aider à le résoudre.
merci
J'ai utilisé la version d'essai dite TRIAL et j'en étais vraiment et complètement satisfait et voyant cela je passe à la version suivante la version PAYANTE
.
ça m'a beaucoup aidé merci