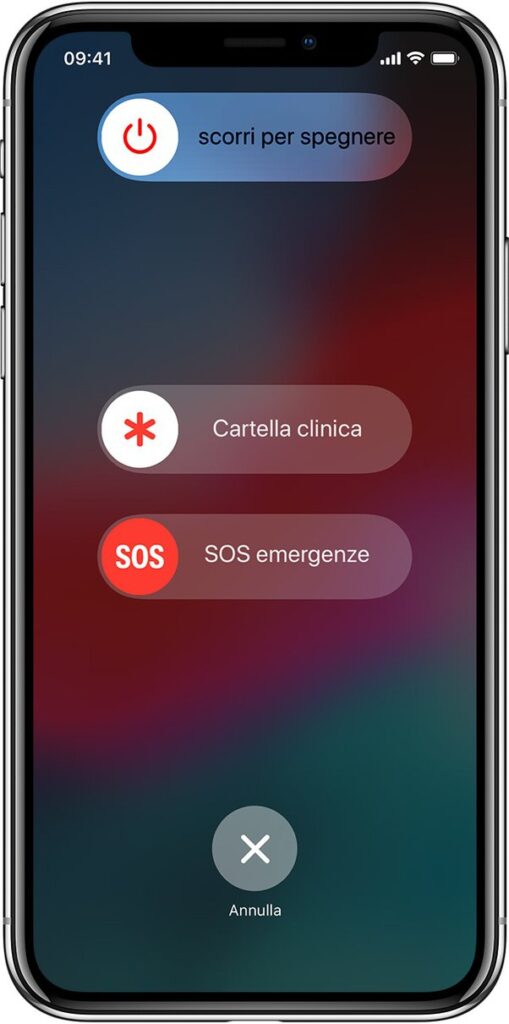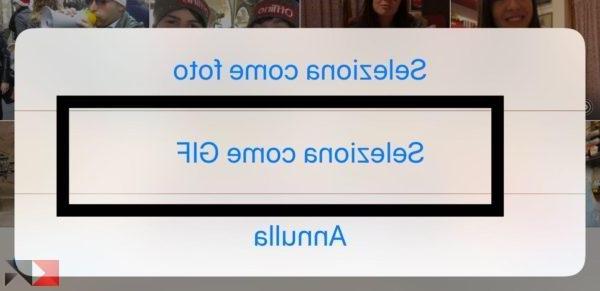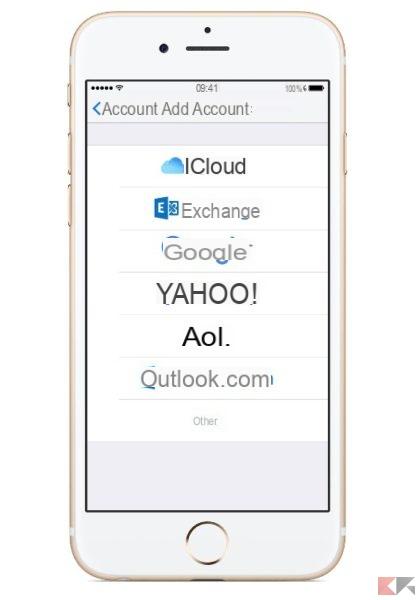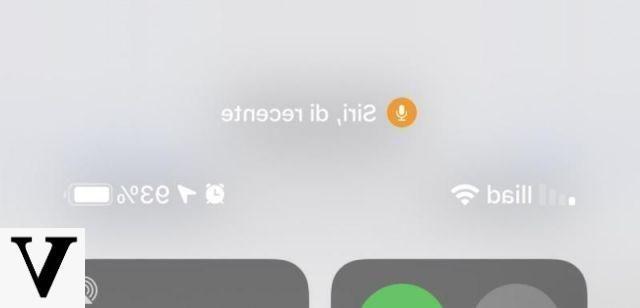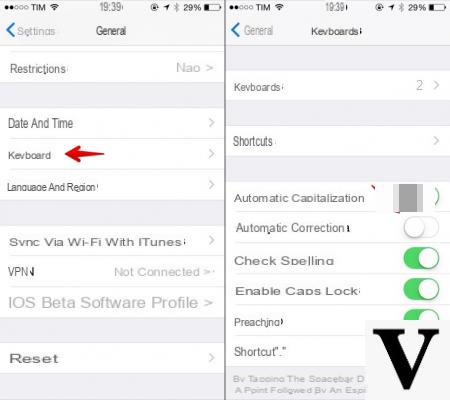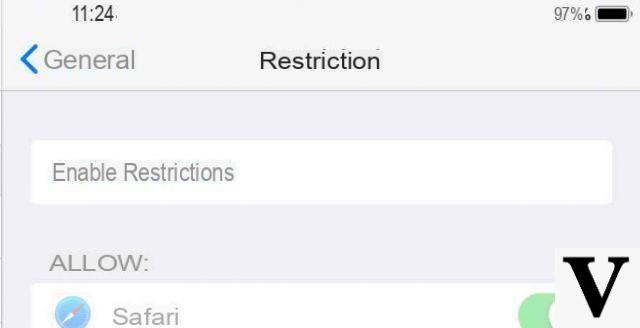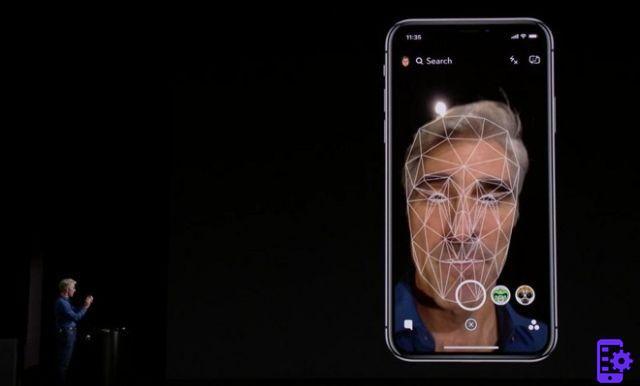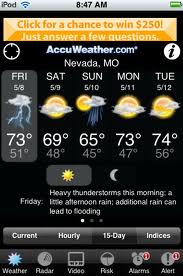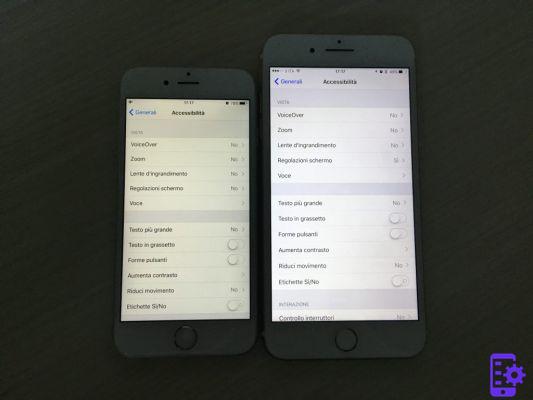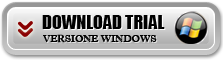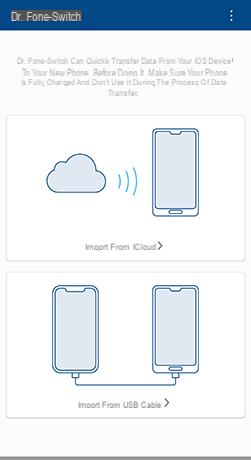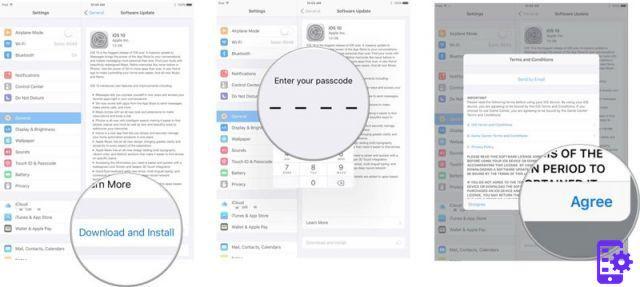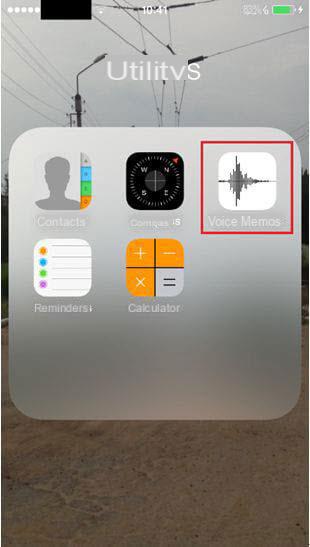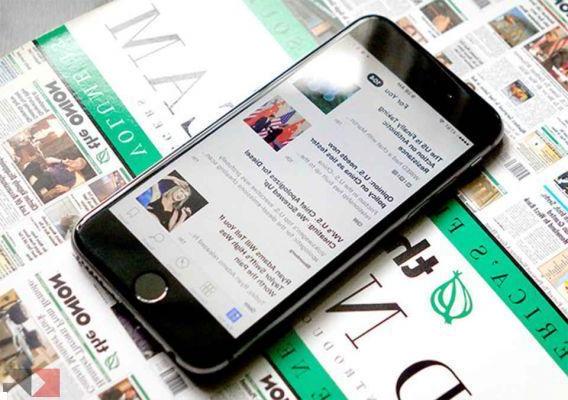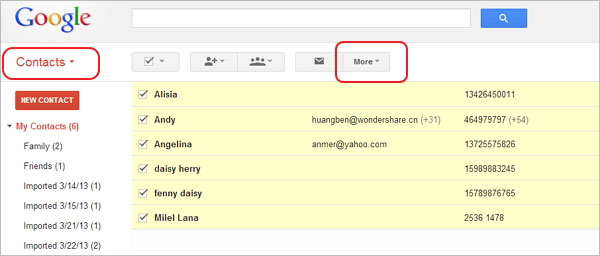Le raccourcis dans Siri, également appelés raccourcis, offrent de nombreuses fonctionnalités aux utilisateurs iOS 12. Ils permettent d'effectuer certaines tâches plus rapidement, ce qui améliore grandement l'expérience utilisateur. Les utilisateurs créent d'excellents raccourcis qui corrigent certaines limitations iOS.
Un exemple clair est la désactivation du Bluetooth et du WiFi. À partir d'iOS 11, les deux connexions ne peuvent être que temporairement déconnectées du Centre de contrôle et pas complètement désactivées. Pour les désactiver complètement, vous devez passer par les paramètres de votre appareil. Heureusement, c'est possible désactiver Bluetooth et WiFi avec les raccourcis Siri sur iPhone et iPad.
Comment désactiver Bluetooth et WiFi avec les raccourcis Siri
Avant de procéder à la procédure proprement dite, certaines considérations doivent être faites. Tout d'abord, vous devez télécharger et installer iOS 12, afin de profiter pleinement du potentiel des raccourcis. De plus, vous devez installer l'application commandes disponible sur l'App Store. Cette application vous permet de créer des raccourcis à utiliser avec votre appareil.
Après les bonnes prémisses, vous pouvez passer à la création des deux raccourcis. Pour désactiver Bluetooth et Wifi, vous devez créer deux raccourcis différent, un pour chaque type de connexion.
Dans un premier temps, vous devez cliquer sur l'un des liens suivants :
- Activer/désactiver Bluetooth
- Désactiver le Wi-Fi
Une fois le lien concernant l'action souhaitée ouvert, l'application s'ouvrira commandes avec le bouton Obtenez des commandes rapides. Appuyez sur le bouton pour ajouter le raccourci précédemment sélectionné. Lors de la création du raccourci, vous devrez décider si vous souhaitez activer ou désactiver la connexion.
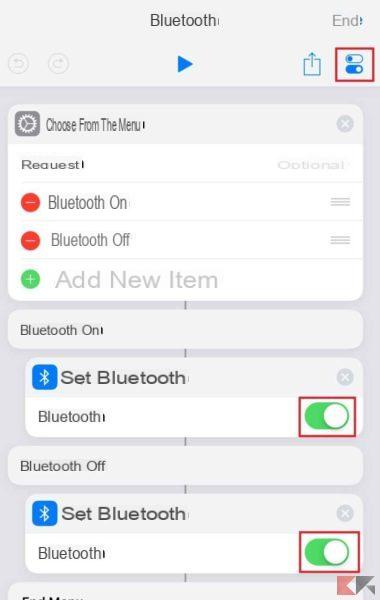
Une fois le raccourci ouvert, vous devrez le personnaliser à votre guise. Dans le cas du Bluetooth, vous devez décider si vous souhaitez utiliser le raccourci pour activer la connexion et/ou la désactiver. Sélectionnez l'icône de réglages, celui sous le titre Fin, et sélectionnez l'entrée Ajouter à Siri. Cette fonction vous permet d'enregistrer une phrase personnalisée pour rappeler le raccourci créé précédemment. De cette façon, vous pouvez le rappeler quand vous le souhaitez simplement en utilisant le Commandes vocales Siri.
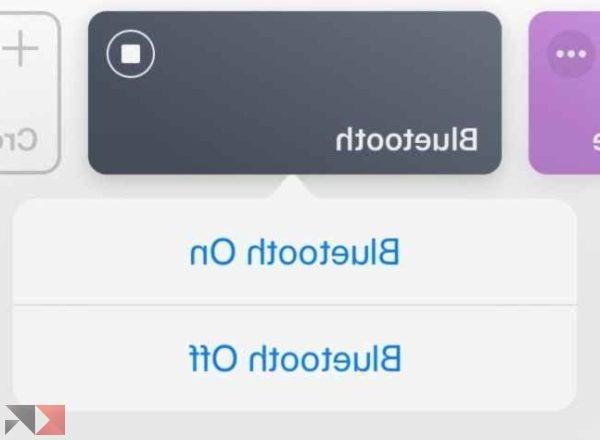
Répétez simplement la même procédure pour activer le raccourci pour désactiver la connexion WiFi. De cette façon, vous pouvez désactiver complètement les deux connexions sans passer par l'application Paramètres.
Autres guides intéressants
Notre guide sur la façon de désactiver Bluetooth et WiFi avec les raccourcis Siri vous a-t-il été utile ? Alors pourquoi ne pas consulter nos guides connexes ?