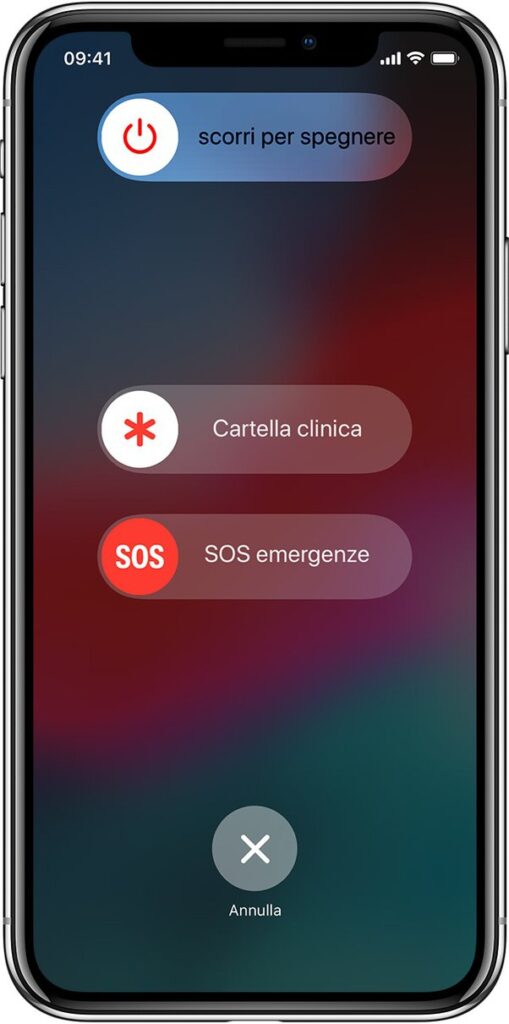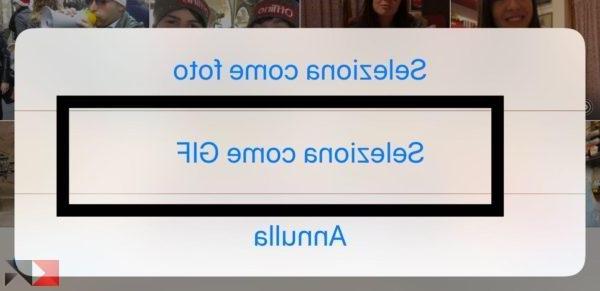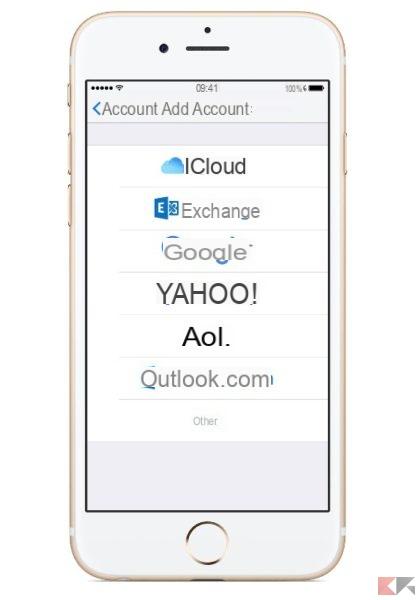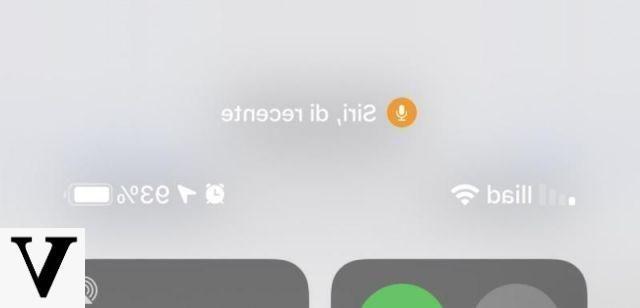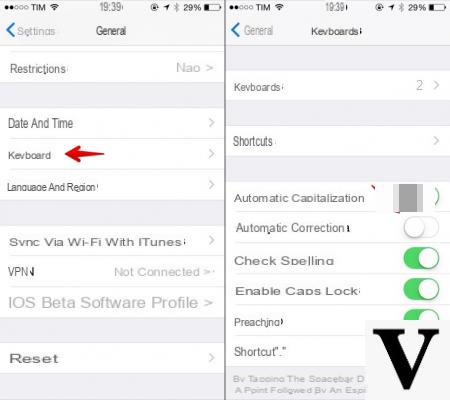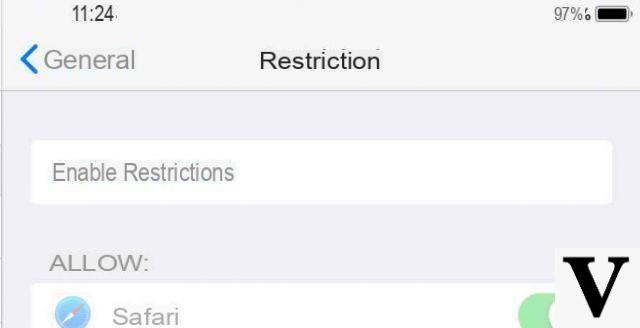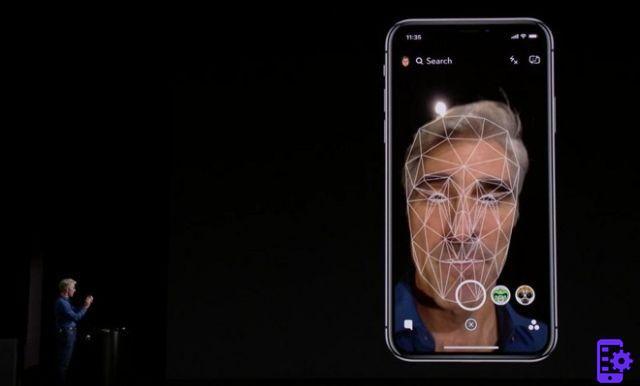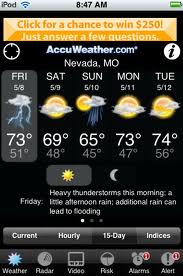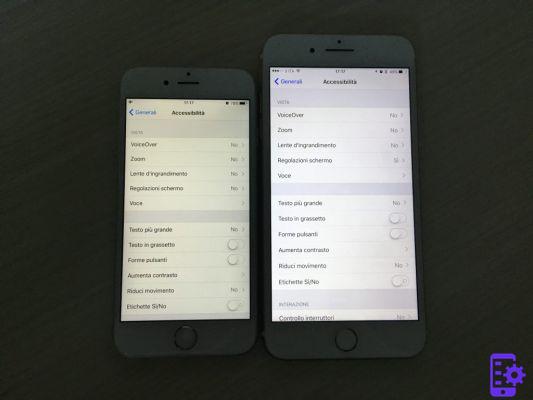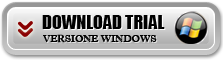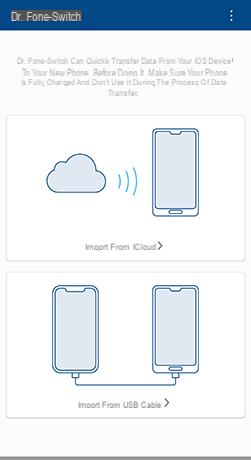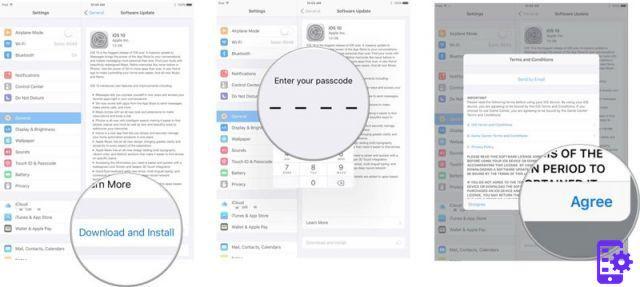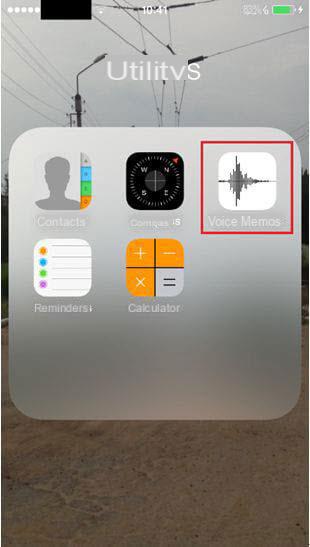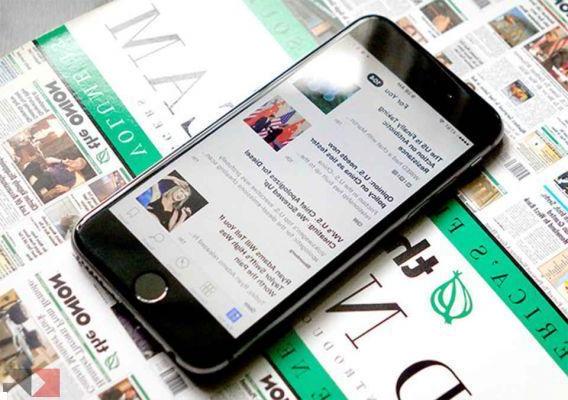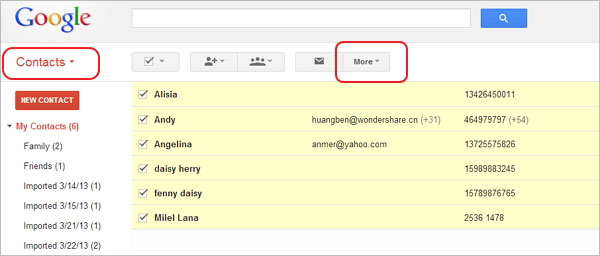Avec les appareils que nous utilisons aujourd'hui, il est possible d'effectuer d'innombrables opérations. En effet, au fil des années, les smartphones ont connu des améliorations significatives en termes de performances. L'une des nombreuses choses qu'il est aujourd'hui possible de faire avec un smartphone est certainement de prendre des photos ou de filmer des vidéos, compte tenu des excellentes spécifications matérielles. Cependant, il est de plus en plus courant de retoucher une photo ou un vidéo après les avoir réalisés, à la fois pour éliminer les défauts et pour ajouter divers types d'éléments. Au fil de ce guide, en effet, nous verrons avant tout ce que vous pouvez faire si vous le souhaitez éditer une vidéo avec iPhone. Le smartphone d'Apple dispose en effet d'un secteur photographique remarquable, mais aussi de plusieurs fonctionnalités intéressantes à surveiller pour modifier les éléments multimédias qui viennent d'être capturés.
Ce dont vous avez besoin pour éditer des vidéos sur iPhone
Avant de vous montrer les opérations de base et quelques fonctionnalités intéressantes que vous devez absolument connaître pour éditer des vidéos sur iPhone, il est bon de clarifier et de comprendre quoi utiliser pour effectuer ces opérations. En effet, comme prévu il y a peu, le smartphone d'Apple en intègre plusieurs au sein de son système d'exploitation des outils intéressants faire changements aux photos et vidéos.
Tout d'abord, la candidature doit impérativement être mentionnée photo, qui contient toutes les photos et vidéos sur l'iPhone. De plus, l'application en contient également fonctions d'édition facilement accessible et utilisable, pour obtenir d'excellents résultats finaux. Sur iPhone, vous pouvez également utiliser iMovie, une application entièrement dédiée à la création/édition de vidéos selon vos besoins. Au cours du guide, nous verrons quelques opérations simples pouvant être effectuées directement avec l'application Photos et d'autres, plus avancées, qui nécessitent l'utilisation d'iMovie.
iMovie peut généralement être trouvé pré-installé sur iPhone. S'il n'est pas déjà présent à l'intérieur du smartphone, il est possible de le télécharger gratuitement depuis leApp Store.
Les opérations à connaître absolument
Avant de vous montrer quelques fonctions plus "avancées", il peut être utile de faire un résumé des opérations de base que vous devez savoir pour éditer une vidéo sur iPhone. En fait, ce sont les fonctions de base qui vous permettent de faire quelques retouche / édition d'une manière simple et rapide.
Comment découper une vidéo sur iPhone
L'une des opérations les plus fréquemment effectuées sur une vidéo est celle de le couper. En effet, si une vidéo est trop longue ou qu'une partie seulement est nécessaire, il devient alors nécessaire de la couper et de ne garder que la partie nécessaire. Mais comment couper une vidéo sur iPhone ?
- Ouvrez l'application photo et localisez la vidéo qui vous intéresse
- Ouvrez-le et appuyez sur Modification, situé en haut à droite
- Par défaut, le calendrier de la vidéo en bas avec deux flèches indiquant le début et la fin
- Pour recadrer la vidéo, il vous suffit mouvement les deux flèches au nouveau point de départ et d'arrivée
- De plus, il est possible de jouer unavant-première de la vidéo pour vérifier l'exactitude de la modification qui vient d'être effectuée
- Si tout s'est déroulé comme prévu, il ne vous reste plus qu'à appuyer sur Fins (situé en bas à droite)
- À ce stade, vous pouvez choisir d'enregistrer la vidéo modifié comment nouveau clip, ou si eliminare la vidéo initiale et ne garder que la montée
Comment redimensionner une vidéo sur iPhone
Parmi les opérations disponibles avec l'application Photos sur iPhone, il est également possible réduire les vidéos. Cette opération pourrait être très utile au cas où il y aurait besoin de modifier le format et d'autres importants paramètres.
- Localisez et ouvrez la vidéo dans l'application photo
- Appuyez sur Modification, puis l'icône en forme de boîte avec des flèches
- Cliquez ensuite sur l'icône en forme de rectangles, situé en haut à droite
- Il ne reste plus qu'à sélectionner le format de votre intérêt ou de le modifier manuellement (via l'option Formulaire libre)
- pour vérification que vous n'avez pas recadré un détail important de la vidéo, vous pouvez utiliser la barre blanche de la vidéo et la déplacer manuellement du début à la fin
- Lorsque vous avez terminé vos modifications, cliquez sur Fins et enregistre la vidéo
Comment ajuster la position d'une vidéo sur iPhone
Un autre facteur à ne pas sous-estimer lors du montage d'une vidéo sur iPhone est certainement son emplacement. En fait, deux facteurs à surveiller sont l'inclinaison e élongation, ce qui peut donner des effets particuliers et agréables à la vidéo.
- Localisez et ouvrez la vidéo dans l'application photo
- Appuyez sur Modification, puis l'icône en forme de boîte avec des flèches
- À ce stade, en haut à gauche, vous remarquerez une icône en forme de carré avec une flèche indique la possibilité de faire pivoter la vidéo de 90 degrés. Pour effectuer une rotation à main levée, il suffit d'appuyer sur l'icône en forme de cercle placé en bas
- pour inclinaison ed s'étirer la vidéo, vous devrez sélectionner les icônes respectives en bas et ajuster manuellement les curseurs appropriés
- En outre, pour renverser la vidéo (uniquement horizontalement) il suffit d'appuyer sur l'icône composée de deux triangles en haut à gauche
Comment couper une vidéo sur iPhone
Il peut être nécessaire de muet une vidéo, en supprimant l'audio qui a été capturé. C'est aussi une opération très simple, qui ne vous volera que quelques instants.
- Localisez et ouvrez la vidéo dans l'application photo
- Appuyez sur Modification
- pour muet une vidéo, il suffit d'appuyer sur l'icône audio en haut à gauche
- De cette façon, une barre apparaîtra sur l'icône, ce qui indique que la vidéo il ne contient pas plus l'audio capturé
- Appuyez sur Fins et enregistre la vidéo
Quelques fonctionnalités intéressantes
Après avoir listé les opérations de base qu'il faut absolument connaître pour monter une vidéo sur iPhone, nous allons vous montrer quelles sont les plus sympas ruses à exploiter pour donner une touche d'originalité aux clips et les rendre encore plus personnels.
Comment ajouter de la musique à une vidéo sur iPhone
pour ajouter de la musique à une vidéo sur l'iPhone, vous devrez utiliser l'application iMovie, qui contient de nombreuses fonctions intéressantes pour l'édition d'éléments multimédias.
- Localisez et ouvrez la vidéo dans l'application photo
- Appuyez sur Modification, puis sur l'icône en forme de trois points en haut à droite
- Ensuite, cliquez sur iMovie pour ouvrir l'application d'édition
- Une fois dans l'application, cliquez sur l'icône en forme de note musicale en bas à droite
- À ce stade, choisissez la musique que vous avez l'intention d'utiliser et tire-le au point de départ de la vidéo (ou là où vous avez l'intention de l'ajouter)
- Une fois l'édition terminée, cliquez sur Fins et enregistre la vidéo
Il est cependant bon de savoir qu'il n'est pas possible d'ajouter de la musique enregistrée sur votre appareil ou celui de Pomme Musique, mais uniquement les bandes sonores prédéfinies.
Comment ajouter du texte à une vidéo sur iPhone
iMovie est également très utile pour ajouter des texte à une vidéo sur l'iPhone. Cette fonctionnalité est très bien faite et garantit d'excellents résultats.
- Localisez et ouvrez la vidéo dans l'application photo
- Appuyez sur Modification, puis sur l'icône en forme de trois points en haut à droite
- Ensuite, cliquez sur iMovie pour ouvrir l'application d'édition
- Une fois dans l'application, cliquez sur l'icône en forme de T lié à la fonction Texte
- Ajouter le texte de votre intérêt e Saved changements
Comment ajouter des filtres à une vidéo sur iPhone
Utiliser l'application photo tu peux en rajouter de belles filtres à la vidéo pour la rendre plus unique et personnelle. En fait, vous pouvez choisir parmi une large gamme de filtres à sélectionner selon vos préférences.
- Localisez et ouvrez la vidéo dans l'application photo
- Continuez votre Modification
- Appuyez ensuite sur l'icône en forme de trois cercles pour accéder à la liste des filtres disponibles
- Choisissez ce que vous voulez dire Applicare (en les sélectionnant, vous pouvez prévisualiser la vidéo)
- Appuyez sur Fins et enregistre la vidéo
Comment faire un film avec plusieurs vidéos sur iPhone
Est-ce que tu vas fusionner plusieurs vidéos et créer un beau film à partager avec vos amis ? Encore une fois, iMovie s'avère être le bon choix, car il vous garantira sûrement un excellent résultat.
- ouvert iMovie et appuyez sur Créer un projet
- Continuez votre métrage et sélectionnez tous les clips à fusionner
- Appuyez sur Créer un film
- L'écran suivant apparaîtra calendrier du film avec les vidéos sélectionnées
- pour modifier l'ordre de vidéos, appuyez longuement sur le clip qui vous intéresse et placez-le au bon endroit
- En appuyant sur l'icône en forme de équipement, situé en bas à droite, vous aurez accès à une série de paramètres tels que i filtres, la colonna sonora et la dissolvenza
Des doutes ou des problèmes ? Nous vous aidons
N'oubliez pas de vous abonner à notre chaîne Youtube pour les vidéos et autres critiques. Si vous souhaitez rester à jour, abonnez-vous à notre chaîne Telegram et suivez-nous sur Instagram. Si vous souhaitez recevoir de l'aide pour toute question ou problème, rejoignez notre communauté Facebook ou contactez-nous sur Instagram. N'oubliez pas que nous avons également créé un moteur de recherche rempli de coupons exclusifs et des meilleures promotions du web !