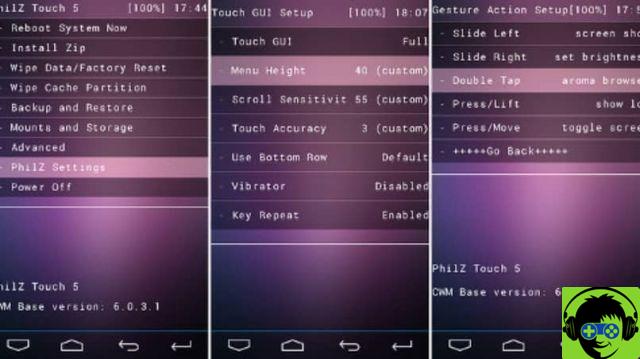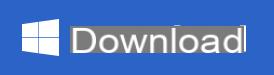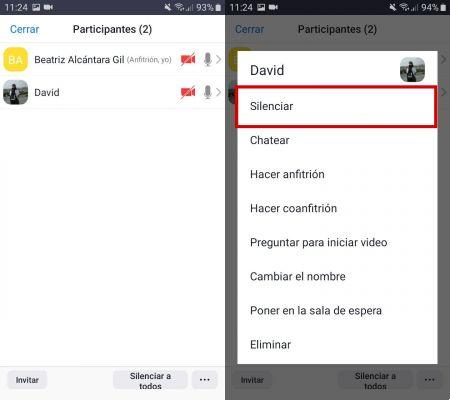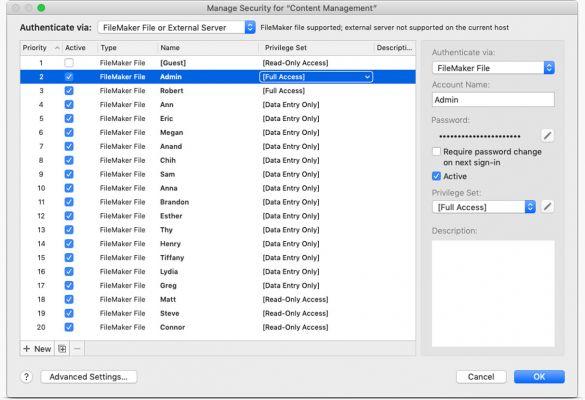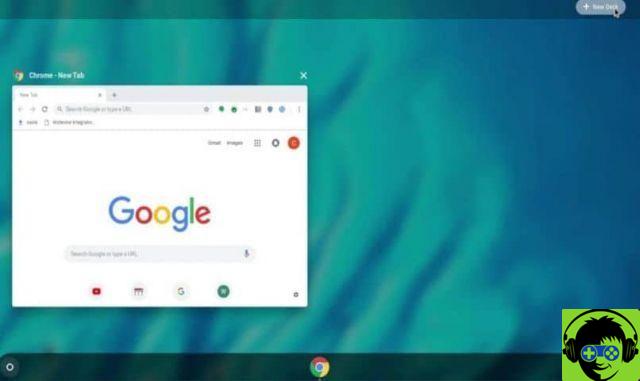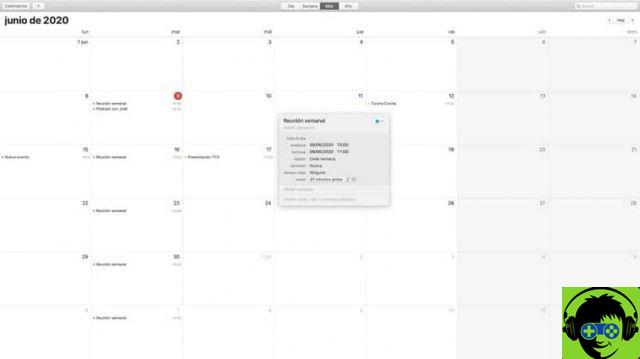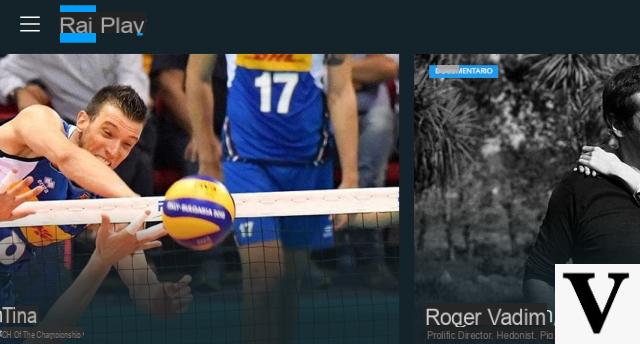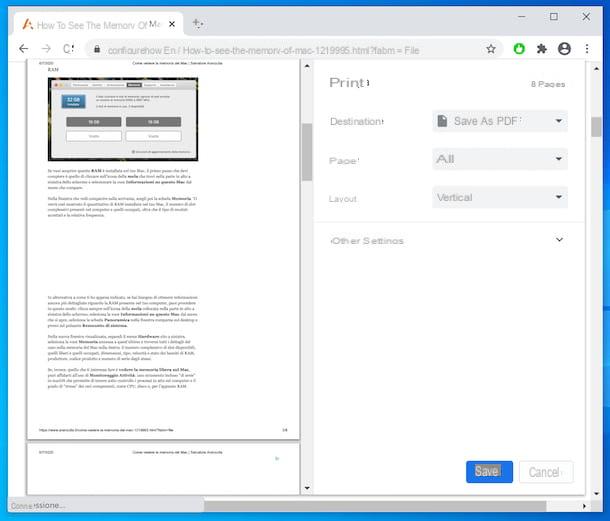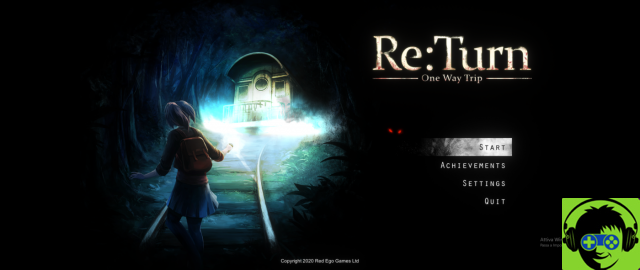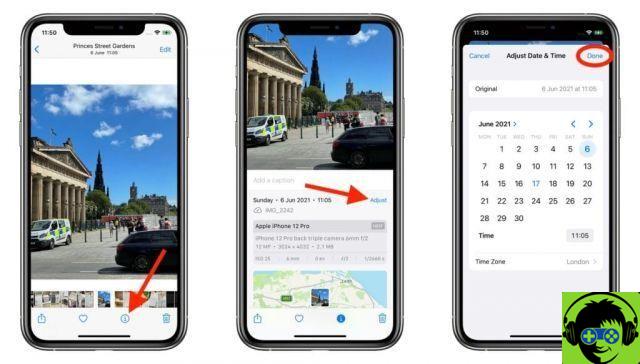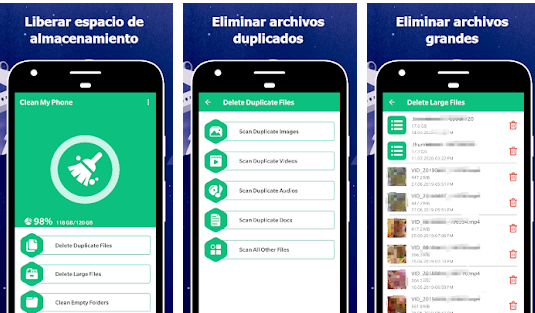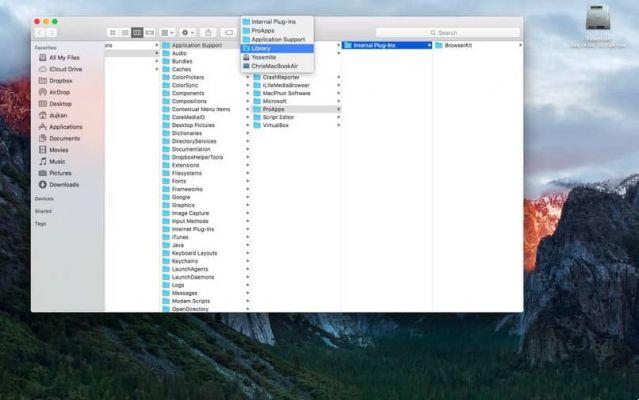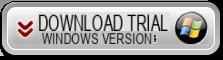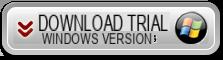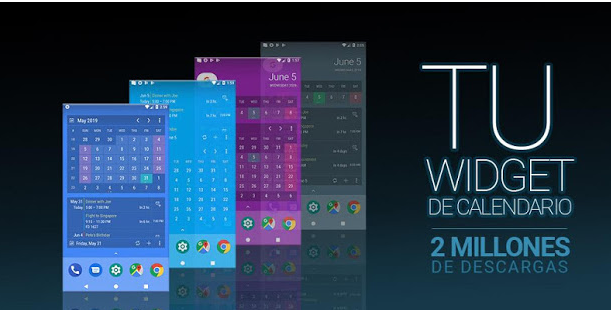Maintenant que nous nous sommes tous habitués au mode sombre et que nous avons déterminé s'il est utile ou non, il est temps de se rappeler que votre Mac intègre Spaces, une fonctionnalité généralement oubliée mais qui est une merveille de productivité.
Spaces est l'utilitaire pour avoir plusieurs bureaux virtuels, où nous pouvons attribuer une ou plusieurs applications afin que nous ayons tout ce dont nous avons besoin à tout moment. Spaces est apparu pour la première fois dans Leopard (en 2006). Une fois que vous commencez à l'utiliser, vous ne pouvez plus imaginer vous en passer.
espaces

La première chose que vous voyez lorsque vous démarrez votre Mac est le bureau. Bien qu'il soit également possible que ce soit la seule fois où vous le voyez, une fois que les applications commencent à apparaître, les fenêtres du Finder, les icônes des documents qui y sont enregistrés, etc.
Si vous utilisez beaucoup d'applications et qu'elles peuvent avoir plusieurs fenêtres de document, trouver celle dont vous avez besoin peut être une tâche très stressante et chronophage. Lorsque vous vous sentez comme ça, il est temps de passer aux espaces.
Spaces est la fonctionnalité qui vous permet d'avoir un autre bureau. Laissez l'encombrement des fenêtres et des applications tel quel et ouvrez un nouveau bureau pour recommencer à zéro, sans fenêtres ni icônes.
Si vous le remplissez aussi, vous pouvez en ouvrir un autre, et un autre, et un autre... jusqu'à ce que vous n'en ayez plus besoin. vous pouvez avoir jusqu'à 16 bureaux différents ouverts sur votre Mac… par moniteur connecté ! chacun avec ses propres applications et chacun avec un arrière-plan de bureau personnalisé.
L'idée de Spaces est que vous pouvez organiser votre travail de manière à ce que vous passiez le plus clair de votre temps à produire et non à rechercher des applications, des documents ou des fenêtres.
La théorie
Si vous travaillez sur un Mac, il est peu probable que vous utilisiez une seule application. Vous en avez sûrement un principal (que ce soit Excel, Photoshop, Final Cut, etc.) et d'autres que vous utilisez pendant de courtes périodes, comme Mail, Safari, Réseau social, calendrier, etc.
L'objectif de Spaces est de vous permettre de compartimenter ces applications afin que lorsque vous travaillez vous n'ayez devant vous que les applications dont vous avez besoin et chaque fois que vous voulez ou devez vous arrêter et regarder votre boîte de réception, envoyer un message ou consulter les nouveautés sur Facebook, vous pouvez basculer vers un autre "environnement" sans que votre espace de travail ne puisse se concentrer.
De cette façon, lorsque vous souhaitez passer à une autre activité, il vous suffit de sauter un autre espace. Lorsque vous faites cela, c'est comme si votre Mac n'avait ouvert que Mail, Facebook, Calendrier ou Excel. Un saut de plus et votre application principale remplit à nouveau tout l'écran.
La pratique
Spaces fonctionne (bien que les notifications de toast puissent être un sabotage de la productivité - c'est à cela que sert Ne pas déranger). Il aide votre concentration et votre productivité car il vous aide à séparer certaines applications des autres. Il ne s'agit pas d'avoir une application dans chaque espace, mais de séparer les différentes tâches que vous effectuez à tout moment. Vous pouvez regrouper des applications liées dans un même espace (Espace).
De tout cela, le plus difficile est d'organiser chaque espace pour qu'il ait ce dont vous avez besoin à tout moment. Une fois configuré à votre convenance, passer d'un Espace à l'autre est très simple.
Comment configurer les espaces
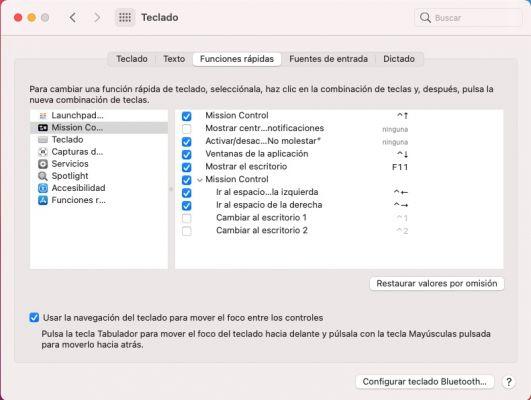
Si vous utilisez un MacBook, utilisez le trackpad pour glisser vers le haut avec trois doigts. Cela vous donne accès à Exposé, la fonction qui vous montre chaque fenêtre ouverte sous forme de vignette. Cependant, en haut de la fenêtre, vous verrez l'espace de… eh bien, Spaces.
Vous pouvez également accéder à cette fonctionnalité en appuyant sur la touche Ctrl et la flèche vers le haut (et en appuyant sur Ctrl et la flèche vers le bas, vous reviendrez au bureau sélectionné).
Au début, vous n'aurez qu'un seul bureau, qui sera représenté par une vignette de ce à quoi il ressemblera lorsque vous l'amenerez au premier plan. Dans le coin supérieur droit, vous verrez le symbole +. Cliquez dessus et il défilera vers la gauche pour "mettre en file d'attente" à côté de votre bureau existant.
Vous avez maintenant deux vignettes, l'une appelée Bureau 1 et l'autre appelée Bureau 2.
Cliquez sur Bureau 2 et vous le mettrez au premier plan. Vous pouvez commencer à travailler dessus maintenant. Toutes les applications que vous avez ouvertes auparavant sembleront avoir disparu et vous pourrez commencer à travailler à partir de zéro. Toute application que vous ouvrez dans cet espace ouvrira ses fenêtres sur ce bureau.
Pour basculer entre le bureau 2 et le bureau 1, vous pouvez utiliser le geste à trois doigts dont nous avons parlé plus tôt (faites glisser trois doigts vers le haut sur le trackpad ou le raccourci clavier Contrôle + flèche vers le haut - et utilisez les flèches horizontales pour sélectionner une droite ou une gauche selon votre choix). Balayez vers le bas avec trois doigts ou Contrôle + flèche vers le bas ramène l'espace sélectionné au premier plan.
Si vous voulez vous déplacer plus rapidement (sans avoir à passer par Expose + Spaces), vous pouvez faire glisser trois doigts vers la gauche ou vers la droite sur le trackpad et vous glisserez "en travers" à travers les Spaces. Également, Contrôle + flèche gauche/droite vous déplace à travers les espaces.
L'espace que vous aurez au premier plan est mis en surbrillance dans la barre d'espace.
Si vous activez les raccourcis clavier appropriés dans les Préférences Système, vous pouvez également utiliser Commande + 1, Commande + 2, Commande + 3, etc. pour basculer entre le clavier et chaque espace. Pour cela, il faut monter Préférences Système> Clavier> Raccourcis> Mission Control.
Le «rouleau» des Espaces

Le Mac traite ces deux ordinateurs de bureau ou plus comme une pellicule. Vous vous déplacez de droite à gauche sur la bobine pour tous les espaces dont vous disposez et ils sont toujours dans la même position. La banque 2 est toujours à droite de la banque 1.
En fait, il semble toujours qu'ils le soient. Si vous accédez à la barre d'espaces, vous pouvez cliquer sur l'un d'eux et le repositionner où vous voulez, seulement lorsque vous le relâchez, il sera renommé avec le numéro de commande que vous touchez pour le garder cohérent. Comme nous l'avons vu précédemment, Control + 2 ouvre toujours l'espace numéro deux, vous ne pouvez pas attribuer ce lien à un espace spécifique.
Vous pouvez supprimer n'importe quel espace sauf le premier (puisque vous aurez toujours un bureau actif). Lorsque vous placez la souris sur un espace, le X apparaît dans le coin supérieur gauche de son icône pour le fermer.
Si vous fermez un espace, vous ne supprimez aucune application, fenêtre ou document qu'il contient. Si vous avez une douzaine de fenêtres du Finder sur le bureau 2 et que vous le fermez, toutes ces fenêtres sont déplacées vers le bureau 1.
Attribuer des applications et des documents
En théorie, le Mac vous aide à utiliser ces différents bureaux avec des fonctionnalités qui facilitent le déplacement des applications entre eux. En gros, il faut savoir faire et être discipliné pour ne pas devenir fou.
Avec le bureau 1 au premier plan, ouvrez une fenêtre du Finder ou sélectionnez le document que vous souhaitez transférer vers un autre bureau. Maintenant, faites-le glisser vers la droite jusqu'à ce qu'il semble "tomber de l'écran". Lorsque vous l'aurez suffisamment retiré, le Mac le déplacera vers Desktop 2 pour le placer où vous le souhaitez.
note: Je ne l'ai pas exécuté à Big Sur, aurait-il pu être interrompu ? Même si l'aide continue d'arriver.
Une autre méthode consiste à accéder à la barre d'espace et à faire glisser la fenêtre vers celle que vous souhaitez.
De cette façon, vous pouvez déplacer des fenêtres et des applications vers un espace pour organiser un "bureau alternatif".
Louer en permanence

Faites un clic droit sur n'importe quelle application que vous avez dans le Dock et vous accéderez au menu Options. Vous y trouverez une option pour "Attribuer à", elle vous permet d'attribuer une application à un espace spécifique ou d'apparaître dans tous les espaces.
Vous devez avoir créé l'espace auparavant ou l'option n'apparaîtra pas dans le menu. De même, si vous avez une application plein écran (qui devient son espace), vous ne pouvez pas ajouter d'applications, de fenêtres ou de documents à cet espace - pour des raisons évidentes : le plein écran ne laisse aucune place pour autre chose.
Désormais, chaque fois que vous ouvrirez l'application, elle le fera sur le bureau auquel vous l'avez attribuée. Autrement dit, lorsque vous allez vous immerger dans Excel - quelque chose qui nécessite toute votre attention - vous pouvez l'affecter à un espace exclusif où rien d'autre ne vous distrait.
De cette façon, vous pouvez avoir des applications Podcast sur un bureau, sans avoir à les déplacer à chaque fois.
Bureau 1, Bureau 2
 |
 |
Non seulement les noms sont complètement anonymes (imaginez avoir quatre bureaux simultanés et essayer de mémoriser celui dans lequel vous avez mis Mail ou ouvrir à nouveau Excel.
Ce serait formidable si Apple mettait à jour Spaces afin que son nom inclue les noms des applications qu'il contient ou nous pourrions le renommer à notre goût, comme « Podcast », « Finance » ou « Réseau social ».
Vous ne pouvez pas changer ces noms ennuyeux pour le moment. Cependant, vous pouvez manipuler ce que votre Mac appelle Space lorsque vous le créez.
Ouvrez Mail, par exemple, et passez en plein écran (cliquez sur le bouton vert dans le coin supérieur gauche). Glissez maintenant vers le haut avec trois doigts pour accéder à Expose et à la barre Spaces. Vous verrez que Mail occupe son propre espace.
Alors maintenant, vous avez Desktop 1, Desktop 2, Mail, etc.
Pour changer le nom de chaque bureau virtuel, vous devez utiliser l'option d'écran partagé.
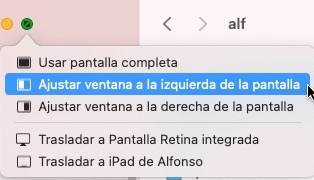
Ouvrez les deux applications que vous souhaitez avoir dans le même espace et ne les mettez pas en plein écran. Appuyez et maintenez le bouton vert jusqu'à ce que vous entriez dans le menu des options et sélectionnez si vous voulez le mettre en écran partagé à gauche ou à droite. Ensuite, faites la même chose dans l'autre application (appuyez sur le bouton vert pour accéder aux options et sélectionnez l'autre côté sur l'écran partagé) et ensemble, ils formeront un espace partagé.
Si vous accédez à la barre d'espaces, vous verrez qu'au lieu de s'appeler Desktop, le nom est composé des deux applications qui le partagent.
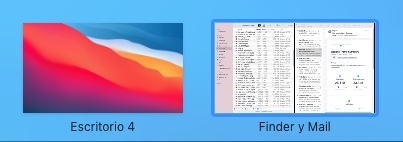
Ce n'est pas la chose la plus élégante mais cela peut être utile.
conclusion
Les espaces peuvent considérablement accélérer votre façon de travailler en éliminant tout ce dont vous n'avez pas besoin de vue, mais si vous prenez le temps de mettre chaque application dans un espace différent, vous finirez par demander encore plus de temps que lorsque vous n'étiez pas. t l'utiliser.
Mon conseil est d'en utiliser deux ou trois, un ou deux pour les deux activités principales et un autre pour tout le reste.
Et ne sois pas dur avec toi-même. Si vous essayez un paramètre pendant un certain temps et que vous trouvez qu'il s'agit d'un obstacle, n'hésitez pas à le modifier.