Bien que nous en ayons déjà parlé à d'autres occasions, il est toujours intéressant de se rappeler que dans macOS, tout ce que nous utilisons n'est pas en vue.
Vous avez sûrement utilisé l'option Compresser les fichiers qui apparaît dans le menu contextuel du Finder… ou non.
Vous ne savez pas de quoi je parle ? Commençons depuis le début.
Comment compresser des fichiers sur macOS
Le système d'exploitation Mac inclut l'option de compresser les fichiers (in.zip) à partir du Finder lui-même, sans avoir besoin d'utiliser d'autres applications.
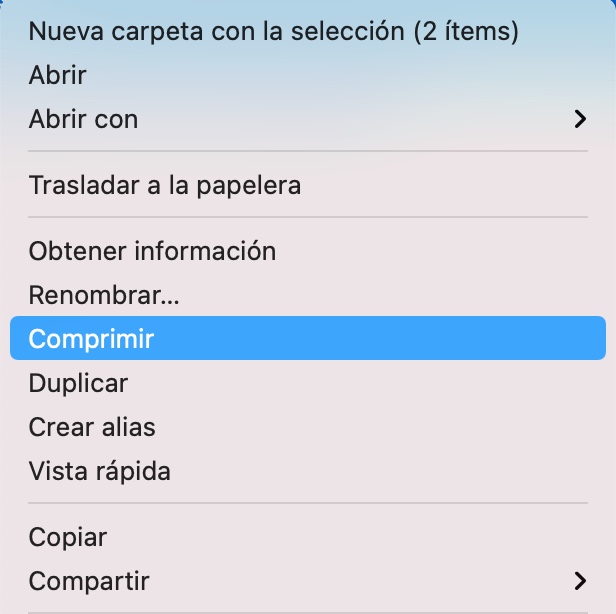 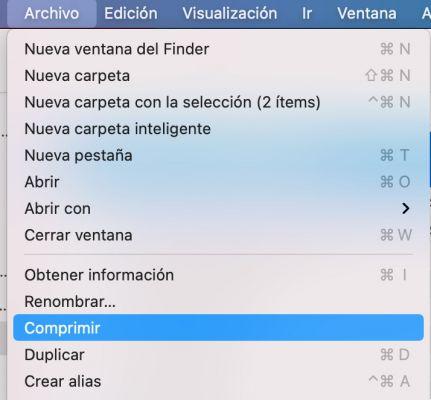 |
Pour compresser des fichiers ou des dossiers, sélectionnez-les et cliquez avec le bouton droit. Vous pouvez également trouver la même option si vous visitez le menu Fichier dans la barre de menus et sélectionnez l'option Compresser.
Si vous sélectionnez deux fichiers/dossiers ou plus, un nouveau fichier appelé Compressed File.zip sera produit. En cliquant sur le nom, vous pouvez le renommer en quelque chose de plus familier qui vous indique ce qu'il contient. Si vous ne sélectionnez qu'un seul fichier ou dossier, le fichier compressé résultant portera le même nom que le fichier ou le dossier que vous avez sélectionné.
Une fois les fichiers souhaités compressés, les originaux peuvent être supprimés, car ils sont déjà contenus dans le fichier compressé.
Double-cliquez sur le fichier compressé pour le décompresser et récupérer les fichiers d'origine. Une fois décompressé, vous pouvez supprimer le fichier .zip.
S'ils vous envoient ou téléchargent des fichiers in.rar compressés, je vous recommande de télécharger l'application gratuite UnRAR sur l'App Store.
Comment ajouter l'utilitaire de compression au panneau Préférences Système.
Cette action simple que vous venez de faire à partir du menu contextuel du Finder, ce qu'elle fait est d'exécuter un programme invisible, appelé l'utilitaire de compression.
Il s'avère que Utility est caché dans
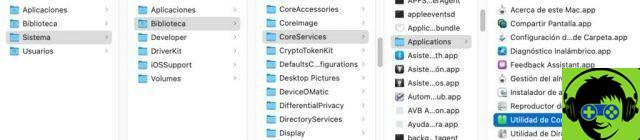
/ Système / Bibliothèque / CoreServices / Applications / Archive Utility.app
/ Système / Bibliothèque / CoreServices / Applications / Compression Utilities.app
Si vous double-cliquez dessus, une boîte de dialogue apparaîtra vous demandant la permission de l'intégrer dans les Préférences Système.
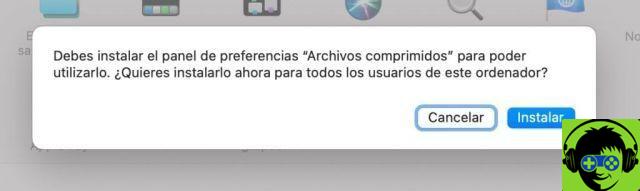
Ce faisant, il apparaîtra sur sa propre ligne dans les préférences, celle des "autres choses".
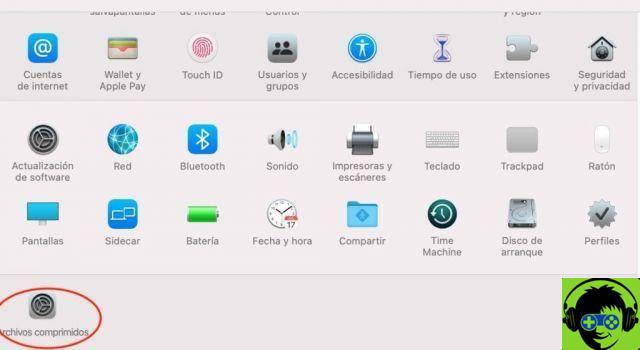
Bien que certaines de ses fonctions soient inopérantes, car il n'a jamais été complètement développé, vous pouvez vous amuser avec les paramètres et voir les résultats.
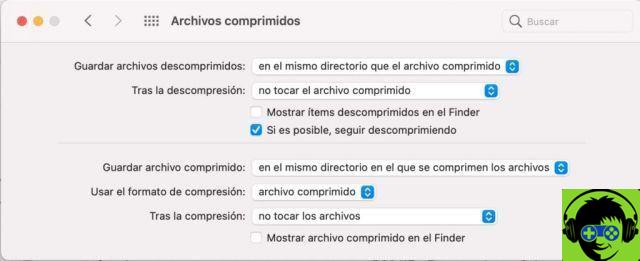
Comme vous pouvez le voir, vous pouvez l'activer pour supprimer automatiquement le fichier compressé lors de la décompression, etc.
Divertit !


























