index
- Programmes pour lire PDF Mac
- Programmes d'édition de PDF pour Mac
- Programmes de fusion de PDF pour Mac
- Programmes pour créer PDF Mac
- Programmes pour réduire PDF Mac
Programmes pour lire PDF Mac
Commençons cette revue consacrée à Programmes PDF pour Mac à partir d'applications qui vous permettent de visualiser des documents dans ce format. Certains d'entre eux sont inclus "en standard" dans macOS, d'autres peuvent être téléchargés gratuitement sur Internet : les voici en détail.
avant-première
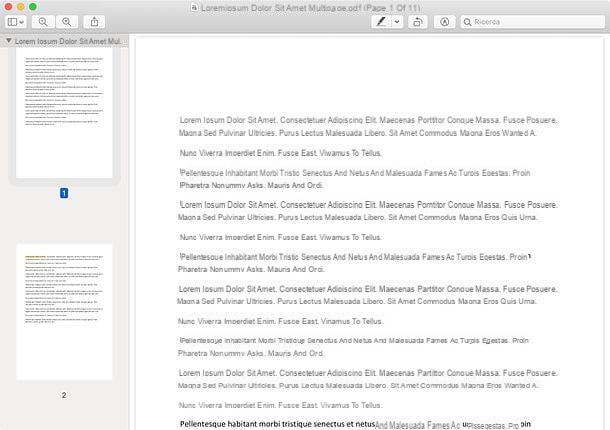
avant-première est la solution par défaut pour ouvrir des PDF sur Mac. Elle est incluse "standard" dans macOS et, en plus de visualiser les documents dans ce format, permet également leur édition de base, en ajoutant des textes, des surlignages, des flèches et d'autres éléments. Il prend en charge non seulement les fichiers PDF, mais également tous les principaux formats d'image, tels que PNG, JPG et GIF.
Pour ouvrir un PDF en Aperçu, un simple double-clic sur son icône devrait suffire. Si, en revanche, Aperçu n'est pas défini comme logiciel par défaut pour l'ouverture de fichiers PDF sur macOS, vous pouvez y importer un document en cliquant avec le bouton droit de la souris sur leicône de document et sélection d'articles Ouvrir avec> Aperçu dans le menu qui s'affiche.
Si vous souhaitez ensuite définir Aperçu comme logiciel par défaut pour l'ouverture de fichiers PDF, faites un clic droit sur n'importe quel fichier PDF et sélectionnez l'article Informations sur les Ottieni depuis le menu contextuel. Dans la fenêtre suivante, développez la section Ouvrir avec, sélectionnez avant-première dans le menu déroulant ci-dessous et cliquez sur les boutons Tout modifier e Continue, pour que les modifications prennent effet.
Une fois que vous avez ouvert un PDF dans Aperçu, vous pouvez parcourir son contenu à l'aide des gestes du trackpad ou de la souris ou des touches fléchées du clavier. De plus, vous pouvez rechercher des phrases ou des mots spécifiques à l'aide de l'outil de recherche tringle, placé en haut. Pour appeler la barre latérale avec les vignettes des pages qui composent le document, cliquez plutôt sur leicône de la barre latérale, en haut à gauche, et sélectionnez l'élément Miniature dans le menu qui s'ouvre. En cliquant sur leicône de crayon, en haut à droite, vous pouvez appeler les outils d'édition du programme (dont je vous parlerai cependant plus en détail dans un chapitre ultérieur du tutoriel).
Quick Look
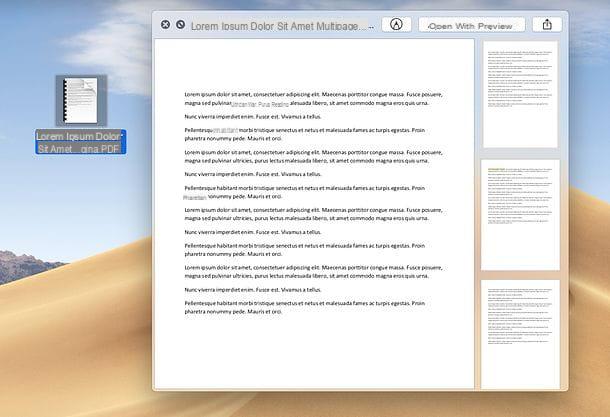
macOS inclut un outil pratique grâce auquel vous pouvez visualiser le contenu des fichiers PDF, images et autres documents sans avoir à ouvrir des programmes spécifiques : son nom est Quick Look et il est très utile pour « jeter un coup d'œil » dans le contenu d'un fichier avant de l'ouvrir dans l'application de référence.
Comment ça marche? Je vous le dis tout de suite : pour visualiser un PDF dans Quick Look, il vous suffit de cliquer sur son icône et appuyez sur le barre d'espace sur le clavier. Si vous avez un Mac équipé d'un trackpad Force Touch, vous pouvez également obtenir le même résultat en effectuant une clic profond sur une icône de fichier.
Parcourir
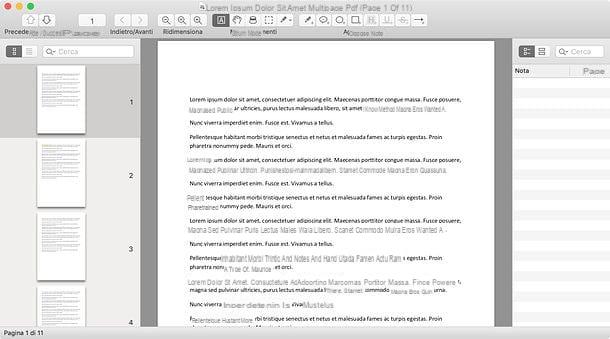
Si Preview ne répond pas à vos besoins, vous pouvez contacter Parcourir: une application gratuite et open source qui vous permet d'ouvrir des PDF, d'y ajouter des notes / surlignages et bien plus encore.
Pour l'obtenir, connectez-vous sur son site officiel et cliquez sur le premier lien de Télécharger présent dans la barre latérale gauche. Si nécessaire, cliquez ensuite sur le bouton Continuer/Je suis d'accord dans la page SourceForge qui s'affiche.
Une fois le téléchargement terminé, ouvrez le paquet .dmg eu et traîne Parcourir dans le dossier applications macOS, afin d'installer le programme sur votre ordinateur. Ensuite, ouvrez le dossier en question, faites un clic droit sur leIcône d'écrémage et sélectionnez l'article Avri deux fois de suite, afin de démarrer le logiciel : cette opération n'est nécessaire qu'au premier démarrage et permet de contourner les restrictions macOS sur les applications de développeurs non certifiés.
A partir de ce moment, pour ouvrir un PDF sur Mac avec Skim, il suffit de cliquer avec le bouton droit de la souris sur leicône de fichier et sélectionnez des éléments Ouvrir avec> Écumer depuis le menu contextuel. Si vous souhaitez définir Skim comme programme par défaut pour l'ouverture de fichiers PDF, suivez plutôt les instructions que je vous ai données précédemment pour Aperçu (en choisissant, évidemment, Skim au lieu de Aperçu dans le menu déroulant).
Une fois que vous avez visualisé un PDF dans Skim, vous pouvez utiliser le icônes situées en haut pour ajouter des surbrillances, des notes et ainsi de suite ; là Barre latérale de gauche pour naviguer entre les vignettes des pages et les Barre latérale droite pour gérer les annotations et rechercher des mots/phrases (à l'aide de la barre appropriée).
Programmes d'édition de PDF pour Mac
Vous devez modifier un PDF sur Mac et vous ne savez pas sur quels programmes vous fier ? Essayez de jeter un oeil à ceux proposés ci-dessous : je suis sûr qu'ils vous satisferont.
avant-première
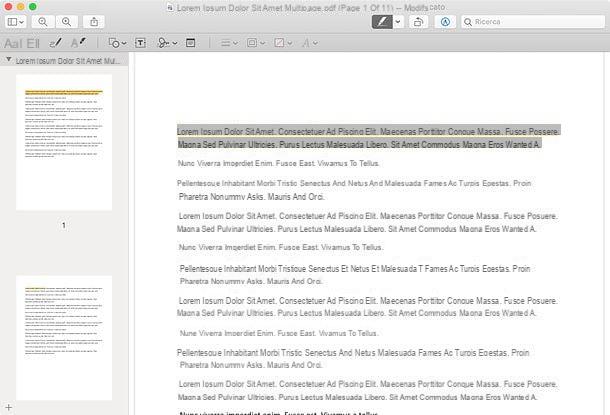
Di avant-première Je vous ai déjà longuement parlé dans le chapitre précédent de ce tutoriel, où je me suis toutefois concentré sur les fonctions de visualisation et non sur les fonctions d'édition du programme.
Pour éditer un PDF avec Aperçu, vous devez l'ouvrir dans ce dernier puis rappeler les outils d'édition inclus dans le programme, en cliquant sur le boutonicône de crayon situé en haut à droite.
Une fois cela fait, une barre d'outils avec des outils pour sélectionnez le texte, ajouter des dessins, formes géométriques, textes, signatures o noter documenter e ajuster les couleurs et les polices des éléments sélectionnés. Pour ajouter, à la place, quelques points forts, cliquer suricône de surligneur, situé en haut à droite, et sélectionnez la partie du document à mettre en surbrillance.
Les modifications seront automatiquement enregistrées dans le fichier source. Pour enregistrer une nouvelle copie, vous devez sélectionner l'entrée à la place Exporter au format PDF du menu Déposez le, en haut à gauche.
LibreOffice
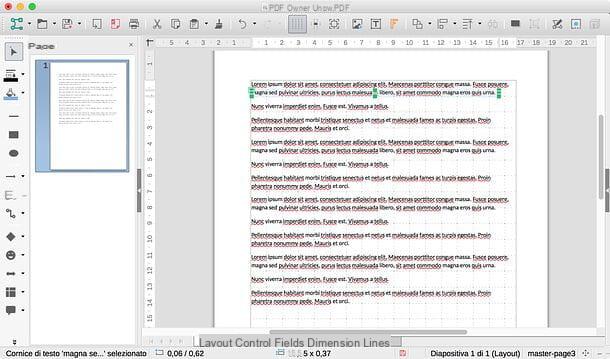
Si les fonctionnalités d'édition incluses dans Aperçu ne vous semblent pas assez avancées parce que, par exemple, vous auriez besoin d'éditer le texte d'un document, vous pouvez vous tourner vers LibreOffice.
LibreOffice est une suite de productivité gratuite et open source qui agit comme une alternative à Microsoft Office. Il comprend des outils de traitement de texte, des feuilles de calcul et des présentations, et - ce qui vous intéresse le plus en ce moment - des fonctions utiles pour l'édition de PDF.
Pour télécharger LibreOffice sur votre Mac, connectez-vous au site Web du programme et cliquez d'abord sur le bouton Scaricate la versione xxx et puis là dessus Interface utilisateur traduite, afin de télécharger le logiciel et sa traduction françaisne.
Une fois le téléchargement terminé, ouvrez le Paquet LibreOffice .dmg, faites glisser le programme dans le dossier applications du Mac et démarrez-le, en faisant un clic droit sur son icône et en sélectionnant l'option Avri deux d'affilée. À ce stade, fermez complètement LibreOffice en utilisant la combinaison de touches cmd + q, et ouvrez le package .dmg de la traduction françaisne.
Dans la fenêtre qui s'ouvre, faites un clic droit sur l'exécutable Pack de langue LibreOffice, sélectionnez la voix Avri deux fois de suite et procédez à l'installation du pack de langue en appuyant sur Installer, /Applications/LibreOffice.app e Installer. Si un avertissement concernant les autorisations apparaît, cliquez sur le bouton Oui, j'ai identifié, tapez le mot de passe administrateur du Mac et cliquez sur OK deux fois de suite, afin de traduire LibreOffice en français.
A ce stade, il vous suffit de commencer LibreOffice par son icône présente dans le Launchpad, cliquez sur le bouton Fichier Apri présent dans la barre latérale gauche et choisissez le document sur lequel opérer. Cela ouvrira le logiciel d'édition PDF inclus dans la suite, avec tous les outils d'édition de documents présents en haut et sur le côté. Pour en savoir plus sur leur utilisation, lisez mon tutoriel sur la façon d'écrire dans des fichiers PDF.
A la fin des modifications, pour enregistrer le document, sélectionnez la rubrique Exporter au format PDF du menu Déposez le, situé en haut à gauche.
Boîte à outils PDF Plus
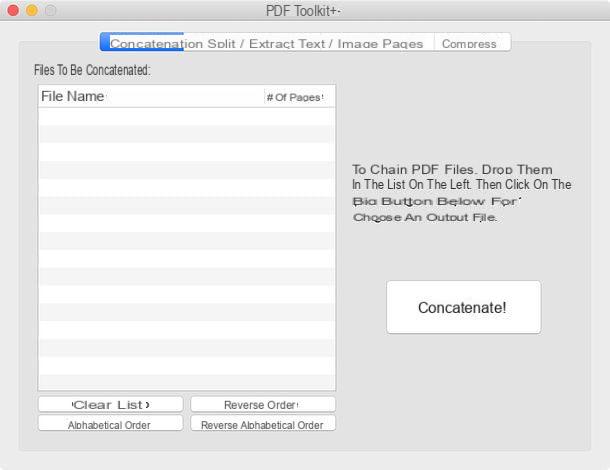
Comme son nom l'indique, Boîte à outils PDF Plus est un "couteau suisse" pour les fichiers PDF, grâce auquel vous pouvez éditer ce type de document sur Mac de différentes manières.
En l'utilisant, vous pouvez fusionner et diviser des PDF, réduire la taille des documents sans trop altérer leur qualité, extraire du texte, des images et bien plus encore. Le logiciel est disponible sur le Mac App Store au prix de 2,29 euros et est compatible avec toutes les dernières versions de macOS.
Son fonctionnement est d'une simplicité désarmante : après l'avoir démarré, il suffit de sélectionner une carte parmi Enchaîner, Fractionner / extraire des pages, Texte / images e Effondrer, selon la fonction que vous comptez exploiter, faites glisser le PDF sur lequel vous avez l'intention d'opérer dans la fenêtre du programme et appuyez sur le bouton pour lancer le traitement du document.
Expert PDF
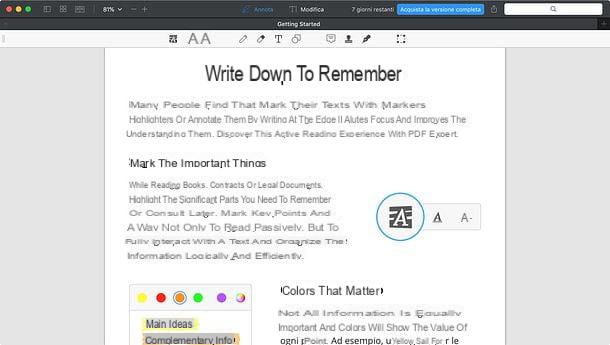
Si vous recherchez un programme d'édition de PDF professionnel, je vous recommande d'envisager Expert PDF de Readdle, qui vous permet de visualiser facilement des documents PDF et de les modifier de différentes manières : en modifiant le texte qu'ils contiennent, en ajoutant des notes, des surlignages, des textes, des images, etc., en insérant des signatures, en combinant plusieurs documents en un seul et en remplissant des formulaires. Il coûte 79,99 euros, mais vous pouvez l'essayer gratuitement pendant 7 jours.
Pour télécharger l'essai gratuit de PDF Expert, connectez-vous sur le site officiel du programme et cliquez sur le bouton Télécharger gratuitement. Ensuite, ouvrez le fichier eseguibile vous avez obtenu et appuyez successivement sur les boutons Avri e Installer, afin de terminer l'installation du programme (si vous le souhaitez, décochez l'option qui fait de PDF Expert le lecteur par défaut des fichiers PDF).
À ce stade, commencez Expert PDF, suivez ou ignorez le tutoriel initial et entrez le vôtre adresse email, pour activer l'essai gratuit du programme. Une fois cela fait, ouvrez le document que vous souhaitez éditer (en allant dans le menu Fichier> Ouvrir, en haut à gauche) et utilisez les boutons en haut pour appeler les outils annotation e changement inclus dans le programme (divisé en fiches spécifiques).
Une fois que vous avez sélectionné l'outil qui vous intéresse, cliquez sur la partie du document à modifier et effectuez les opérations d'édition que vous préférez. Enfin, allez dans le menu Fichier> Enregistrer sous (en haut à gauche) et enregistrez le fichier de sortie.
Programmes de fusion de PDF pour Mac
Vous devez fusionner deux ou plusieurs fichiers PDF? Dans ce cas, jetez un œil aux applications listées ci-dessous : elles vous seront sûrement d'une grande aide.
avant-première
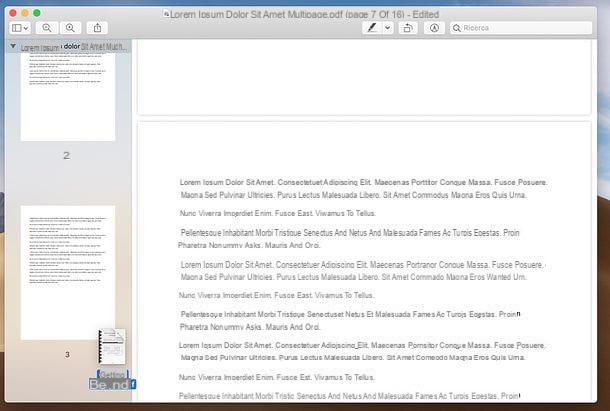
Preview, le programme par défaut de gestion des PDF et des images sur Mac, vous permet également de fusionner deux ou plusieurs documents de manière très simple.
Pour ce faire, ouvrez le premier PDF vous souhaitez fusionner avec Aperçu et appeler la barre latérale avec les vignettes, en cliquant sur leicône de la barre latérale (en haut à gauche) et en sélectionnant l'élément Miniature dans le menu qui s'ouvre.
Après cela, prenez l'icône du selon PDF pour rejoindre le premier, faites-le glisser dans la barre de vignettes d'aperçu (après la dernière page du PDF ouvert) et c'est tout. Enfin, répétez l'opération pour tous les PDF de votre intérêt et exportez le document final en rappelant l'élément Exporter au format PDF du menu Déposez le (en haut à gauche).
Boîte à outils PDF Plus
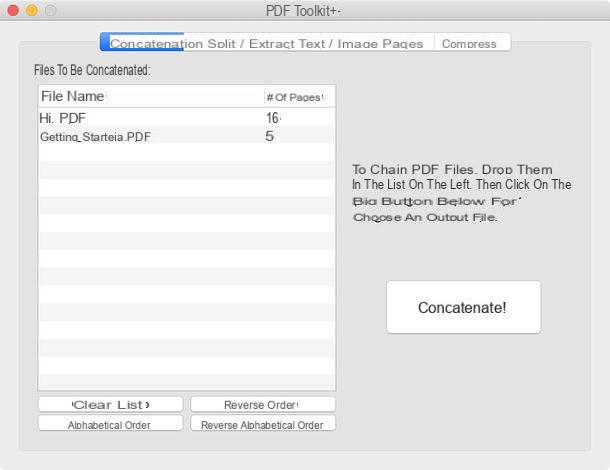
PDF Toolkit Plus vous permet également de fusionner des PDF de manière très simple. L'application, comme mentionné ci-dessus, coûte 2,29 € et est disponible sur le Mac App Store.
Pour l'utiliser, lancez-le et sélectionnez l'onglet Enchaîner situé en haut à gauche. Une fois cela fait, faites glisser les PDF à fusionner dans la case située sous l'écriture Fichier à concaténer et organisez-les dans l'ordre que vous préférez, à l'aide de la souris.
Pour conclure, cliquez sur le bouton Concatène!, choisissez le dossier pour exporter le fichier de sortie et c'est tout !
Programmes pour créer PDF Mac
Vous venez de terminer la rédaction d'un document et souhaitez l'exporter au format PDF ? Souhaitez-vous enregistrer une page Web qui vous intéresse sous forme de fichier PDF, afin de pouvoir la consulter facilement hors ligne ? Aucun problème: créer un PDF sur Mac C'est vraiment très simple.
Timbre PDF
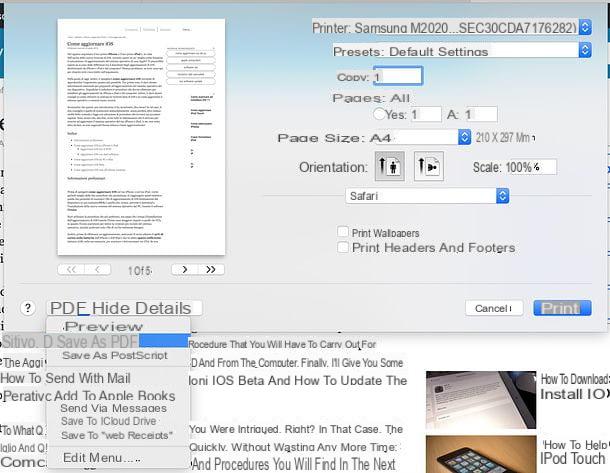
macOS inclut une pratique imprimante PDF virtuelle qui vous permet d'exporter n'importe quel contenu imprimable, que ce soit un document, une page web ou une photo, sous la forme d'un fichier PDF.
Pour l'utiliser, ouvrez normalement le contenu que vous souhaitez transformer en PDF (par exemple un document Word ou une page Web) et appelez la commande imprimer du menu Déposez le, en haut à gauche (ou en appuyant sur la combinaison de touches cmd + p sur le clavier de l'ordinateur).
Dans la fenêtre qui s'ouvre, développez le menu déroulant situé en bas à gauche, sélectionnez l'élément Enregistrer venir PDF à partir de ce dernier et choisissez le dossier dans lequel exporter le document de sortie. Plus facile que ça ?
PDFelement
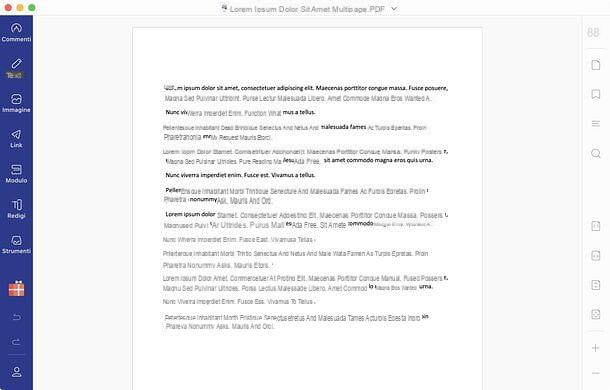
Si vous cherchez un programme pour éditer des PDF sur Mac, je ne peux que vous recommander PDFelement: une application produite par Wondershare qui vous permet de visualiser, éditer, convertir, compiler et créer des documents PDF de manière très simple.
Parmi les fonctionnalités importantes de l'application, je voudrais souligner la possibilité de modifier des textes et des images ; insérer des annotations, des surlignages, des signatures, des filigranes et des arrière-plans dans les documents ; convertir des fichiers PDF en fichiers Word, Excel, PowerPoint et images ; ajouter, supprimer et réorganiser les pages du document ; utiliser la technologie OCR pour créer des PDF non modifiables ; remplir les formulaires ; définissez des mots de passe et créez des PDF à partir de documents texte, d'images ou de pages Web.
PDFelement est gratuit à télécharger et à utiliser, mais il inclut certaines limitations (par exemple, l'ajout de filigranes aux documents de sortie, l'impossibilité de convertir plus de 3 pages par document et l'impossibilité d'enregistrer des fichiers PDF modifiables via OCR). Ils peuvent être supprimés en achetant l'un des les versions complètes du logiciel. Dans ce cas, il est possible de souscrire au Version standard de PDFelement payant 43,99 euros pour 3 mois ou 64,99 euros pour 1 an ou vous pouvez souscrire au Version pro de PDFelement payant 54 euros pour 3 mois ou 89,99 euros pour 1 an. Alternativement, vous pouvez acheter PDFelement Standard pour 74,99 euros en une seule fois ou PDFelement Pro pour 119,99 euros en une seule fois. En utilisant ce lien, vous pouvez obtenir jusqu'à 50% de réduction.
La version Pro de PDFelement ajoute à la version Standard des fonctionnalités telles que la reconnaissance OCR des documents numérisés ; conversion de PDF en divers formats de fichiers ; la création et la modification de champs de formulaire ; créer et ajouter des modèles en filigrane ; créer et ajouter des modèles avec plusieurs arrière-plans ; ajouter des en-têtes et des pieds de page et bien plus encore.
Cela dit, passons à l'action : pour télécharger PDFelement sur votre Mac, connectez-vous au Mac App Store (si le magasin ne s'ouvre pas automatiquement, vous pouvez le faire en cliquant sur le bouton approprié). A ce stade, cliquez sur le bouton Obtenir/Installer, confirmez le téléchargement de l'application à l'aide du mot de passe Apple ID ou Touch ID et attendez quelques secondes que le programme soit téléchargé et installé automatiquement.
Une fois la procédure terminée, lancez PDFelement, ouvrez le Document PDF vous souhaitez échanger et choisissez si acheter l'une des versions complètes du logiciel, Essayez-le gratuitement les fonctions Pro ou s'il faut continuer à utiliser la version gratuite de l'application, en fermant la case que vous voyez au centre de l'écran. Vous vous retrouverez alors en présence de l'éditeur PDFelement, extrêmement simple d'utilisation.
Sur la gauche, vous trouverez une barre d'outils divisée en catégories : commentaires, avec des outils pour ajouter et éditer des commentaires (surligneur, formes, flèches, zones de texte, etc.) ; Texte, pour modifier le texte du document ; image, pour ajouter des images et modifier celles déjà présentes dans le fichier ; Lien, pour ajouter et modifier des liens ; Forme, avec les outils dédiés à la compilation et à la création de formulaires ; rédigés, pour noircir et supprimer définitivement le contenu confidentiel e instruments, avec le reste des outils (reconnaissance de texte OCR ; ajout/modification d'arrière-plan, de filigrane et d'en-tête/pied de page ; recadrage de page ; conversion PDF ; cryptage et bien plus encore).
Sur la droite, cependant, il y a des boutons pour organiser les pages, voir la miniature, gérer je Favoris, effectuer recherche, Ajuste le mode d'affichage et zoom documents ouverts. En haut, enfin, les barres d'outils relatives aux outils sélectionnés apparaissent de temps en temps.
Tout est très intuitif. Dans tous les cas, pour plus d'informations, vous pouvez consulter le site de PDFelement.
LibreOffice
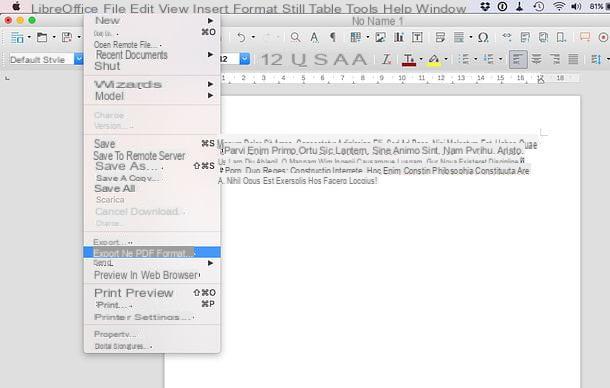
LibreOffice, la suite de productivité gratuite et open source dont je vous ai parlé longuement plus tôt, vous permet d'exporter des documents au format PDF sans avoir recours à des imprimantes PDF externes. Comment? Je vais vous l'expliquer tout de suite.
Après avoir créé un document, une feuille de calcul, une présentation ou tout autre contenu dans LibreOffice, sélectionnez l'élément Exporter au format PDF du menu Déposez le, en haut à gauche, ajustez les paramètres de sortie et confirmez, pour enregistrer le document dans le dossier qui vous intéresse.
Alternativement, vous pouvez obtenir le même résultat en appuyant sur le boutonIcône PDF dans la barre d'outils du programme, en haut.
Programmes pour réduire PDF Mac
vouloir réduire la taille d'un fichier PDF, pour pouvoir le diffuser plus facilement en ligne ? Alors voici ce dont vous avez besoin.
Shrinkit
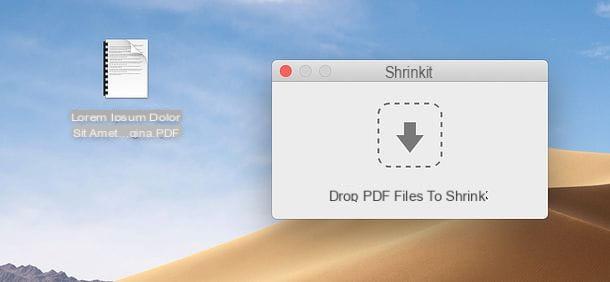
Shrinkit est une petite application gratuite qui permet de compresser des fichiers PDF sur Mac sans trop compromettre leur rendu visuel.
Pour l'obtenir, connectez-vous sur son site officiel et cliquez sur le bouton Télécharger ShrinkIt [version], situé en bas. Une fois le téléchargement terminé, ouvrez learchive zip obtenu et extraire Shrinkit dans le dossier applications de macOS.
Une fois cela fait, lancez le programme en faisant un clic droit sur son icône et en sélectionnant l'élément Avri deux fois de suite (cette opération n'est nécessaire qu'au premier démarrage et sert à contourner les restrictions macOS sur les applications de développeurs non certifiés).
Eh bien, il vous suffit maintenant de faire glisser les fichiers PDF à compresser dans la fenêtre ShrinkIt et le programme s'occupera du reste. Les fichiers compressés seront enregistrés dans le même chemin que les originaux.
Article réalisé en collaboration avec Wondershare.
Programmes PDF pour Mac

























