Certes, vous n'êtes pas un professionnel du secteur mais la photo reste une grande passion pour vous. Néanmoins, je suis très étonné que vous n'ayez pas encore fait de démarche pour trouver un ou plusieurs logiciels utiles pour visualiser, éditer et corriger vos prises de vue numériques.
De toute façon, il n'est jamais trop tard pour le réparer. Si vous m'accordez quelques minutes de votre temps précieux, je peux en fait vous montrer tous ceux que je crois être les meilleurs programmes photo actuellement présent sur la place. Non, ne vous inquiétez pas, je ne vais pas recommander des ressources compliquées aux experts du secteur mais des outils facilement utilisables par n'importe qui, même un enfant ! Vous pouvez les trouver tous indiqués (et expliqués) ci-dessous.
Il existe des programmes gratuits et payants, pour Windows et Mac (ainsi que Linux). Identifiez donc ceux qui, selon vous, pourraient être les plus utiles pour vous et téléchargez-les sur votre ordinateur. Au final, vous verrez, vous pourrez dire que vous êtes très heureux et satisfait de ce que vous avez appris. Es-tu prêt? Oui? Super! Ensuite, interdisez le bavardage et continuez.
XnView MP (Windows/Mac/Linux)
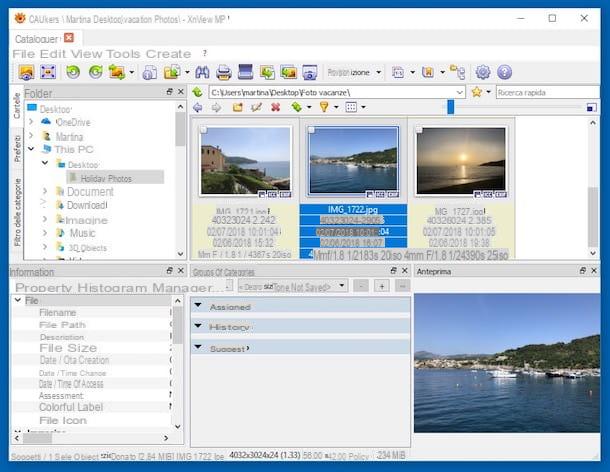
Le premier des programmes photo dont je veux vous parler est XnView MP. C'est un excellent logiciel gratuit pour Windows et Mac pour la gestion, la visualisation et la conversion d'images numériques qui prend en charge plus de 400 formats de fichiers différents.
Il comprend également des fonctions avancées pour organiser et renommer les photos en masse et, comme d'autres solutions similaires, dispose de plusieurs outils pour éditer/corriger les prises de vue numériques de diverses manières : redimensionnement, correction des couleurs, réglage de la luminosité/du contraste, etc.
Pour télécharger le programme sur votre ordinateur, connectez-vous à la page de téléchargement appropriée et appuyez sur le bouton Zip Win 32 bits (si vous utilisez Windows 32 bits), sur Zip Win 64 bits (si vous utilisez Windows 64 bits) ou sur OSX DMG 64 bits (si vous utilisez un Mac).
Une fois le téléchargement terminé, si vous utilisez Windows, extrayez l'archive ZIP obtenue n'importe où, ouvrez le fichier xnviewmp.exe présent à l'intérieur et cliquez sur Cours. Si vous voyez un message d'erreur apparaître, faites un clic droit sur l'icône du programme et choisissez l'option Exécuter en tant qu'administrateur depuis le menu contextuel, afin de démarrer le logiciel avec les privilèges d'administrateur.
Si vous utilisez un Mac, ouvrez le fichier .dmg résultant et faites glisser l'icône du programme vers le dossier Applications par la fenêtre qui apparaît à l'écran. Ensuite, allez dans le dossier applications macOS, faites un clic droit sur l'icône XnView MP et sélectionnez Avri par due volte consécutive.
Cliquez ensuite sur le bouton OK et vous vous retrouverez enfin devant l'écran principal de XnView MP. Sur la gauche, il y a la section à travers laquelle vous pouvez sélectionner les dossiers avec les images, tandis qu'à droite, vous trouverez la visionneuse avec les vignettes des fichiers sélectionnés.
En bas à gauche se trouvent toutes les informations relatives à l'image sélectionnée (propriétés, données EXIF, etc.), au centre les catégories, tandis qu'à droite se trouve un aperçu de la photo en surbrillance.
Si, par contre, vous souhaitez apporter des modifications simples à vos photos ou si vous souhaitez les organiser comme vous le jugez le plus approprié, sélectionnez-les puis utilisez les outils appropriés que vous trouverez dans la barre d'outils en haut ainsi que le éléments attachés à la barre de menu. Si vous souhaitez ensuite visualiser une photo donnée de manière agrandie, double-cliquez simplement dessus.
PhotoScape X (Windows/Mac)
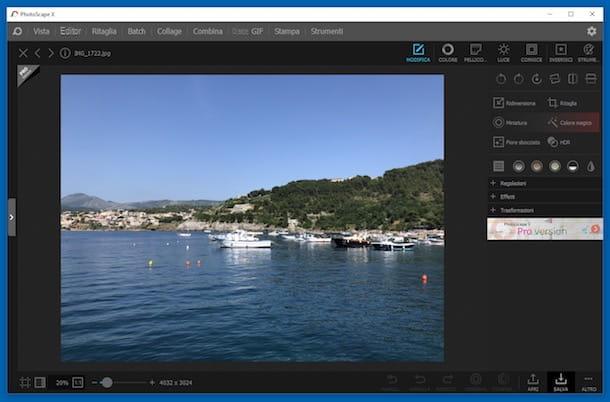
Un autre des programmes photo que je vous suggère fortement d'envisager est PhotoScape X. Il s'agit d'un véritable éditeur de photos pour Windows 10 et macOS, gratuit (mais éventuellement disponible dans une variante Pro, payante, avec des fonctions supplémentaires) et très simple d'utilisation.
Il vous permet d'éditer des images numériques en appliquant des corrections automatiques, des effets de toutes sortes, de les recadrer, de les faire pivoter et bien plus encore. Il agit également comme une visionneuse de photos "simple". Bref, essayez-le maintenant et vous verrez que vous ne le regretterez pas !
Pour l'utiliser, connectez-vous d'abord sur le site Web du programme et cliquez sur le bouton Télécharger avec le logo du système d'exploitation que vous utilisez à côté. Dans le cas de Windows, l'écran s'ouvrira alors Microsoft Store et vous pouvez télécharger le programme à partir de là, tandis que dans le cas du Mac, il ouvrira le Mac App Store et le téléchargement de l'application sera effectué par ce dernier.
Une fois le téléchargement terminé, lancez le programme en cliquant sur son icône située dans le menu Démarrer (dans le cas de Windows) et dans le Launchpad (dans le cas du Mac). Une fois la fenêtre du logiciel affichée sur le bureau, choisissez le type de modification que vous souhaitez apporter à votre photo en sélectionnant l'élément approprié dans la barre de menu : Vista, éditeur, Découper, Lot, Collage e Combine. Faites ensuite glisser, dans la partie centrale de la fenêtre du programme, l'image de référence.
Par conséquent, utilisez les outils que vous voyez apparaître en haut de la fenêtre et à droite pour intervenir sur l'image choisie comme vous le jugez le plus approprié. Par exemple, si vous avez précédemment cliqué sur l'élément éditeur vous pouvez utiliser les outils à droite pour appliquer des effets, ajuster la couleur, la lumière, etc.
Dans la partie inférieure de l'écran, vous trouverez les commandes pour augmenter ou diminuer le zoom pour annuler ou réappliquer les modifications, pour afficher la photo originale, pour comparer les modifications apportées avec le fichier source, pour enregistrer l'image modifiée, etc. .
Visionneuse d'images FastStone (Windows)
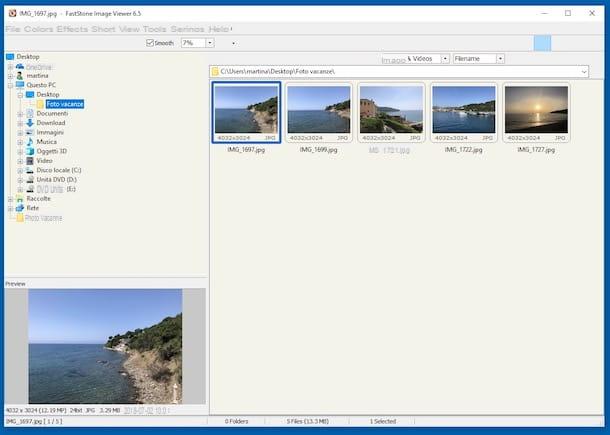
FastStone Image Viewer est sans aucun doute l'un des meilleurs programmes photo disponibles gratuitement pour le côté Windows. Affichez, modifiez et corrigez facilement les photos numériques dans tous les principaux formats de fichiers : BMP, JPEG, JPEG 2000, GIF, PNG, PCX, PSD, EPS, TIFF, WMF, ICO, TGA et de nombreux formats RAW d'appareil photo numériques.
Il est entièrement en français et dispose d'une interface utilisateur personnalisable grâce à des skins interchangeables. Parmi ses principales caractéristiques, il convient de mentionner la visualisation en plein écran des photos et la possibilité de retoucher les images en les coupant, en les redimensionnant, en corrigeant leurs couleurs / luminosité / contraste et bien plus encore. Notez également qu'il offre un accès rapide aux informations EXIF enregistrées par les appareils photo et les téléphones portables dans les photos.
Pour le télécharger sur votre PC, visitez le site Web du programme, cliquez sur le bouton Télécharger que vous trouvez au nom du logiciel puis sur celui sous la rubrique portable, sur la page qui s'ouvre.
Une fois le téléchargement terminé, extrayez l'archive ZIP obtenue dans n'importe quel emplacement Windows, démarrez le fichier FSViewer.exe présent à l'intérieur et appuyez sur Cours.
Une fois cela fait, vous vous retrouverez devant la fenêtre principale du programme. A gauche il y a la structure de l'ordinateur avec tous les différents dossiers que vous pouvez ouvrir pour visualiser les images, à droite il y a les vignettes des images (que vous pouvez visualiser de manière agrandie en double cliquant dessus), tandis qu'en bas à gauche il y a un aperçu disponible.
En haut de la fenêtre se trouve à la place la barre de menus à travers laquelle vous pouvez appliquer des filtres aux images, effectuer des opérations d'édition de base, ajouter des balises aux photos, etc., simplement en sélectionnant les éléments appropriés. D'autres modifications des images peuvent ensuite être apportées en cliquant avec le bouton droit sur la vignette appropriée et en sélectionnant l'option souhaitée dans le menu contextuel qui s'ouvre.
IrfanView (Windows)
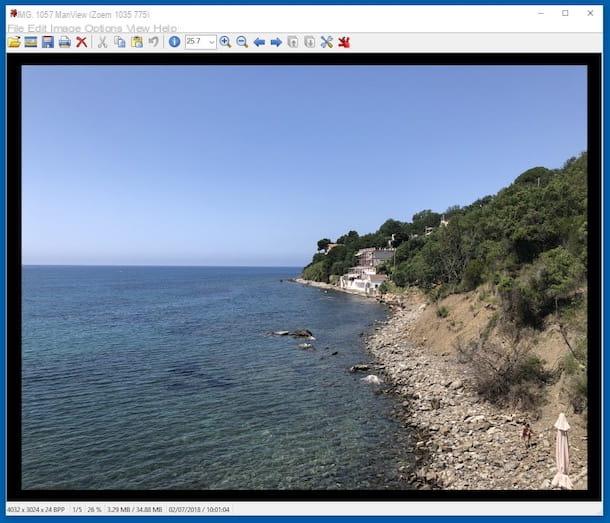
IrfanView est une visionneuse de photos apparemment essentielle mais pleine de fonctionnalités avancées qui vous permet de visualiser, d'éditer et de convertir ensemble tous les principaux formats de fichiers graphiques.
Il permet également d'enregistrer et de convertir des images en mode batch, d'ajouter du texte aux photos, d'appliquer des effets spéciaux (effet pixélisé, augmentation du contraste, etc.) et de corriger les mauvais clichés.
Pour télécharger, connecté au site Web du programme, cliquez sur le bouton Télécharger qui se trouve à gauche, correspondant à la bonne version de Windows que vous utilisez, et appuie sur le bouton Télécharger Maintenant sur la nouvelle page affichée.
Une fois le téléchargement terminé, ouvrez le fichier .exe obtenu, appuyez sur Si et Avanti quatre fois de suite puis cliquez sur OK pour terminer la configuration.
Maintenant, retournez sur le site Web d'IrfanView, sélectionnez l'élément Langues en haut et cliquez sur le lien Installer, en correspondance avec le libellé ville. Ouvrez ensuite le fichier téléchargé, cliquez sur installer et OK.
Dans la fenêtre IrfanView qui s'était ouverte à l'écran, appuie sur l'élément Les options placé en haut, sélectionnez Changer de langue…, Cliquez sur .DLL dans la case à droite et cliquez sur OK, afin de traduire l'interface IrfanView en français.
Vous pouvez enfin commencer à utiliser le programme. Il clique donc sur l'icône représentant le dossier jaune placé en haut à gauche pour ouvrir l'image de votre intérêt, puis utilisez les éléments attachés à la barre de menu pour effectuer des opérations d'édition sur les photos.
A l'aide des boutons de la barre d'outils en haut de la fenêtre du programme, vous pouvez augmenter ou diminuer le zoom, visualiser toutes les différentes informations relatives à la photo, l'imprimer, exporter l'image dans un autre format, créer des présentations etc.
NexusImage (Windows)
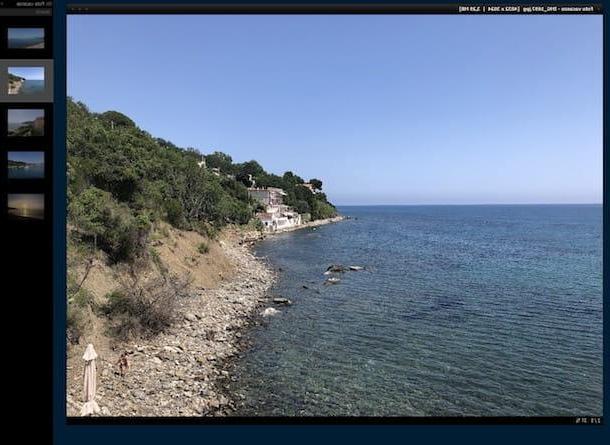
NexusImage est le programme photo idéal pour ceux qui veulent avant tout la simplicité. Il possède une interface rappelant à distance l'application macOS Preview et fonctionne sans avoir besoin d'installations.
Malgré son caractère essentiel, il comprend des fonctionnalités avancées telles que l'ajout de commentaires aux images et la visualisation des données EXIF. Il est entièrement gratuit et est spécifique aux systèmes d'exploitation Windows.
Pour l'utiliser, connectez-vous d'abord sur le site NexusImage et cliquez sur le bouton Télécharger que vous trouverez en correspondance avec le nom du logiciel, afin de télécharger le programme sur votre ordinateur.
À la fin du téléchargement, extrayez l'archive ZIP que vous venez d'obtenir dans n'importe quel emplacement Windows et démarrez le fichier .exe qu'il contient. Cliquez ensuite sur Cours et vous vous retrouverez devant la fenêtre principale du programme.
Pigia alors sur cercle situé dans la partie supérieure gauche de l'écran du programme au centre du bureau, choisissez l'élément Ouvert dans le menu qui s'ouvre et sélectionnez l'image que vous souhaitez afficher. Ce faisant, les autres images dans la même position seront également affichées automatiquement.
Au centre de l'écran vous retrouverez donc la photo précédemment sélectionnée de manière agrandie, tandis qu'à droite vous retrouverez les vignettes des autres images. Vous pouvez rapidement basculer entre les photos en utilisant les flèches directionnelles de votre clavier ou en cliquant dessus. Vous pouvez également utiliser le champ de recherche en haut à droite pour rechercher des images par leur nom.
Si au contraire vous souhaitez visualiser les propriétés de la photo affichée, effectuer des opérations de retouche simples, augmenter ou diminuer le niveau de zoom, etc., cliquez à nouveau sur le cercle qui se trouve dans la partie supérieure gauche de la fenêtre du programme et choisissez la bonne option dans le menu qui apparaît. Vous pouvez également faire apparaître le même menu en faisant un clic droit directement sur la photo.
Photo (Mac)
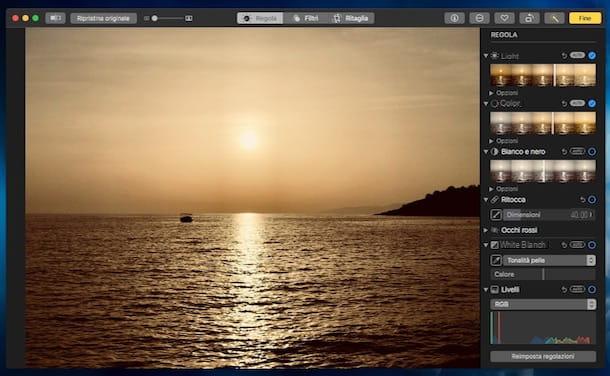
Vous utilisez un Mac et les programmes photo compatibles avec le système d'exploitation « pomme mordue » dont je vous ai déjà parlé ne vous ont pas convaincu en particulier ? Donc, si j'étais vous, je ne sous-estimerais pas le potentiel de photo, l'application déjà incluse dans macOS utilisée, en fait, pour visualiser, gérer et éditer des images.
Il a été développé directement par Apple, est entièrement gratuit, possède une interface utilisateur très agréable et est vraiment très simple à utiliser. Il peut également être utilisé avec le galerie de photos di iCloud, de manière à synchroniser tous vos clichés entre les différents appareils connectés au même identifiant Apple.
Pour l'utiliser, ouvrez l'application en cliquant sur son icône (celle avec le fleur multicolore sur fond blanc) présent sur le barre de quai. Une fois la fenêtre principale de l'application affichée, vous pouvez commencer à travailler sur vos photos. Vous pouvez les trouver tous au centre, en miniature. En fonction de vos besoins, vous pouvez choisir de les visualiser par ordre d'importation, par moments, par collections ou par années, il suffit de cliquer sur les onglets correspondants en haut.
Dans la partie gauche de la fenêtre, il y a à la place la bibliothèque (et les sections associées), les albums et les projets, tandis que dans la barre de menu, vous trouverez toutes les commandes et fonctions pour importer des images et les exporter, les partager, jouer une présentation .etc
Si vous souhaitez ensuite voir une image donnée en plus grand, double-cliquez simplement dessus. Ce faisant, vous pouvez également apporter des modifications à votre photo en appuyant sur le bouton Modification en haut à droite puis à l'aide des barres de réglage et des outils à droite, après avoir sélectionné les onglets règle, Filtres e Découper qui sont en hauteur.
Si, par contre, vous souhaitez apporter des améliorations générales à l'image, cliquez sur le bouton avec le bacchetta magica, tandis que pour faire pivoter la photo appuie sur le bouton avec le rectangle et la flèche.
Programmes photo

























