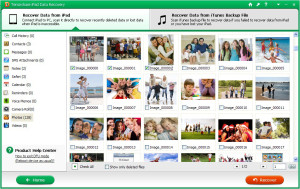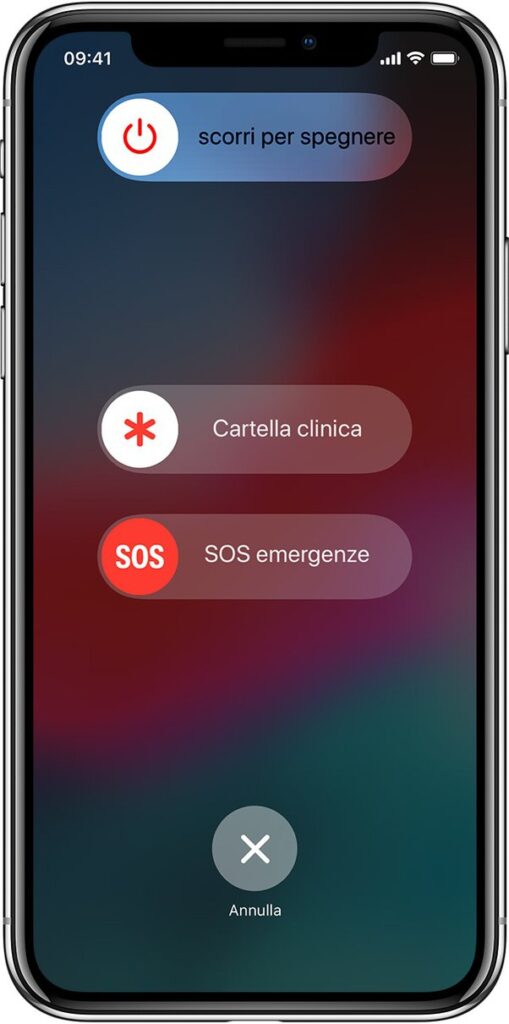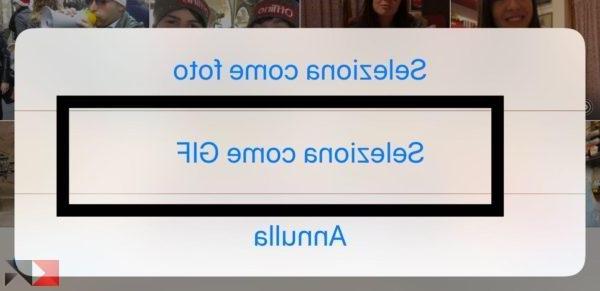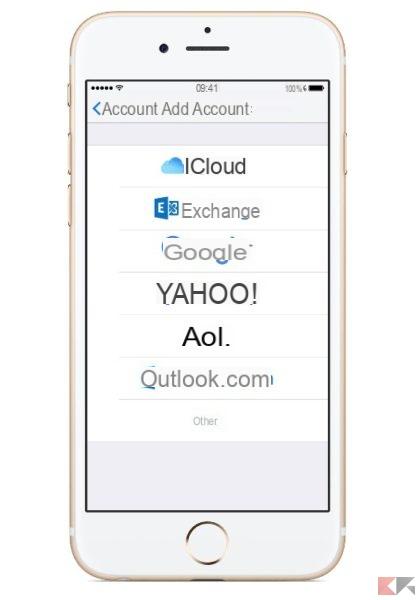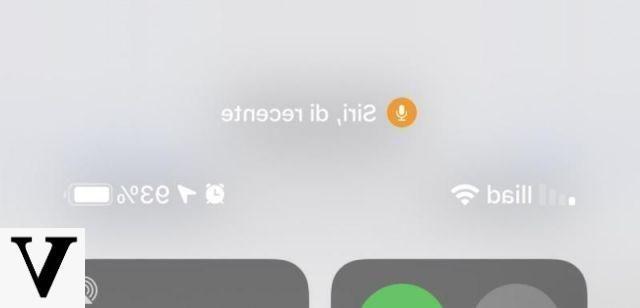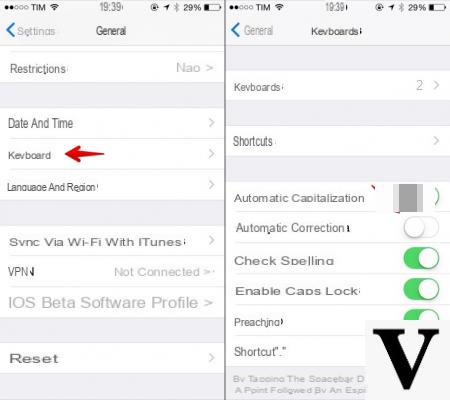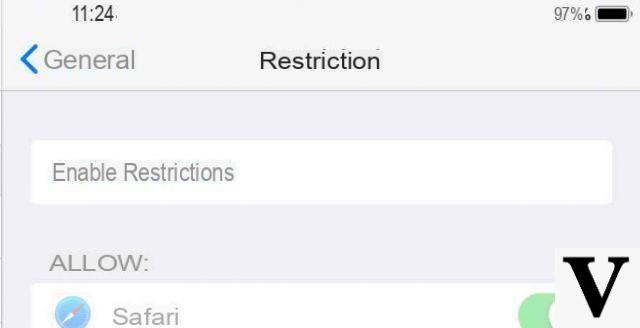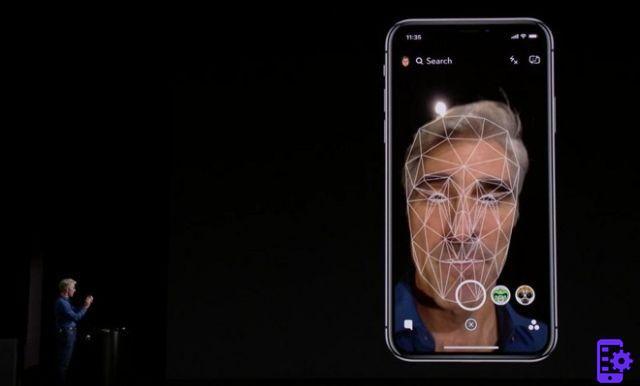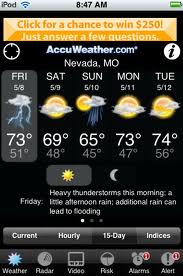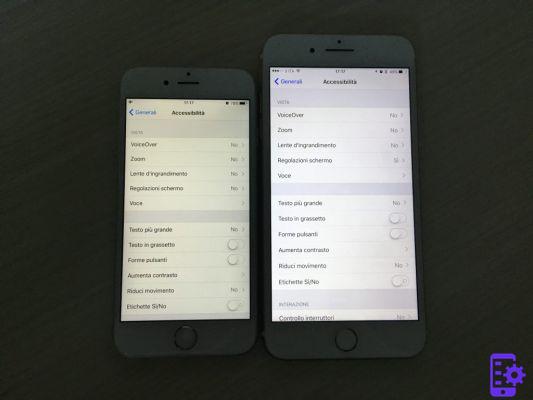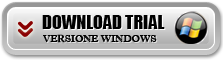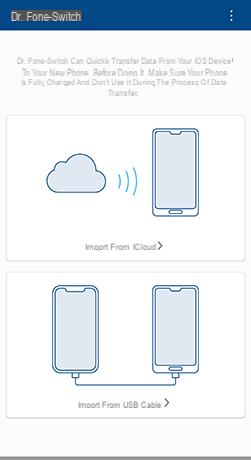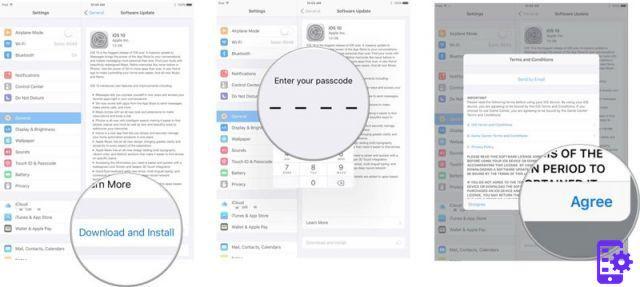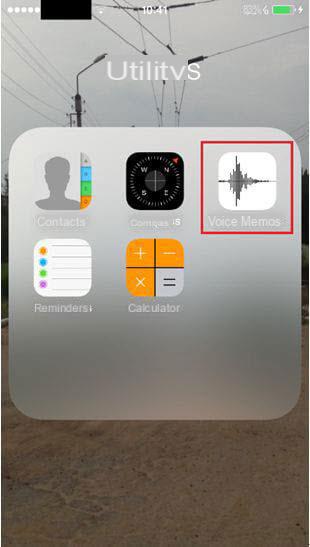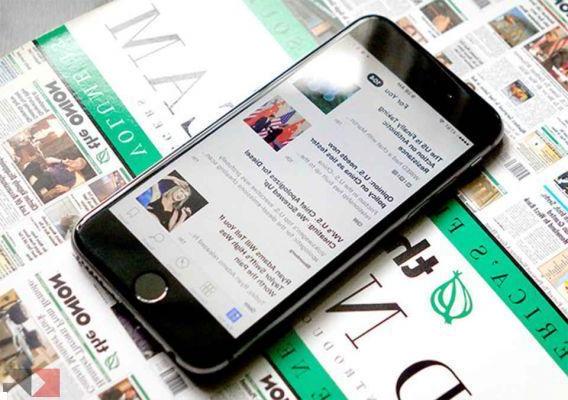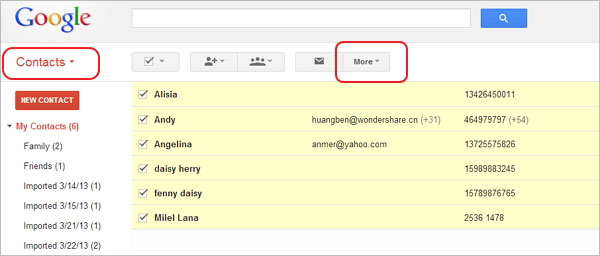L'iPad est devenu l'outil le plus utilisé non seulement pour la visualisation mais aussi pour l'enregistrement vidéo. Grâce à son écran haute résolution, les photos et les vidéos sont d'excellente qualité et c'est un spectacle à voir. Il y a aussi ceux qui importent des vidéos et des films téléchargés depuis le web sur leur iPad, afin de les visionner confortablement en mode hors ligne quand et quand ils le souhaitent.
Malheureusement, il arrive souvent de faire des erreurs telles que celle de supprimer accidentellement des fichiers de l'iPad. Si je supprime une vidéo, est-il possible de la récupérer ? Comme vous le savez, sur iPad, il n'y a pas d'icône "Corbeille" comme sur un ordinateur, et à partir de laquelle vous pouvez restaurer des données supprimées par erreur. Si vous avez une sauvegarde iTunes, c'est peut-être le meilleur moment pour l'utiliser pour récupérer des fichiers vidéo supprimés de l'iPhone.
Que faire si vous n'avez pas de fichier de sauvegarde disponible ? Que faire si ce fichier de sauvegarde est trop ancien ?
Dans ces cas désespérés, la solution s'appelle Récupération de données iPad Tenorshare. C'est le seul programme (pour le moment) capable de récupérer toutes les données (même PHOTOS et VIDEO) directement depuis la mémoire interne de l'iPhone, même en l'absence de BACKUP !!!
Téléchargez dès maintenant ce programme sur votre PC (Windows ou Mac) en cliquant sur le bon lien en fonction de la version de votre ordinateur :
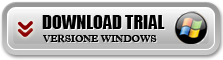
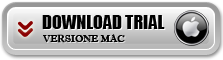
Guide : Comment récupérer des vidéos supprimées de l'iPad et SANS SAUVEGARDE
Étape 1. Installer et lancer Récupération de données par iPad ordinateur sul tuo (Windows ou Mac)
2 étape. Connectez votre iPad à l'ordinateur via un câble USB
Le programme détectera automatiquement l'appareil connecté et affichera un écran comme celui-ci :
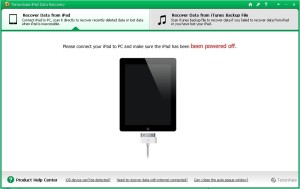
Étape 3. Sélectionnez le mode de récupération "Récupérer depuis iPad”Et commencez à numériser
Pendant l'analyse, vous verrez une fenêtre comme celle-ci :
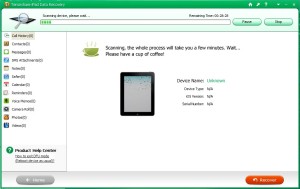
Étape 4. Prévisualisez et récupérez la vidéo de l'iPad
Immédiatement après la numérisation, accédez au dossier VIDEO et vous pourrez voir la vignette des vidéos trouvées dans la mémoire de votre iPad. A ce stade, il ne vous reste plus qu'à sélectionner les fichiers vidéo à récupérer et enfin cliquer sur le bouton "RÉCUPÉRER”Pour les enregistrer sur votre PC ou Mac.