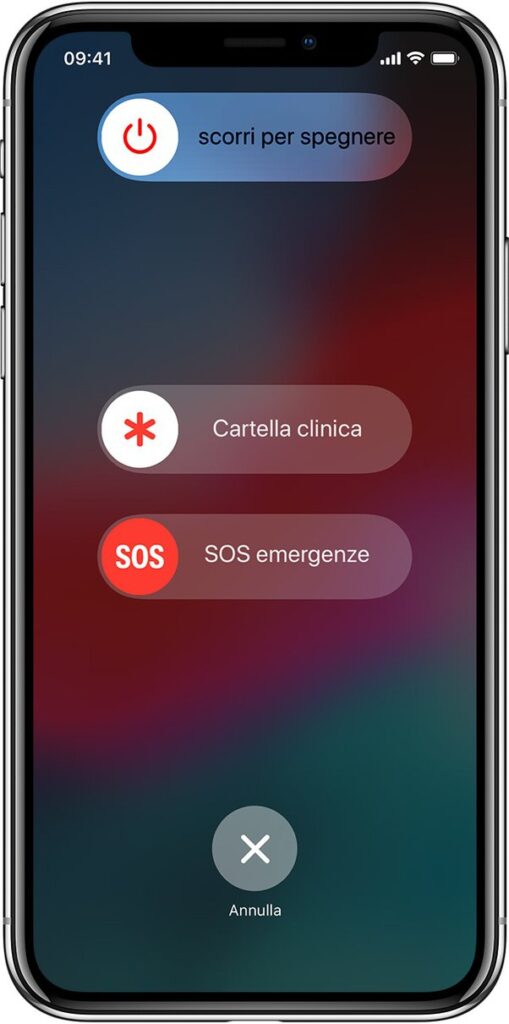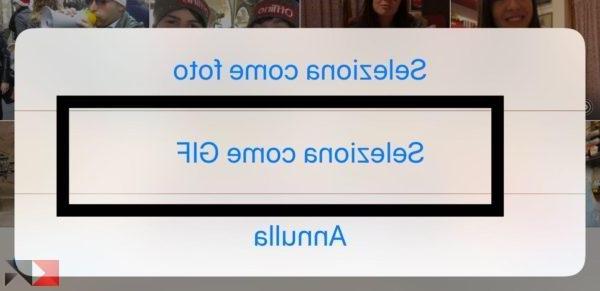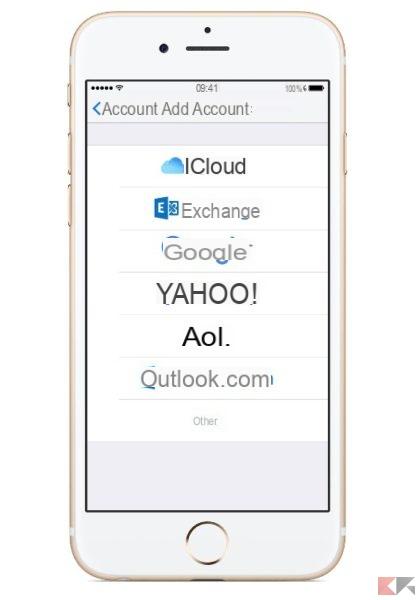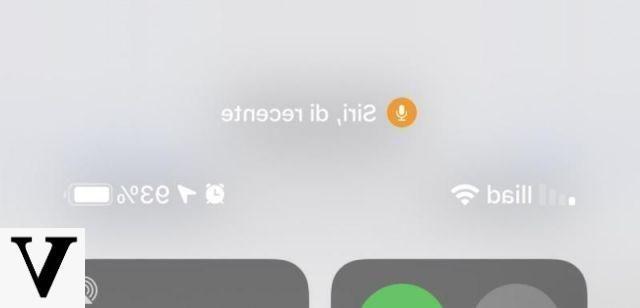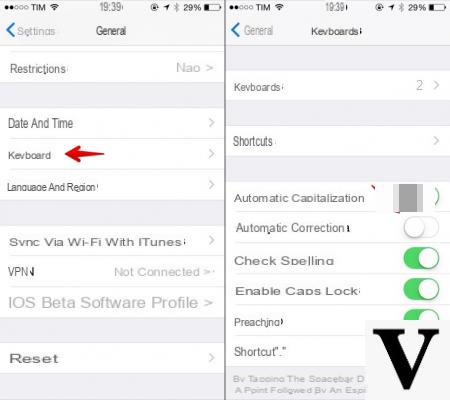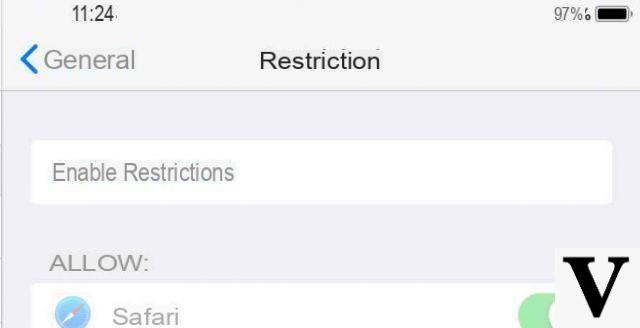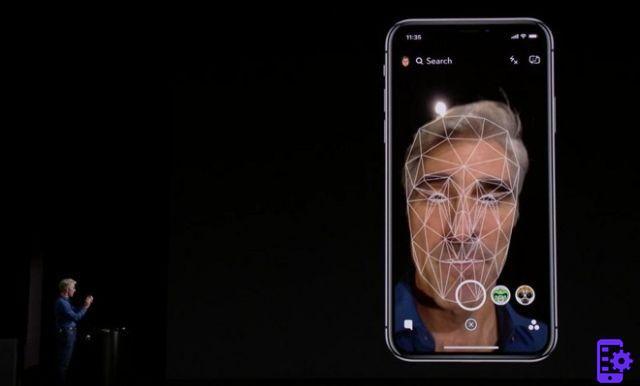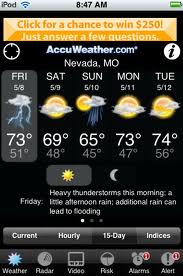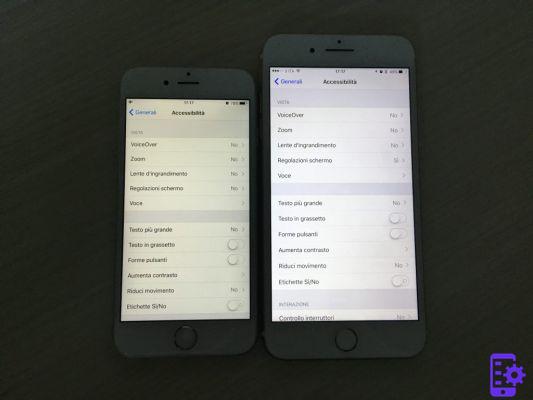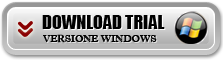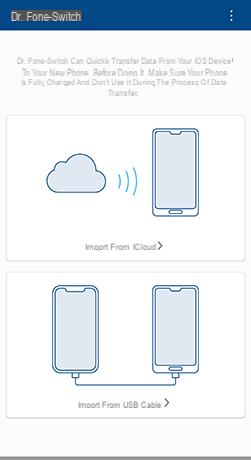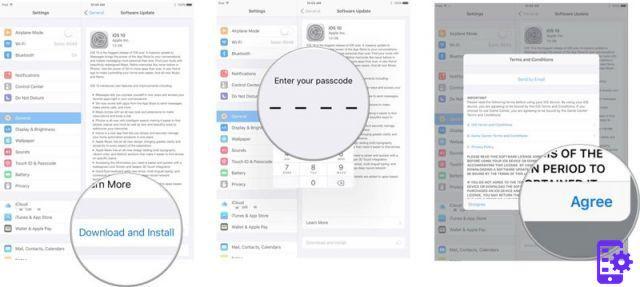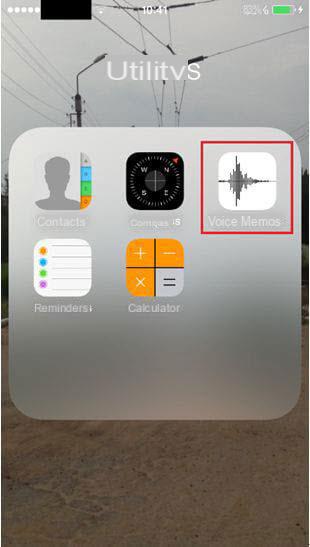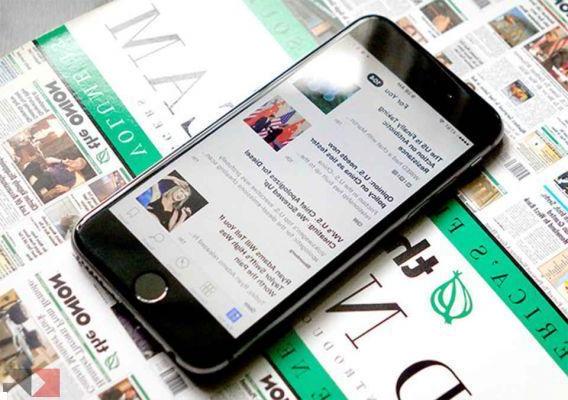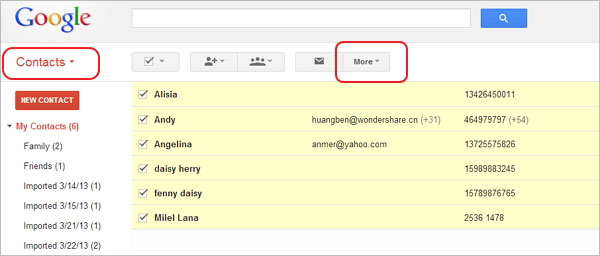Cette vidéo fait également partie de ma rubrique "COMMENT PRENDRE DE MEILLEURES PHOTOS AVEC IPHONE" et traite plutôt de COMMENT EDITER DES PHOTOS SUR IPHONE. Et sans utiliser d'applications externes ! Alors... on en est à l'épisode 15 : dans un premier temps je vous montre chaque outil et comment l'utiliser, à quoi il sert, puis vous trouverez un exemple pratique de modification (en effet, 2) et une astuce/conseil pour les utilisateurs de Mac.
Dans cet article, nous souhaitons résumer quelques points clés de cette méthode d'édition de photographies, afin que vous les ayez toujours en tête pour améliorer vos prises de vue. Commençons:
Modifier des photos sur iPhone sans application
Ci-dessous je vais vous guider pas à pas pour découvrir les nombreuses fonctionnalités proposées par l'éditeur intégré sur l'iPhone et donc développé par Apple. Cet outil est plus « snobé » que vous ne le pensez, mais à la fin de ce guide vous changerez d'avis :
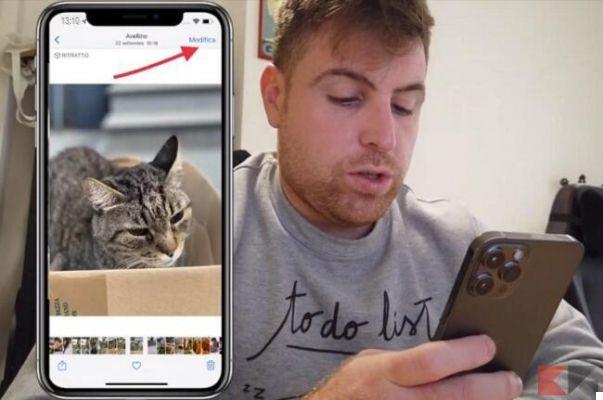
Alors cliquons sur le "Modification« En haut à droite pendant que nous regardons l'une de nos photos dans la galerie de photos de l'iPhone. Cela nous amènera immédiatement à l'éditeur, qui affichera un écran similaire à celui que vous voyez ci-dessous :
Mode automatique
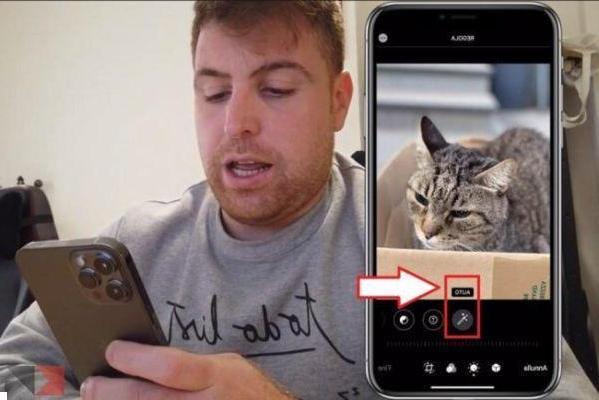
Pour chaque "symbole" qui apparaît dans l'éditeur, une fonctionnalité est proposée. Par exemple, le premier symbole que vous trouverez devant vous correspond au mode AUTO (automatique en fait) qui modifiera la photo en fonction d'algorithmes d'intelligence artificielle, en essayant d'améliorer les lumières et les ombres en des points particuliers.
Cependant, si vous n'aimez pas l'effet final, vous pouvez toujours agir sur le curseur situé dans la partie inférieure, avec laquelle vous pouvez modifier les réglages automatiques. Si vous n'aimez pas l'effet, passons à l'édition manuelle, ou aux autres outils proposés par l'éditeur, en balayant vers la gauche :
Exposition
Le premier vrai changement concerne donc l'exposition, c'est-à-dire la quantité de lumière qui traverse la lentille et atteint le capteur. ÉVIDEMMENT, ce sont des changements de logiciel, nous ne changeons pas réellement l'exposition, car ce sont des choses qui devraient être faites avant de prendre la photo. Mais avec ces outils on peut agir en « post-production » (en fait) pour corriger les éventuelles bavures.
Fondamentalement, plus l'exposition est élevée, plus la lumière pénètre dans la photo. Vous pourriez donc penser à corriger une photo trop sombre (sous-exposé) ou une photo trop lumineuse (surexposé). On passe alors à l'outil suivant :
Brillance et points lumineux
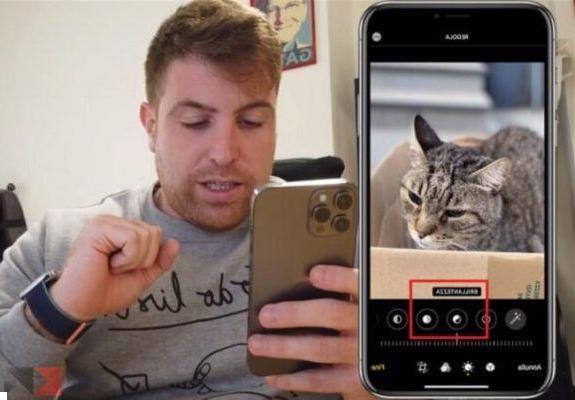
Les deux outils suivants que nous analysons sont appelés Brillance et points lumineux. Ils doivent être traités ensemble car ils sont intimement liés ! En effet, avec le curseur de luminosité vous irez reprendre les sources lumineuses (donc les nuances claires de la photo) pour les rehausser davantage (ou les diminuer). Bref, non seulement toutes les sources lumineuses sont rehaussées / diminuées mais aussi les blancs en général.
Enfin, en travaillant avec l'outil Points lumineux, iPhone essaie de comprendre quels sont les points les plus lumineux de la photo pour n'agir que sur eux. Tout cela est l'exact opposé de ce que fait l'outil Ombres :
Ombres et contraste
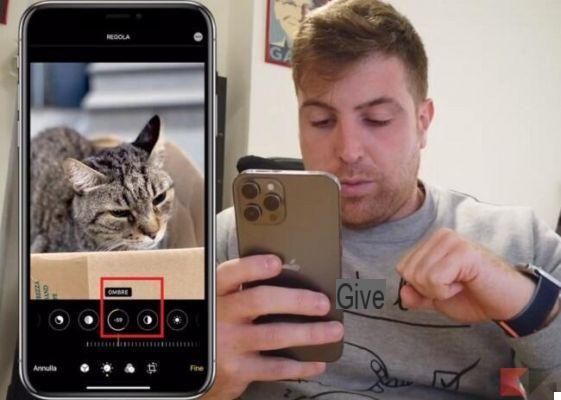
Avec l'outil Ombre il agit directement sur les nuances sombres de la photo, soit pour les rehausser encore plus (et donc volontairement sous-exposer la photo) ou encore pour corriger la sous-exposition pour « estomper » légèrement les nuances sombres de la photo. Cela va de pair avec le contraste qui cherche plutôt à augmenter/diminuer l'écart entre les tons clairs et foncés. En agissant avec parcimonie sur les contraste il est possible d'améliorer le jeu d'ombre/lumière d'une photo avec un effet vraiment intéressant.
Luminosité et point noir
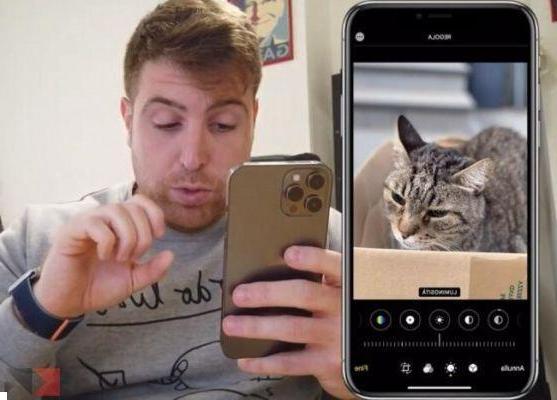
Deux autres configurations qui vont de pair. Commençons par le luminosité (à ne pas confondre avec l'exposition) grâce à quoi on pourra augmenter/baisser les valeurs tonales claires de la photographie, tandis que l'exposition agit sur l'ensemble de la photo. A cela s'ajoute le mode Tâche noire qui agit plutôt comme la luminosité mais uniquement sur les valeurs tonales sombres (donc à ne pas confondre avec les ombres).
Saturation et vibration
La saturation c'est l'un des paramètres les plus utilisés, et à tort, car utilisé de manière exagérée. En effet, la saturation sature ou désature les couleurs, augmente ou diminue leur teinte, les valeurs tonales. Il peut être utilisé pour augmenter la présence de couleurs dans une photo (mais avec parcimonie) ou justement pour diminuer la teinte d'une photo trop saturée. Ensuite, il y a le éclat qui au contraire prend toujours soin des couleurs - en les accentuant ou en les abaissant légèrement - mais sans agir aussi agressivement que la saturation. Il faut dire donner une touche plus précise une fois la saturation de l'image décidée.
Température et encre
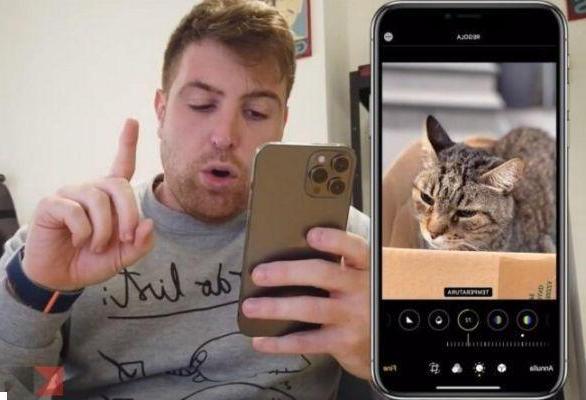
Ces paramètres sont utilisés pour ajuster davantage les couleurs de la photo. Là température est capable de changer les couleurs de la photo des tons froids aux tons chauds (selon l'occasion), tandis que le encre il agit sur les trois canaux fondamentaux (RVB) et sert à ajuster ces trois couleurs afin de corriger d'éventuelles erreurs comme la couleur de la peau.
Netteté et définition
La netteté et la définition sont deux paramètres utiles pour jouer avec les contours de la photo. Là acuité il va évidemment essayer d'accentuer et d'améliorer les contours (ou au contraire de les rendre plus doux, presque flous), tandis que le definizione essaiera de rehausser/diminuer les hautes lumières et les ombres de ces contours.
Bruit et vignettage
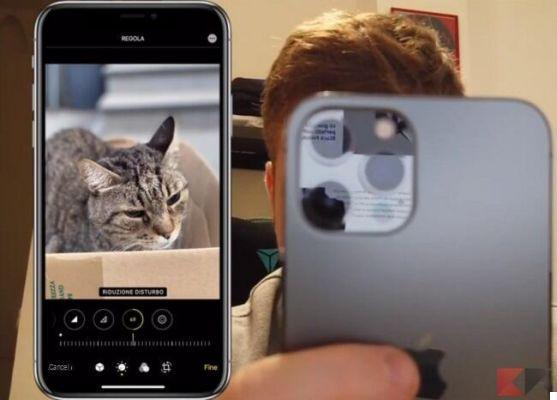
Il trouble agit sur les photos particulièrement bruitées, c'est-à-dire les photos que vous avez probablement prises dans des conditions de faible luminosité. Sur ces photos il y a beaucoup de bruit thermique ou numérique qui peut être « atténué » grâce à ce paramètre, avec un effet presque flou (à utiliser donc avec parcimonie). Enfin il y a le vignettage qui est simplement un effet graphique avec lequel vous ajouterez une ombre le long du cadre de la photo. Voici un exemple:
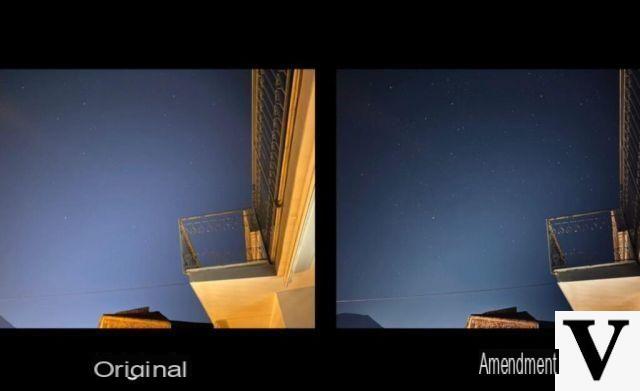
Autres astuces utiles
Une fois que vous aurez maîtrisé ce mode, vous pourrez également en ajouter quelques autres des trucs que nous avons vu dans les autres épisodes. Par exemple, vous pouvez utiliser le Mode rafale, c'est-à-dire que vous maintenez le déclencheur enfoncé pour prendre beaucoup plus de photos, puis choisissez la meilleure.
Une autre astuce consiste à changer l'exposition: une fois que vous vous êtes focalisé sur un point de la photo, faites glisser votre doigt sur l'écran afin d'augmenter/diminuer le niveau de luminosité de la photo, de manière à améliorer les lumières ou les ombres. Enfin, n'oubliez pas de toujours emporter un sac confortable avec vous trépied comme ceux-ci:
Des doutes ou des problèmes ? Nous vous aidons
N'oubliez pas de vous abonner à notre chaîne Youtube pour les vidéos et autres critiques. Si vous souhaitez rester à jour, abonnez-vous à notre chaîne Telegram et suivez-nous sur Instagram. Si vous souhaitez recevoir de l'aide pour toute question ou problème, rejoignez notre communauté Facebook ou contactez-nous sur Instagram. N'oubliez pas que nous avons également créé un moteur de recherche rempli de coupons exclusifs et des meilleures promotions du web !