Windows 10 a été créé avec l'intention de déboguer autant d'erreurs que possible qui affectent son fonctionnement. Pour y parvenir, Microsoft lance un test de connexion pour voir si l'accès à Internet fonctionne. Si cela échoue, la redoutable erreur de redirection msftconnecttest peut apparaître.
Dès le démarrage du système d'exploitation, des tests sont exécutés pour vérifier que tout fonctionne correctement. La vérification de l'accès à Internet est effectuée dans le but d'empêcher l'échec des processus qui doivent accéder au réseau. Deux tests sont effectués :
- msftconnecttesttest.com
- ipv6.msftconnecttest.com
Le test consiste à essayer de télécharger un fichier nommé connecttest.txt, s'il est téléchargé en douceur, le système d'exploitation est entièrement fonctionnel pour l'utilisation. Cette vérification est effectuée sur Windows 10, Windows Server 2016 et Windows Server 2019.
Quelle est la cause de l'erreur de redirection msftconnecttest ?
Les raisons pour lesquelles cette erreur se produit plusieurs fois ne sont pas très claires, cela peut arriver sans que l'utilisateur ait fait une modification directe dans Windows 10. Cependant, cela peut se produire pour l'une des trois raisons.
Connexion par proxy. Si votre ordinateur accède à Internet via un serveur proxy, le trafic peut être bloqué pour accéder à la page où le fichier connecttest.txt est téléchargé.
Si une quantité inhabituelle de trafic est détectée pour accéder à ce fichier, c'est-à-dire que plusieurs tentatives sont faites pour y accéder, le proxy peut le détecter comme une menace et bloquer l'accès.
Vous pouvez vérifier les processus que le proxy restreint en vous connectant au moniteur de ressources. Cliquez sur l'onglet Réseau, puis sélectionnez la section Activité réseau et vérifiez l'état du processus svchost.exe.
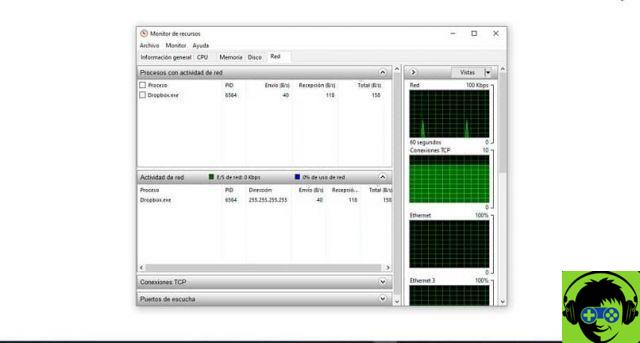
Essai de connexion. Si une application a besoin d'une connexion au réseau, elle effectuera un test de connexion à chaque exécution. Dans certains cas, ce test de connexion échoue et le service réseau ne peut pas être automatiquement rétabli. Pour cela il est conseillé de mesurer la vitesse de votre connexion internet.
Configuration du protocole HTTP / HTTPS. Dans de très rares cas, il n'y a pas d'application par défaut pour exécuter le protocole HTTP / HTTPS. Pour éviter cela, vous devez choisir un navigateur par défaut.
Solution d'erreur msftconnecttest
Désactiver le test de connexion dans Windows 10
Avant d'apporter des modifications au système d'exploitation, il est recommandé de faire une copie de sauvegarde de toutes les données.
- Ouvrez la fenêtre d'exécution de la commande avec la combinaison de touches Windows (menu sur certains claviers) + R
- Tapez la commande regedit et appuyez sur le bouton accepter
- La fenêtre de l'Éditeur du Registre s'ouvre et vous devez accéder au chemin :
HKEY_LOCAL_MACHINE SYSTEM CurrentControlSet Services NlaSvc Paramètres Internet
- Double-cliquez sur la valeur ActiverActiveProbing. Sa valeur doit être définie sur 0. Appuyez sur le bouton Accepter et enregistrez les modifications apportées.
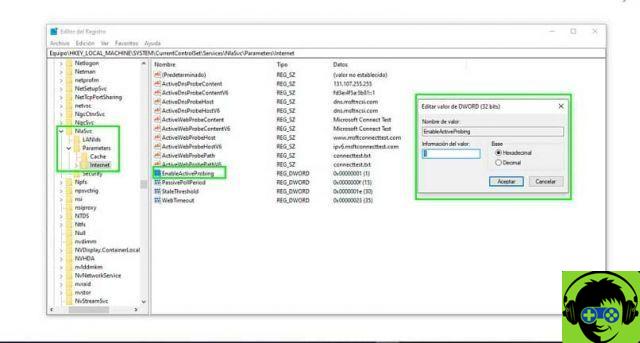
Configurer une application par défaut pour HTTP / HTTPS
- Ouvrez le menu de Windows - Démarrer - paramètres. Dans certaines versions, la configuration de Windows est accessible avec un bouton avec une icône d'engrenage, situé en bas à gauche du menu Démarrer.
- Sélectionnez l'option Applications, puis Applications par défaut.
- Sélectionnez l'option Choisir les applications par défaut par protocole ci-dessous.
- Une nouvelle fenêtre s'ouvre avec la liste des protocoles utilisés. Localisez le Protocole HTTP et choisissez le navigateur que vous souhaitez utiliser par défaut dans Windows 10.
- Redémarrez le système afin que les modifications apportées soient enregistrées.
Réinitialiser la carte réseau
Si avec les configurations précédentes l'erreur persiste encore, il faut restaurer les valeurs par défaut de la carte réseau.
- Ouvrez le menu Démarrer, puis sélectionnez Paramètres.
- Dans les paramètres de Windows, sélectionnez l'option Réseau et Internet, puis État.
- Cliquez sur l'option Réinitialisation du réseau et enregistrez les modifications pour restaurer les propriétés de la carte réseau.
Cette configuration devrait définitivement corriger l'erreur de redirection msftconnecttest qui cause tant de maux de tête dans Windows 10.


























