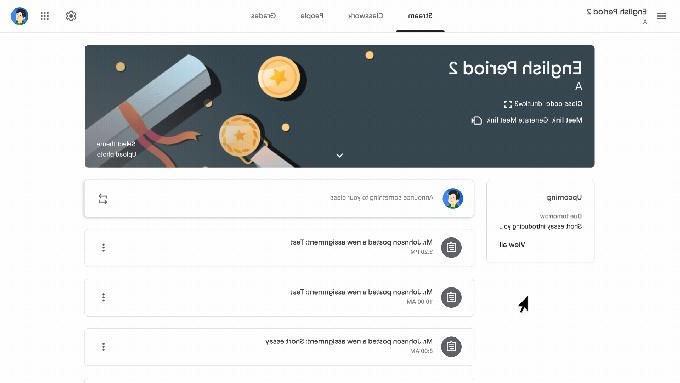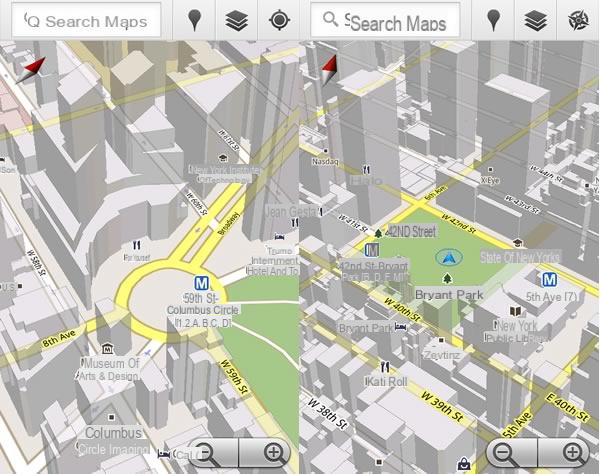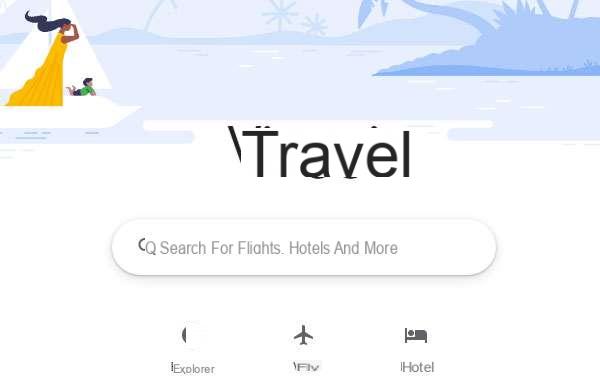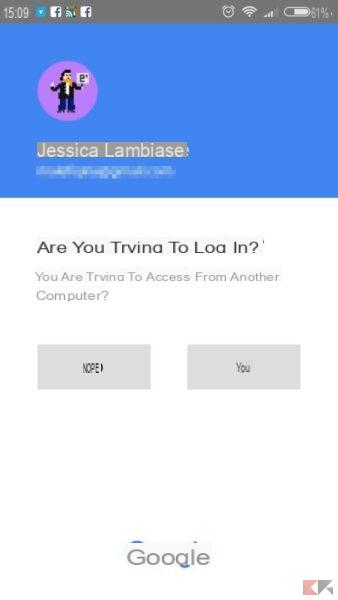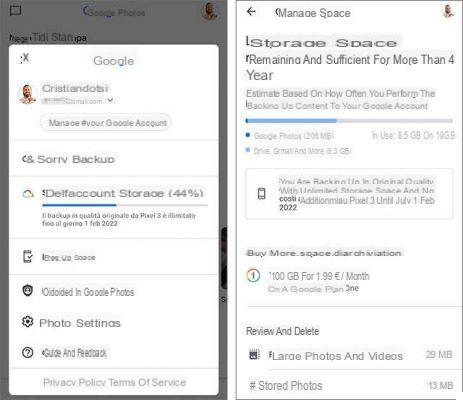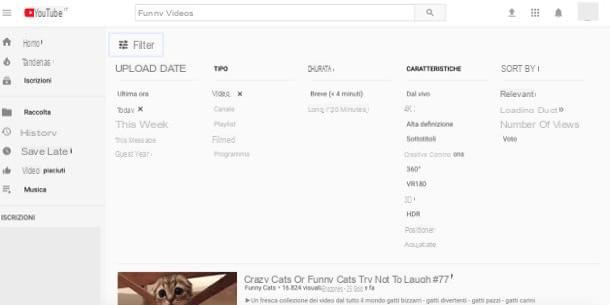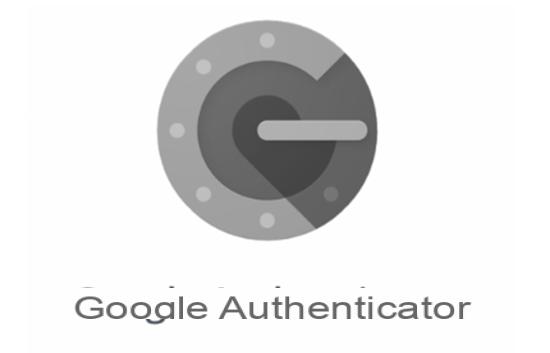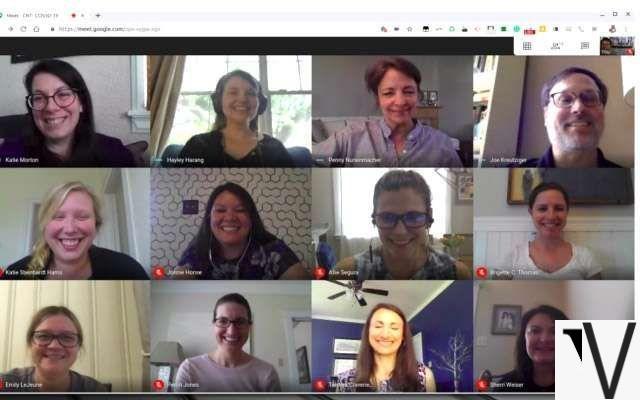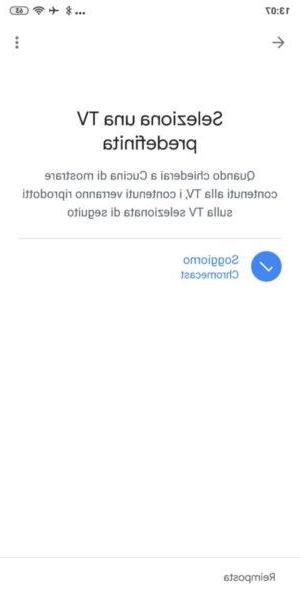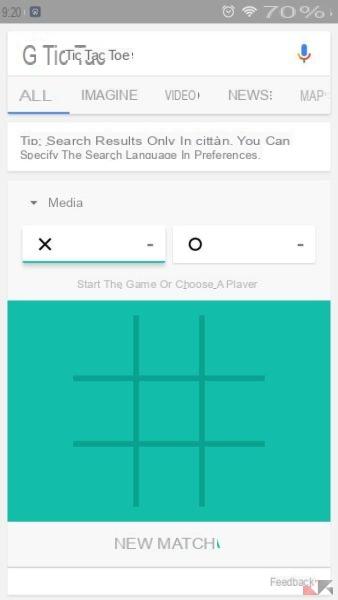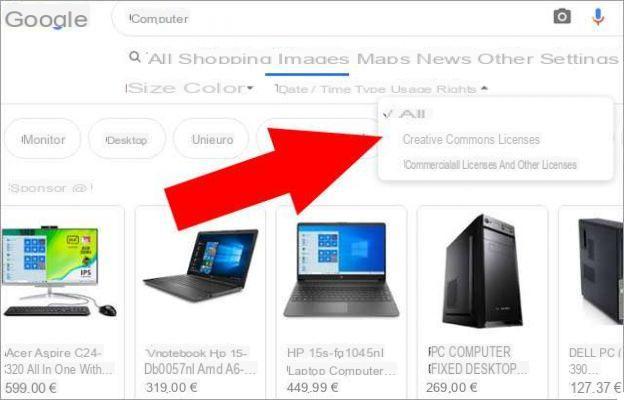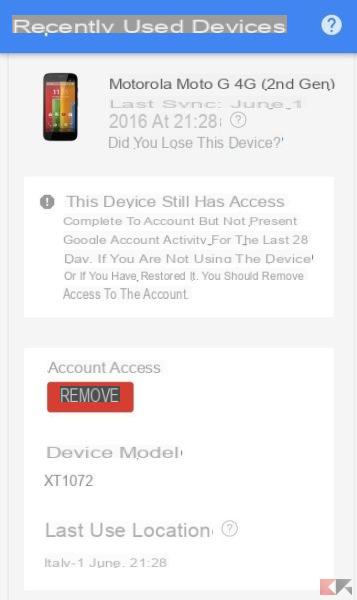Con la Omnibox di Google Chrome (la barra degli indirizzi) possiamo cercare subito il sito Web di nostro interesse grazie all’integrazione con il motore di ricerca di Google: basta iniziare a digitare per avere un elenco di siti corrispondenti. Ma se vogliamo effettuare una ricerca più mirata, magari di sole immagini, video, ricerche di wikipedia o quant’altro? In questa guida vi mostreremo come aggiungere motori di ricerca per effettuare ricerche mirate su Google Chrome.
DOWNLOAD | Google Chrome
Aggiungere motori di ricerca
Nelle precedenti release era leggermente più semplice aggiungere motori di ricerca su Google Chrome, ora la voce nel menu contestuale è scomparsa, costringendoci ad effettuare una procedura diversa.
Portiamoci prima di tutto nel menu Impostazioni -> Gestisci motori di ricerca
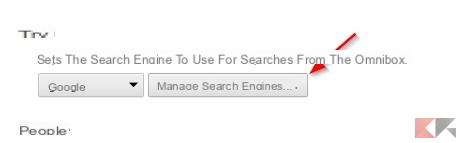 Aggiungere motori di ricerca mirati su Google Chrome 1">
Aggiungere motori di ricerca mirati su Google Chrome 1">
Ci troveremo davanti alla lista dei motori di ricerca gestiti da Google Chrome. Nella sezione Altri motori di ricerca avremo a disposizione un campo personalizzato dove aggiungere il nostro motore di ricerca.
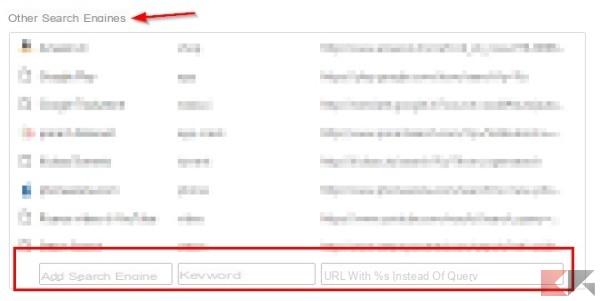 Aggiungere motori di ricerca mirati su Google Chrome 2">
Aggiungere motori di ricerca mirati su Google Chrome 2">
Avremo tre campi da compilare:
- Aggiungi motore ricerca: qui possiamo inserire il nome del motore di ricerca che stiamo creando (a piacere);
- Parola chiave: in questo campo possiamo impostare una comoda scorciatoia per richiamare subito il motore di ricerca;
- URL con %s al posto della query: qui dobbiamo inserire l’URL per avviare la ricerca mirata.
Impostare i primi due campi è piuttosto semplice, ma l’ultima voce può sicuramente spiazzare chi non è pratico.
Inserire correttamente l’URL
Apriamo l’indirizzo web (con motore di ricerca) che dobbiamo aggiungere. Possiamo trovare l’indirizzo web per la ricerca seguendo questa procedura:
- Eseguiamo una qualsiasi ricerca
- Copiamo e incolliamo l’indirizzo Web che appare nella barra degli indirizzi nel terzo campo (URL con %s al posto della query)
Occhio all’URL: bisogna rimuovere tutto il codice superfluo e lasciare (dove possibile) solo il parametro ?q= o ?search=, che identifica la ricerca del sito. Una volta ripulito il codice basterà aggiungere %s all’URL purificato, esempio:
http://www.google.com/search?q=%s
Con questo URL effettueremo ricerche su Google in base alla parola digitata dopo la scorciatoia (quest’ultima da usare per attivare il motore di ricerca).
NOTA: su alcuni siti il parametro di ricerca può cambiare!
Può sembrare difficile, ma è più facile a dirsi che a farsi! Ecco alcuni dei motori di ricerca integrati nel mio Chrome e che potete usare per imparare ad aggiungere nuovi motori di ricerca.
Ricerche mirate già pronte
Cercare su YouTube
Aggiungi motore ricerca: Video su YouTube
Parola chiave: video
URL: https://www.youtube.com/results?search_query=%s
Cercare su Wikipedia
Aggiungi motore ricerca: Wikipedia
Parola chiave: wiki
URL: https://it.wikipedia.org/w/index.php?search=s%
Cercare su Amazon.it
Aggiungi motore ricerca: Amazon.it
Parola chiave: shop
URL: http://www.amazon.it/?&field-keywords=%s
Cercare app su Play Store
Aggiungi motore ricerca: Play Store
Parola chiave: app
URL: https://play.google.com/store/search?q=%s
Cercare app su Play Store
Aggiungi motore ricerca: Play Store
Parola chiave: app
URL: https://play.google.com/store/search?q=%s
Cercare su Netflix
Aggiungi motore ricerca: Netflix
Parola chiave: stream
URL: https://www.netflix.com/search/?s%