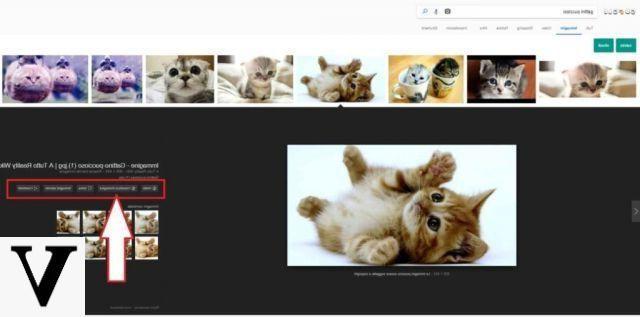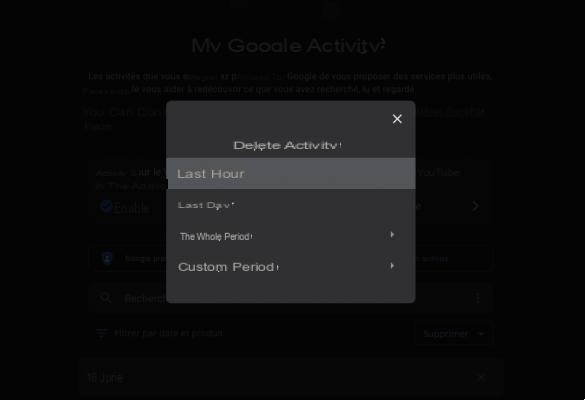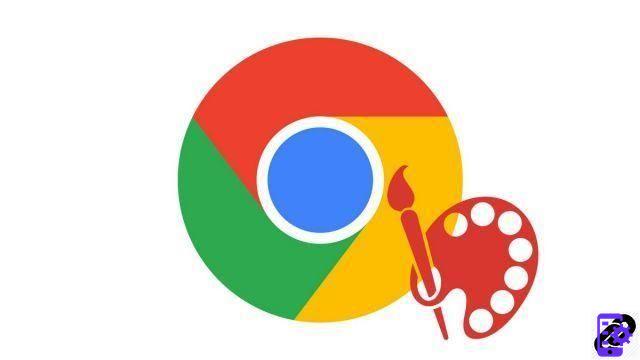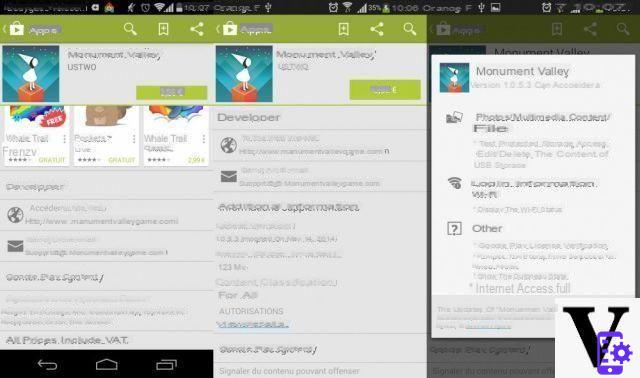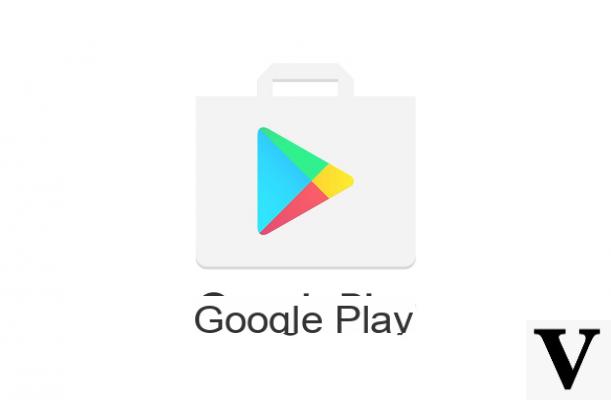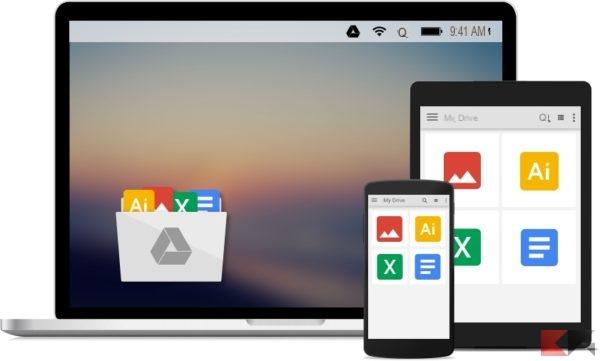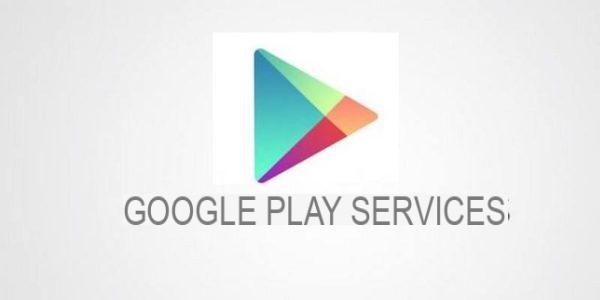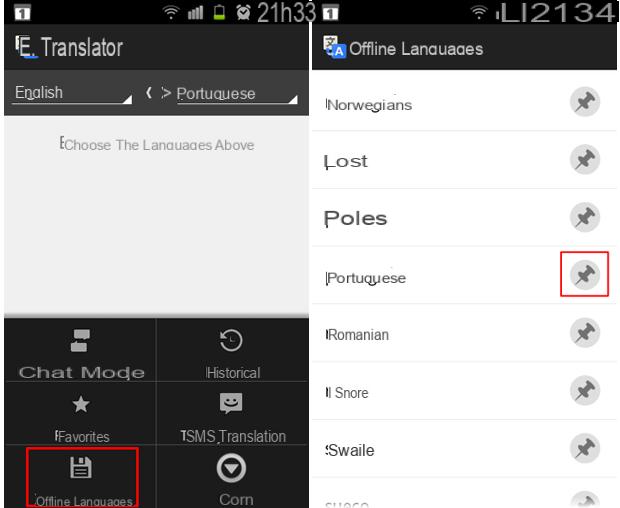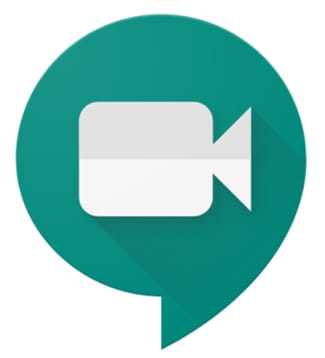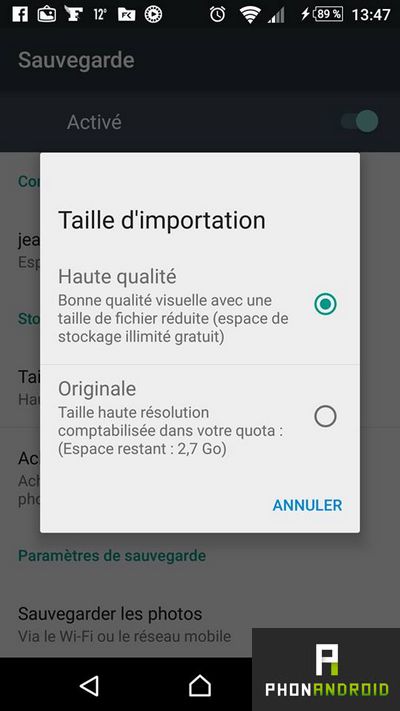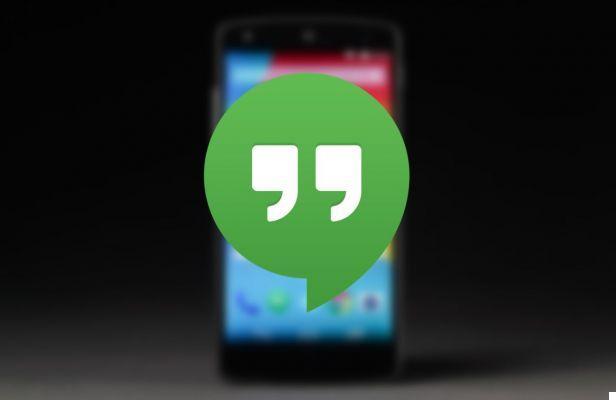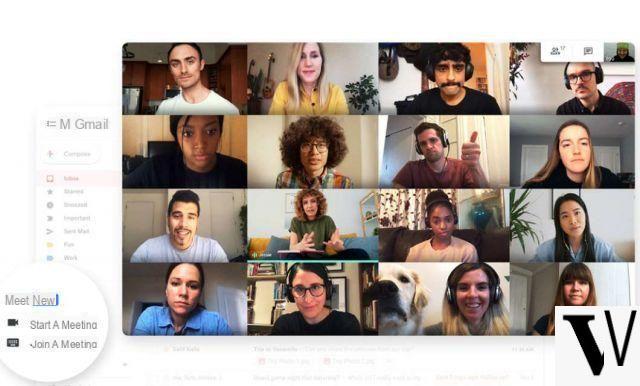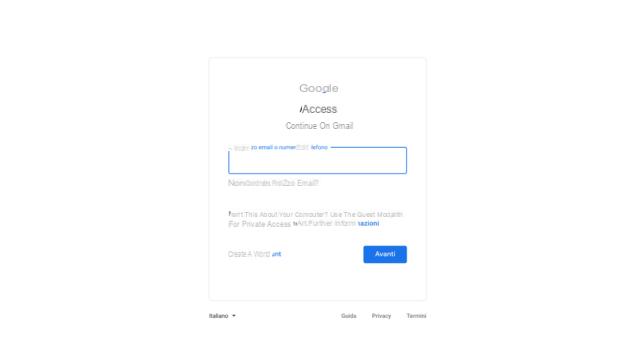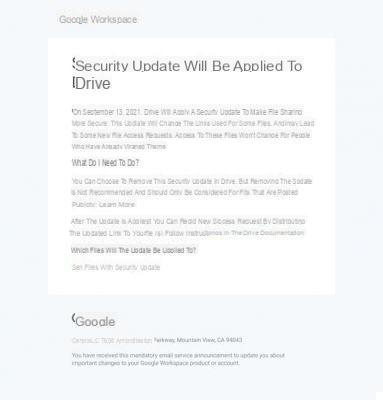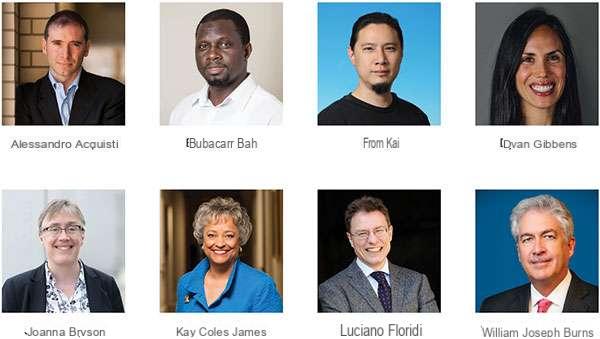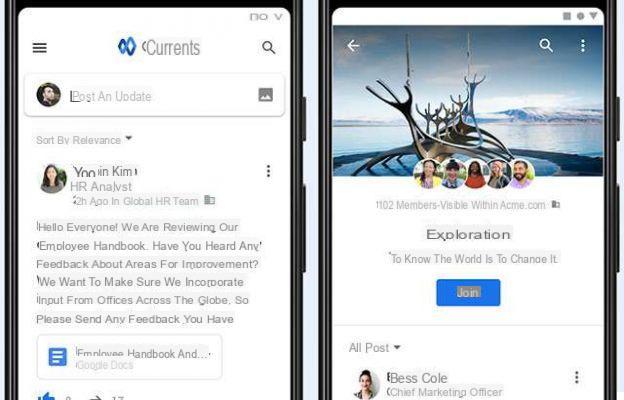Com a omnibox do Google Chrome (a barra de endereço), podemos pesquisar imediatamente o site de nosso interesse, graças à integração com o mecanismo de pesquisa do Google: basta começar a digitar para obter uma lista de sites correspondentes. Mas e se quisermos fazer uma busca mais direcionada, talvez de apenas imagens, vídeos, buscas na Wikipédia ou o que for? Neste guia, mostraremos como adicione mecanismos de pesquisa para realizar pesquisas direcionadas no Google Chrome.
BAIXAR | Google Chrome
Adicionar motores de busca
Nas versões anteriores era um pouco mais fácil adicionar motores de busca no Google Chrome, agora o item no menu de contexto desapareceu, obrigando-nos a realizar um procedimento diferente.
Vamos primeiro ao menu Configurações -> Gerenciar mecanismos de pesquisa
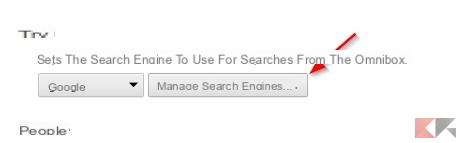
Vamos nos encontrar na frente da lista de motores de busca gerenciados pelo Google Chrome. Na seção Outros mecanismos de pesquisa, teremos um campo personalizado onde adicionar nosso mecanismo de pesquisa.
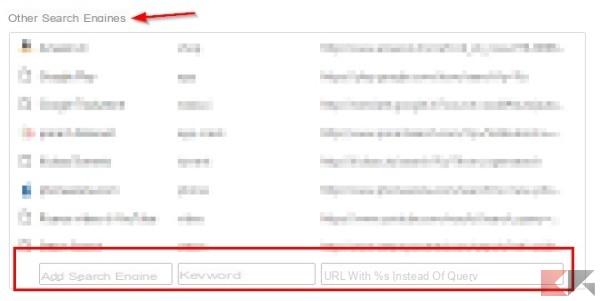
Teremos três campos para preencher:
- Adicionar mecanismo de pesquisa: aqui podemos inserir o nome do mecanismo de pesquisa que estamos criando (à vontade);
- Palavra-chave: neste campo, podemos definir um atalho conveniente para chamar imediatamente o mecanismo de pesquisa;
- URL com% s no lugar da consulta: aqui, temos que inserir o URL para iniciar a pesquisa direcionada.
Configurar os dois primeiros campos é muito simples, mas o último item pode certamente surpreender aqueles que não são práticos.
Insira o URL corretamente
Abrimos o endereço da web (com mecanismo de pesquisa) que precisamos adicionar. Podemos encontrar o endereço da web para a pesquisa seguindo este procedimento:
- Nós realizamos qualquer pesquisa
- Copiamos e colamos o endereço da web que aparece na barra de endereço no terceiro campo (URL com% s em vez da consulta)
Cuidado com o URL: você deve remover todos os códigos supérfluos e deixar (quando possível) apenas o parâmetro? Q = ou? Search =, que identifica a pesquisa do site. Assim que o código estiver limpo, basta adicionar% s ao URL purificado, por exemplo:
http://www.google.com/search?q=%s
Com este URL faremos uma busca no Google com base na palavra digitada após o atalho (este último será usado para ativar o mecanismo de busca).
NOTA: em alguns sites, o parâmetro de pesquisa pode mudar!
Pode parecer difícil, mas é mais fácil falar do que fazer! Aqui estão alguns dos mecanismos de pesquisa integrados ao meu Chrome que você pode usar para aprender como adicionar novos mecanismos de pesquisa.
Pesquisas direcionadas prontas
Eu vou cercar o seu YouTube
Adicionar mecanismo de pesquisa: Vídeo no YouTube
Palavra-chave: vídeo
URL: https://www.youtube.com/results?search_query=%s
Procure na Wikipedia
Adicionar mecanismo de pesquisa: Wikipedia
Palavra-chave: wiki
URL: https://it.wikipedia.org/w/index.php?search=s%
Pesquise na Amazon.co.uk
Adicionar mecanismo de pesquisa: Amazon.com
Palavra-chave: Compra
URL: http://www.amazon.com/?&field-keywords=%s
Procure aplicativos na Play Store
Adicionar mecanismo de pesquisa: Play Store
Palavra-chave: app
URL: https://play.google.com/store/search?q=%s
Procure aplicativos na Play Store
Adicionar mecanismo de pesquisa: Play Store
Palavra-chave: app
URL: https://play.google.com/store/search?q=%s
Cercare su Netflix
Adicionar mecanismo de pesquisa: Netflix
Palavra-chave: transmitir canais
URL: https://www.netflix.com/search/?s%