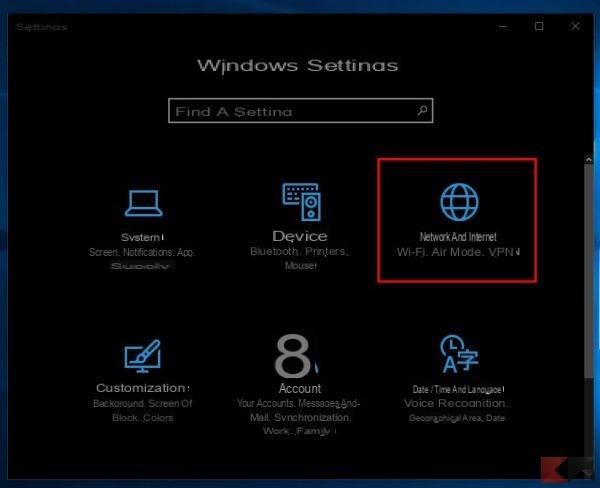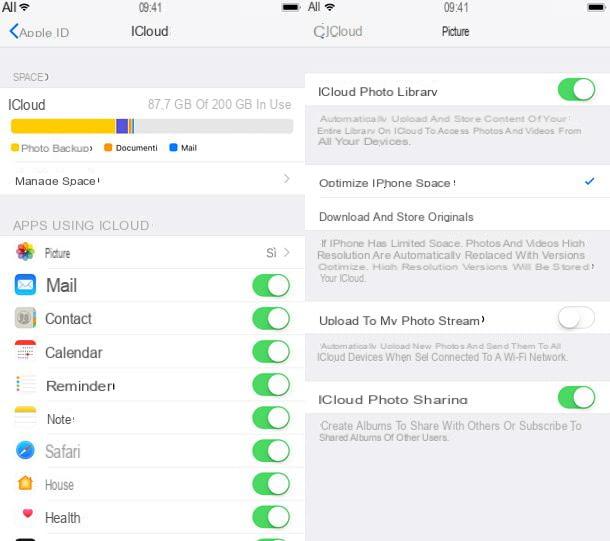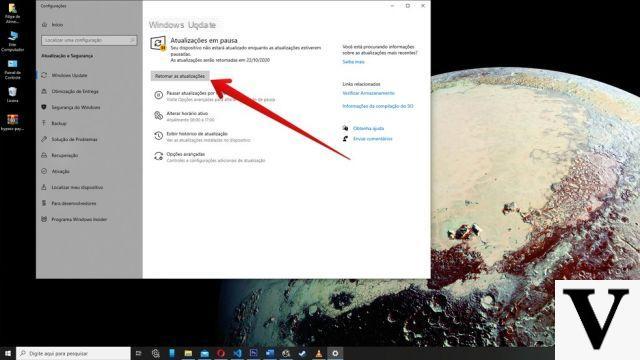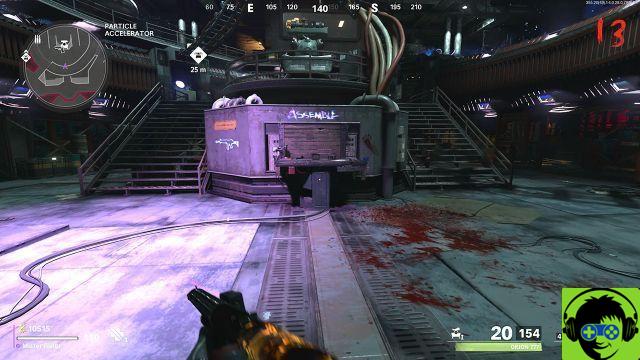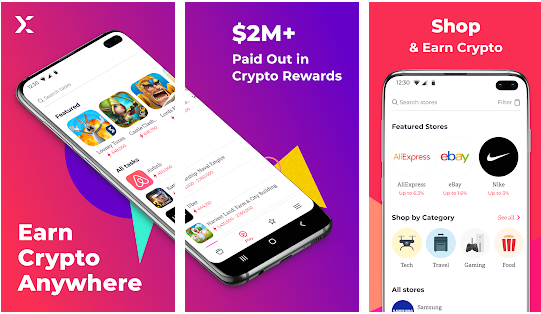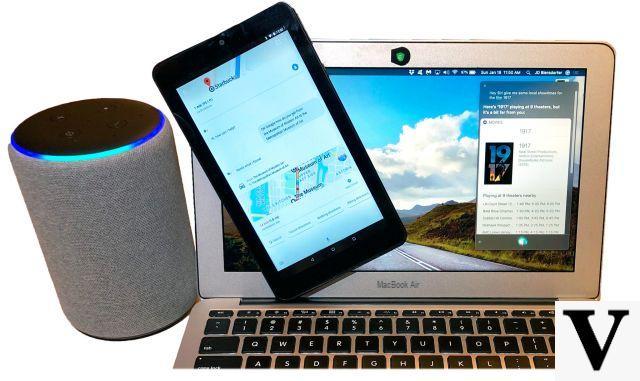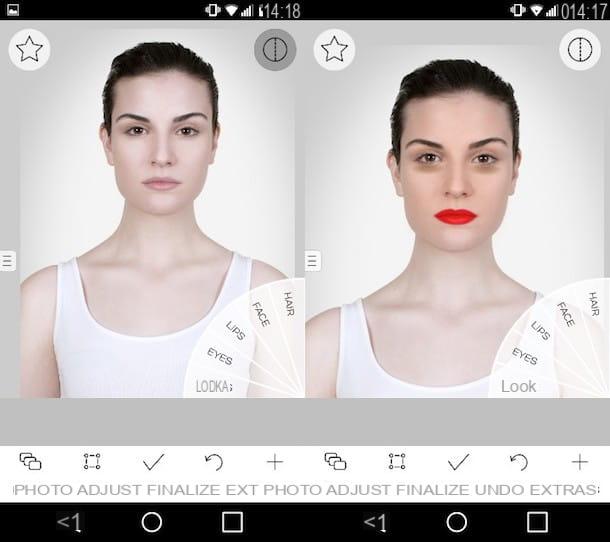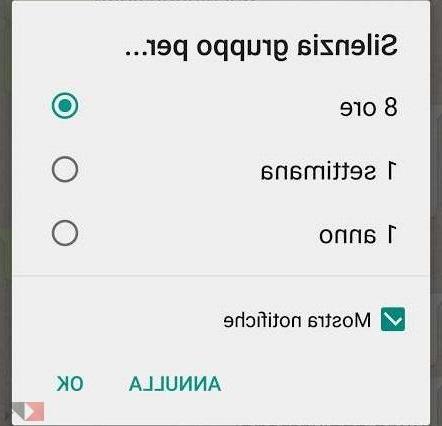Con il rilascio di macOS Catalina e iOS 13, Apple ha aumentato ulteriormente l’integrazione tra i propri smartphone (e tablet) e dispositivi desktop. Tra le novità più importanti c’è ad esempio “Sidecar”, ovvero la possibilità di utilizzare l’iPad come un vero e proprio schermo secondario per il Mac. Ma esiste anche un’ulteriore funzione, capace di eseguire operazioni sul tablet dell’azienda e ritrovare i risultati immediatamente sullo schermo per computer. Stiamo parlando dell’annotazione dei file PDF, compatibile anche con iPhone e iPod Touch. Vediamo quindi come utilizzarla.
Scrivere su un PDF presente su Mac, sfruttando iPad e iPhone
Prima di iniziare con la procedura, ci teniamo a precisare che il Mac e i dispositivi mobile utilizzati devono ovviamente essere aggiornati all’ultima versione disponibile di macOS (nel primo caso) e iOS/iPadOS (nel secondo caso). In particolare, il tutto sarà accessibile a partire dalla versione Catalina di macOS e 13 di iOS e iPadOS. Seconda cosa da tenere in considerazione è l’account utilizzato. Tutti i device dovranno essere configurati con lo stesso account iCloud (Apple ID) e la funzione di Handoff (già disponibile per tutti di default) dovrà rimanere sempre attiva. Detto questo, procediamo subito.
- Attivare il Mac e il dispositivo mobile che ci interessa utilizzare
- Sul Mac, scegliere il file PDF da modificare e selezionarlo (senza eseguire un doppio tap per aprirlo)
- Quando viene evidenziato in blu, cliccare sulla barra spaziatrice
- Cliccare sull’icona della matita in alto a destra nell’anteprima che appare
- Continuare cliccando sull’icona dell’iPad e dell’Apple Pencil dopo quella del ritaglio
- Scegliere il dispositivo da utilizzare tra quelli che appaiono nell’elenco
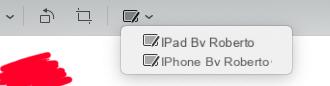
A questo punto, sul device selezionato, apparirà lo stesso file aperto sul Mac, pronto per essere modificato e annotato a proprio piacimento. Ovviamente il tutto sarà ancora più intuitivo e pratico utilizzando un puntatore professionale, come ad esempio la Apple Pencil. Concluse le modifiche, non resta che cliccare su “Fine” in alto a destra e salvare il documento dal Mac.
Dubbi o problemi? Ti aiutiamo noi
Se vuoi rimanere sempre aggiornato, iscriviti al nostro canale Telegram e seguici su Instagram. Se vuoi ricevere supporto per qualsiasi dubbio o problema, iscriviti alla nostra community Facebook.