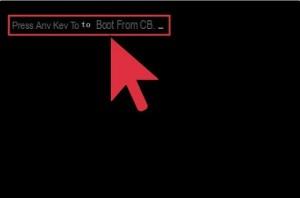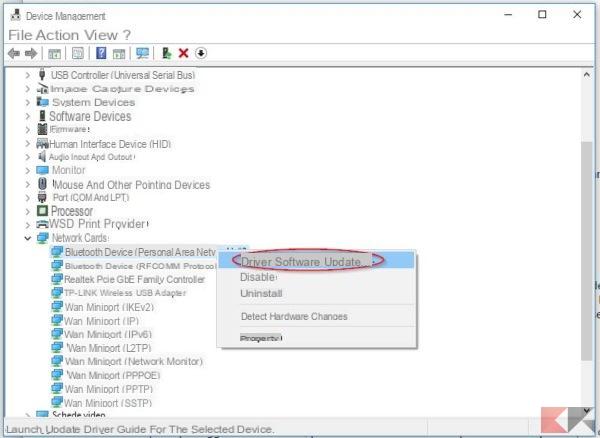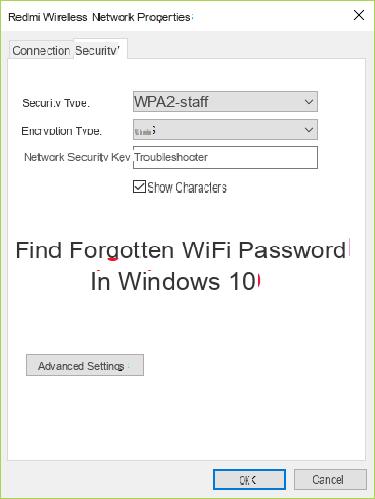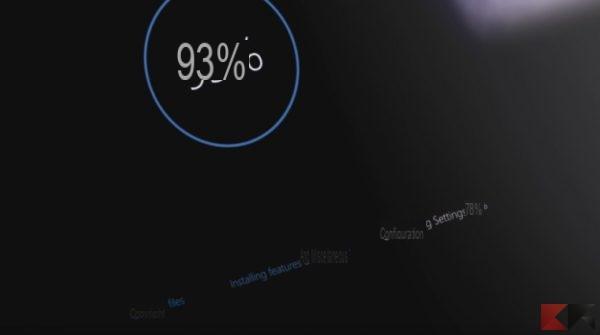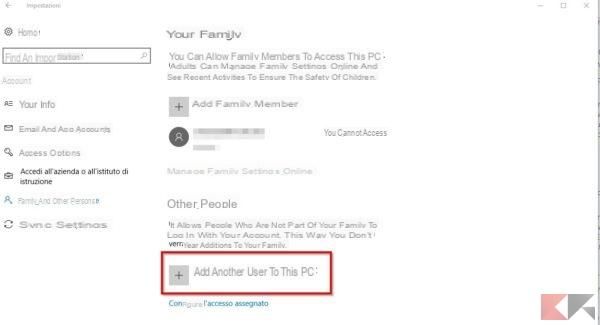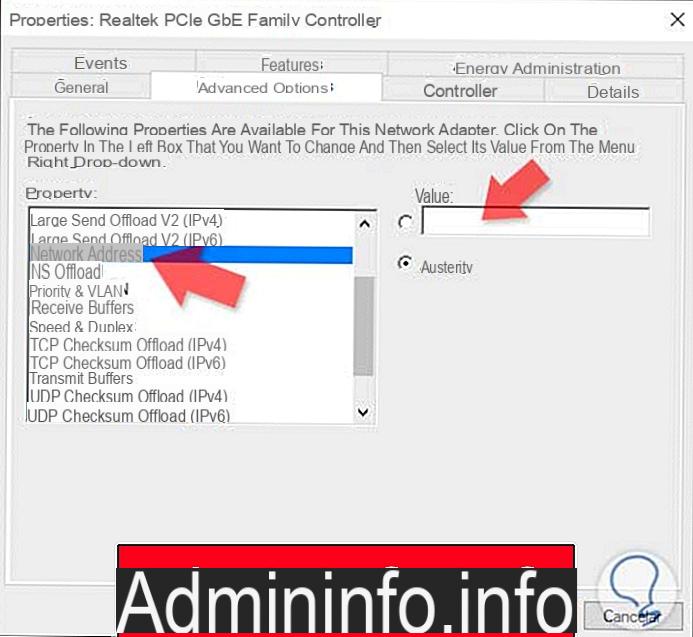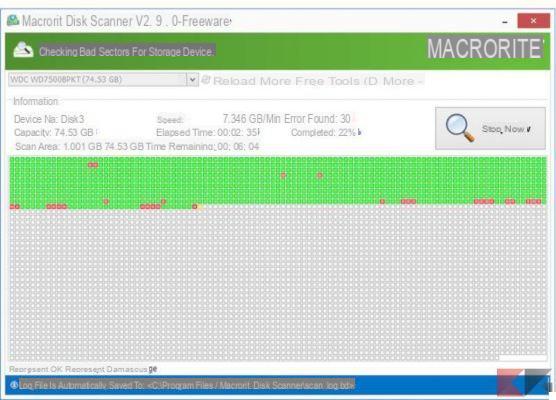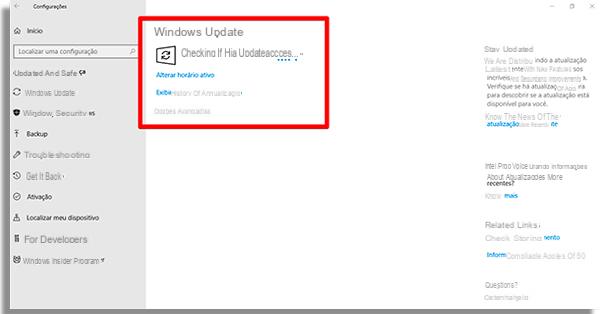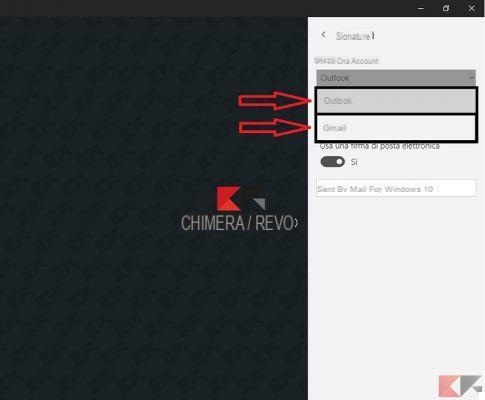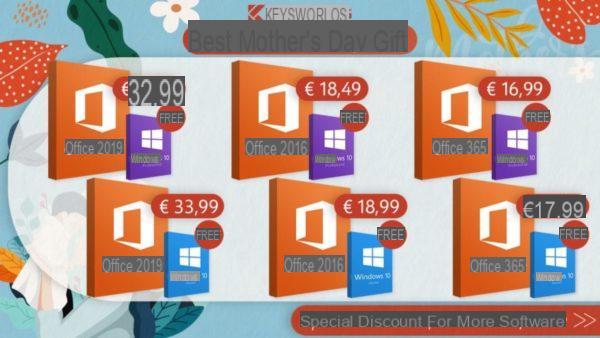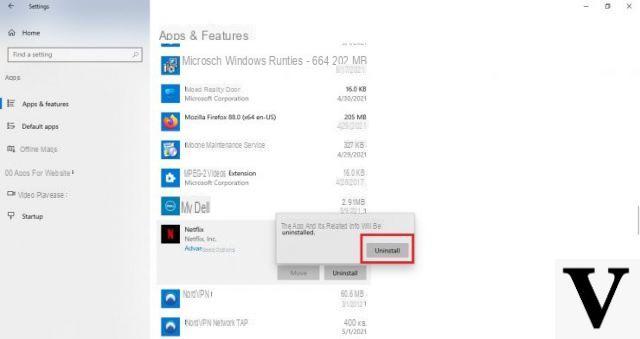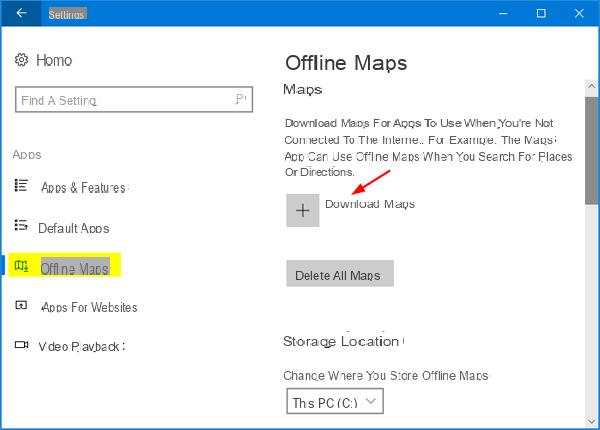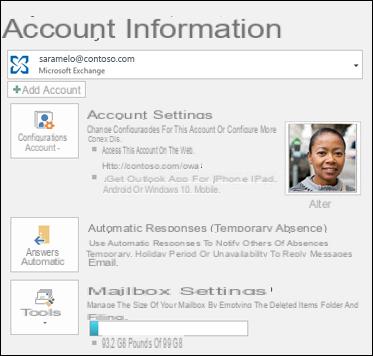L’applicazione Posta per Windows 10 è un email client che permette di aggiungere vari indirizzi mail e sincronizzarli nel PC. Sono configurabili tutti i servizi email (proprio come accade con Outlook e Thunderbird) ma questa è un’applicazione integrata in Windows 10.
Vediamo come cambiare a proprio piacimento la firma alla fine di ogni lettera che inviamo!
Informazioni preliminari
Consigliamo sempre di fare un’installazione attraverso una licenza genuina e originale al 100%, questo per evitare la perdita di dati o attacchi da parte di hacker. Siamo consapevoli che sullo store della Microsoft acquistare una licenza ha un costo elevato. Per questo abbiamo selezionato per voi Mr Key Shop, un sito affidabile con assistenza gratuita specializzata in italiano, pagamenti sicuri e spedizione in pochi secondi via email. Potete verificare l’affidabilità di questo sito leggendo le tante recensioni positive verificate. Su questo store sono disponibili le licenze di Windows 10 a prezzi molto vantaggiosi. Inoltre se si desidera passare alle versioni più recenti dei sistemi operativi Windows è possibile acquistare anche l’upgrade a Windows 11. Vi ricordiamo che se si ha una versione genuina di Windows 10, l’aggiornamento al nuovo sistema operativo Windows 11 sarà gratuito. Inoltre sullo store è possibile acquistare le varie versioni dei sistemi operativi Windows, dei pacchetti Office e dei migliori antivirus sul mercato.
Fatta questa premessa apriamo l’applicazione e clicchiamo in basso a sinistra sopra l’icona a forma di ingranaggio, ovvero le Impostazioni. Si aprirà una barra laterale a destra lungo tutto il vostro schermo e dovrete cliccare su Firma e si aprirà una sezione dedicata.
All’interno possiamo compiere varie scelte: ad esempio possiamo impostare la firma per uno solo dei nostri account oppure applicarla a tutti contemporaneamente (non è possibile sceglierne alcuni) e possiamo anche disattivare la funzione spostando la levetta alla voce Usa una firma di posta elettronica su No. Infine è possibile scegliere una firma personalizzata da usare in maniera standard. Nel mio caso ho inserito solo nome e cognome, ma voi potete scrivere il vostro titolo, grado, ruolo.
Una volta scelta la vostra firma (o la sua disattivazione) non sarà necessario cliccare su OK ma semplicemente basterà cliccare con il tasto sinistro del mouse in un punto qualsiasi dell’applicazione, fuori dalla barra laterale destra.
Esempio di lettera con firma
Nell’esempio viene mandata un’email con firma ad una persona fra i contatti (ma può comparire anche alle persone non presenti in Rubrica) con la firma automatica in fondo.
Molto semplice e utile, non credete anche voi?
Dubbi o problemi? Vi aiutiamo noi
Ricorda di iscriverti al nostro canale Youtube per video e altre recensioni. Se vuoi rimanere sempre aggiornato, iscriviti al nostro canale Telegram e seguici su Instagram. Se vuoi ricevere supporto per qualsiasi dubbio o problema, iscriviti alla nostra community Facebook o contattaci su Instagram. Non dimenticarti che abbiamo creato anche un motore di ricerca offerte pieno di coupon esclusivi e le migliori promozioni dal web!




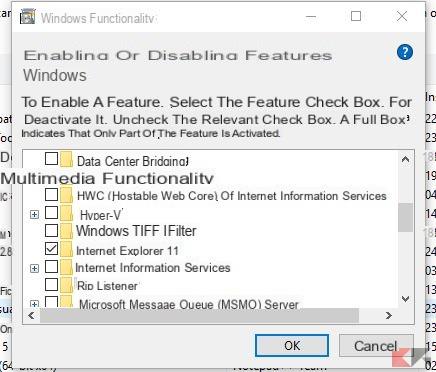
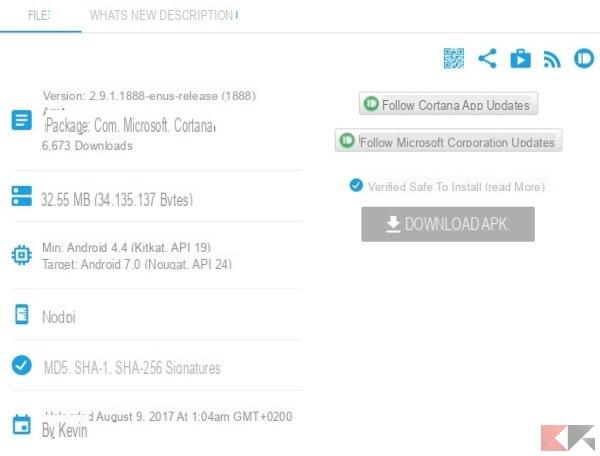
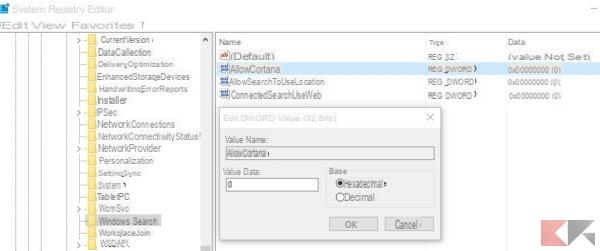
![[Windows 10] PC Bloccato durante Aggiornamento? –](/images/posts/9492f6c85bb4712cfc0c14d6357d5ec0-0.jpg)