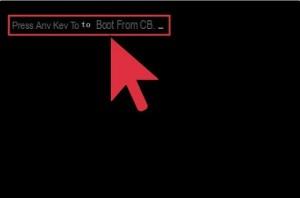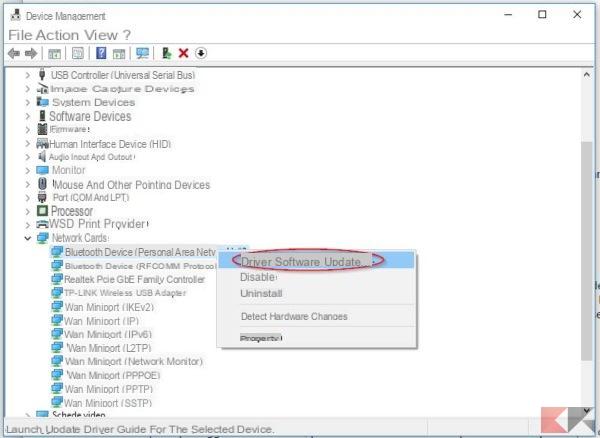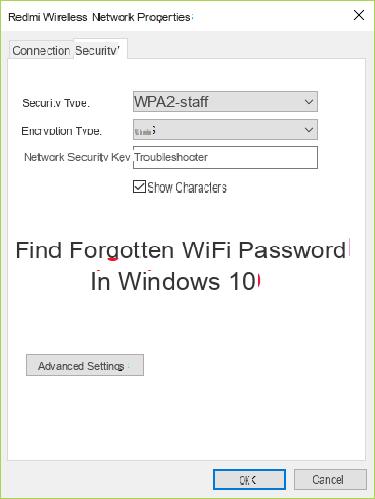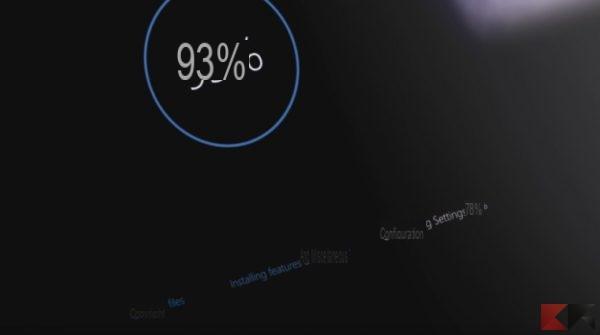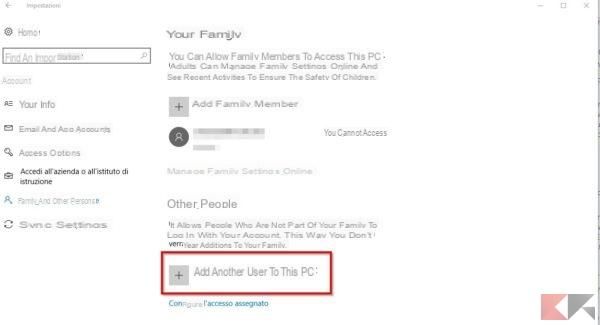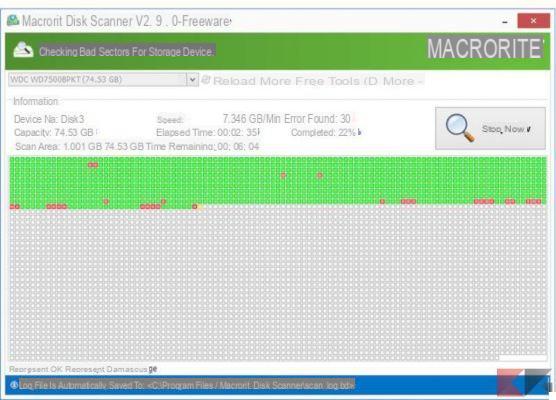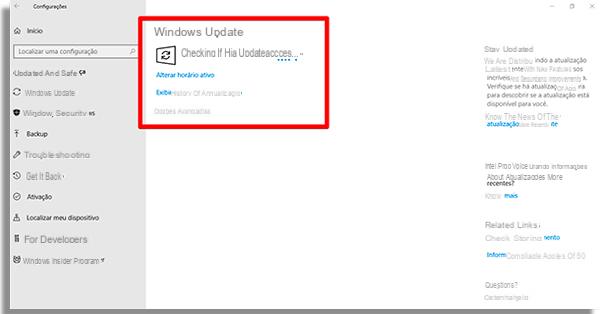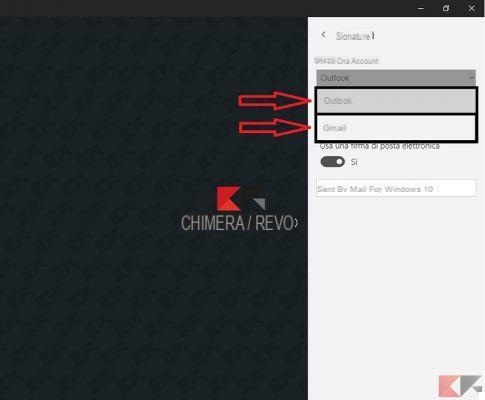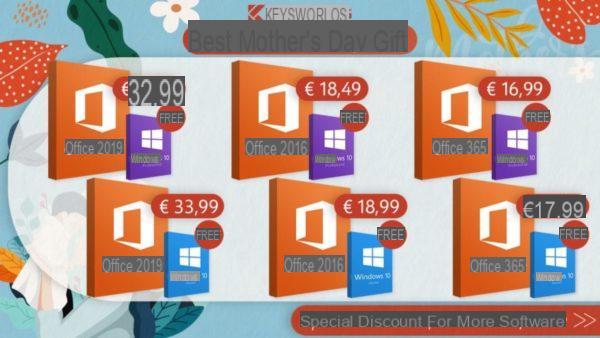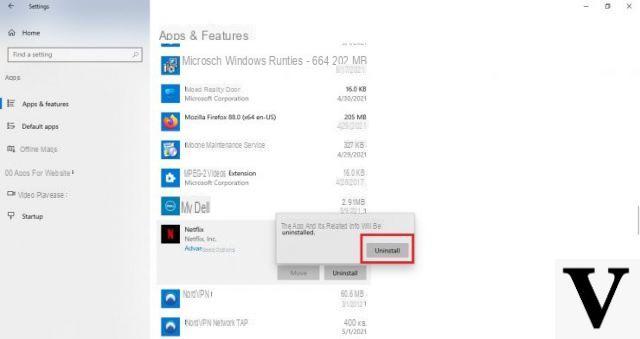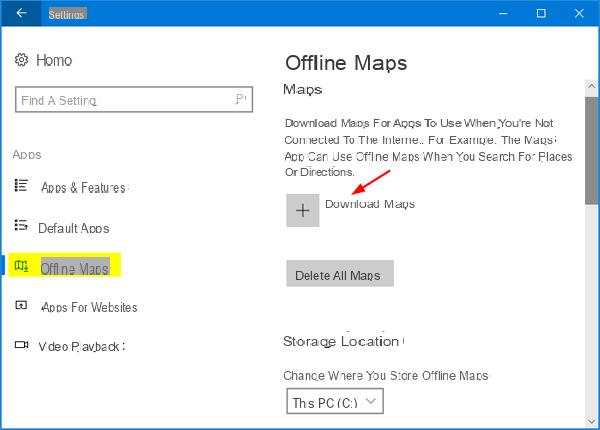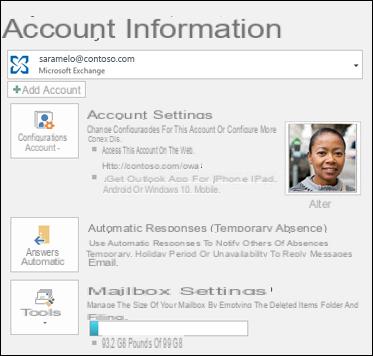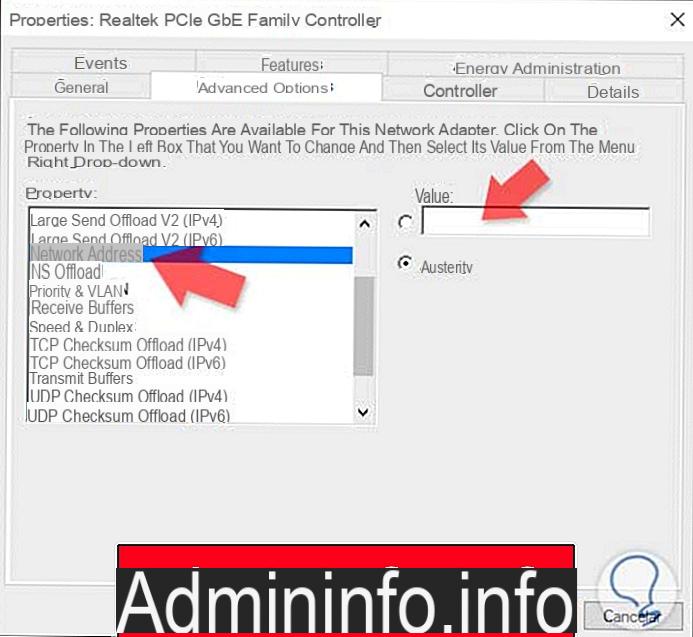
Il MAC address o indirizzo MAC è un codice di 12 cifre alfanumeriche assegnato in modo univoco dal produttore di ogni scheda di rete ethernet o wireless prodotta al mondo, tuttavia modificabile tramite software.
Si tratta in sostanza di una targa per un dispositivo di rete: ad esempio tre schede di rete in tre diversi dispositivi come: computer / tablet / smartphone avranno tre diversi indirizzi MAC, nomi diversi e schede diverse.
Vediamo insieme come modificarlo nei dispositivi equipaggiati con Windows 10.
Informazioni preliminari
Consigliamo sempre di fare un’installazione attraverso una licenza genuina e originale al 100%, questo per evitare la perdita di dati o attacchi da parte di hacker. Siamo consapevoli che sullo store della Microsoft acquistare una licenza ha un costo elevato. Per questo abbiamo selezionato per voi Mr Key Shop, un sito affidabile con assistenza gratuita specializzata in italiano, pagamenti sicuri e spedizione in pochi secondi via email. Potete verificare l’affidabilità di questo sito leggendo le tante recensioni positive verificate. Su questo store sono disponibili le licenze di Windows 10 a prezzi molto vantaggiosi. Inoltre se si desidera passare alle versioni più recenti dei sistemi operativi Windows è possibile acquistare anche l’upgrade a Windows 11. Vi ricordiamo che se si ha una versione genuina di Windows 10, l’aggiornamento al nuovo sistema operativo Windows 11 sarà gratuito. Inoltre sullo store è possibile acquistare le varie versioni dei sistemi operativi Windows, dei pacchetti Office e dei migliori antivirus sul mercato.
Cambiare MAC Address in Windows 10
Cambiare l’indirizzo MAC è piuttosto facile, vediamo il procedimento che dovremo intraprendere:
- Andate nel Pannello di controllo e cliccate su Centro connessioni di rete e condivisione.
- Apritelo e cliccate su Modifica impostazioni di scheda come in foto.
- Ora fate clic con il tasto destro sulla scheda di rete nella quale volete cambiare il MAC address (io ne ho 2 di cui una è dedicata solo al Bluetooth, probabilmente voi ne avrete soltanto una, in tal caso sarà facilissimo) e scegliete l’opzione Proprietà dal menù a tendina. Ricordiamo che dovete usare i diritti di amministratore per compiere tale operazione.
- Nella finestrella Proprietà, cliccate su Configura.
- Scorrete le schede su Avanzate e cliccate su Indirizzo di rete. Fate una spunta sotto la voce Valore e scrivete il nuovo MAC address nella casella vuota che si è manifestata. Conclusa l’operazione, cliccate su OK.
Scegliere il MAC address
Per scegliere un indirizzo MAC (non esistono indirizzi giusti o sbagliati) Sono accettati tutti i numeri da 0 a 9 ed i caratteri da A fino a F. Non è obbligatorio stravolgere tutto l’indirizzo: infatti basta cambiare anche una delle ultime due cifre!
Attenzione: se il riconoscimento del PC per poter navigare in Internet avviene attraverso il MAC e voi lo cambiate, verrete tagliati fuori e non navigherete più se non rimettete il vecchio indirizzo.
Se non avete molta confidenza con l’argomento o siete totalmente privi di fantasia, potete rivolgervi a questo indirizzo: permette di generare sempre nuovi indirizzi MAC random.
Dubbi o problemi? Vi aiutiamo noi
Ricorda di iscriverti al nostro canale Youtube per video e altre recensioni. Se vuoi rimanere sempre aggiornato, iscriviti al nostro canale Telegram e seguici su Instagram. Se vuoi ricevere supporto per qualsiasi dubbio o problema, iscriviti alla nostra community Facebook o contattaci su Instagram. Non dimenticarti che abbiamo creato anche un motore di ricerca offerte pieno di coupon esclusivi e le migliori promozioni dal web!




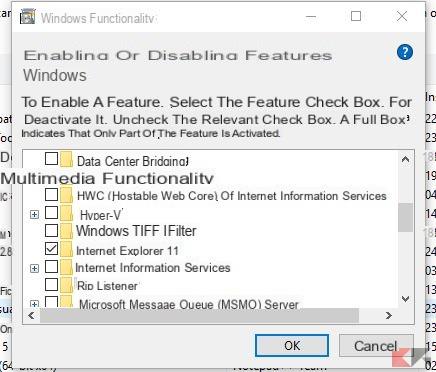

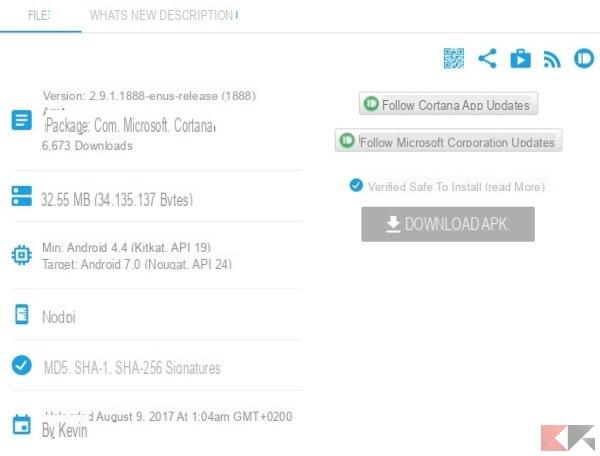
![[Windows 10] PC Bloccato durante Aggiornamento? –](/images/posts/9492f6c85bb4712cfc0c14d6357d5ec0-0.jpg)