Allineare un testo con Word su PC e Mac
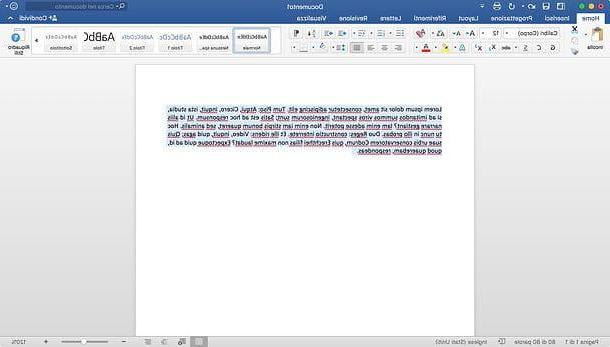
Se vuoi imparare come allineare un testo con Word usando il tuo PC, apri il documento che vuoi modificare e utilizza il mouse per selezionare la porzione di testo da allineare: per selezionare un intero paragrafo, ti basterà cliccare per tre volte consecutive su una delle parole scritte in esso.
In alternativa, se preferisci agire da tastiera, puoi usare la combinazione di tasti Shift+Freccia sinistra o Shift+Freccia destra per selezionare, lettera per lettera, il testo che si trova alla sinistra o alla destra del cursore di Word; la combinazione Shift+Ctrl+Freccia destra o freccia sinistra (oppure shift+options+freccia destra o freccia sinistra su Mac) per selezionare la parola che si trova alla sinistra o alla destra del cursore di Word oppure la combinazione Shift+Freccia giù per selezionare la riga corrente.
A questo punto, non devi far altro che cliccare sul pulsante relativo al tipo di allineamento che vuoi adottare presente in alto al centro nella barra degli strumenti di Word, nella scheda Home. I pulsanti per l’allineamento sono quelli con le 4 righe nere messe una sopra l’altra disposte in varie posizioni.
Clicca quindi sul pulsante Allinea a sinistra(l’icona con le linee nere spostate verso sinistra) per allineare il testo selezionato a sinistra, su Allinea al centro (l’icona con le linee nere centrate) per centrare il testo selezionato, su Allinea a destra (l’icona con le linee nere spostate verso destra) per allineare il testo selezionato a destra o su Giustifica (l’icona con le linee nere tutte della stessa lunghezza) per giustificare il testo.
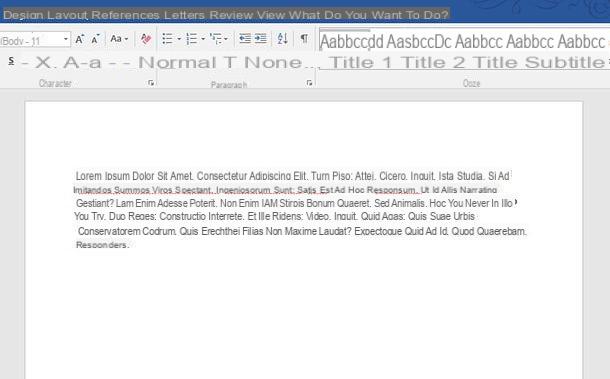
Puoi allineare un testo con Word anche tramite delle comode scorciatoie da tastiera. Seleziona quindi il testo da allineare come visto in precedenza e premi contemporaneamente i tasti Ctrl+T della tastiera del tuo PC per allineare il testo a sinistra, Ctrl+R per allineare il testo a destra, Ctrl+E per allineato al centro o Ctrl+F per giustificarlo.
Se utilizzi un Mac, le scorciatoie da utilizzare per allineare il testo sono le seguenti: cmd+e per centrare il paragrafo, cmd+j per giustificarlo; cmd+l per allinearlo a sinistra o cmd+r per allinearlo a destra.
Se vuoi giustificare un testo prima ancora di scriverlo, non devi far altro che selezionare il cursore del mouse nel punto del foglio in cui vuoi allineare il testo (es. margine sinistro, margine destro, centro) e fare doppio clic non appena compare l’icona dell’allineamento che desideri accanto al puntatore.
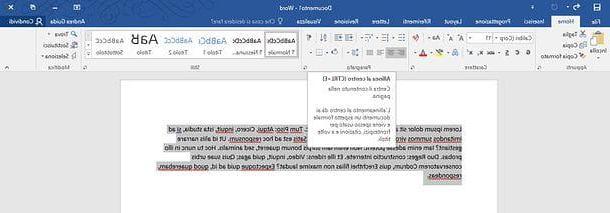
Se vuoi allineare il testo contenuto in una tabella, non devi far altro che cliccare all’interno della cella in cui vuoi cambiare la predisposizione del testo, recarti nella scheda Strumenti tabella > Layout di Word e cliccare su una delle icone contenute nel riquadro Allineamento.
Le opzioni di allineamento disponibili sono le seguenti: in alto a sinistra, in alto al centro, in alto a destra, al centro a sinistra, al centro, al centro a destra, in basso a sinistra, in basso al centro e in basso a destra.
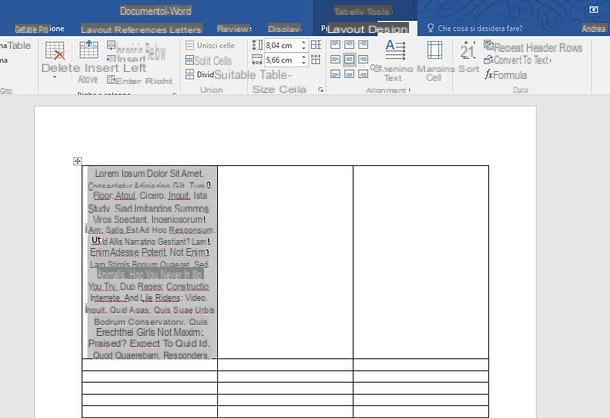
Discorso simile vale per l’allineamento del testo collocato in prossimità di immagini. In questo caso, per allineare il testo devi recarti nella scheda Strumenti immagine > Formato di Word e selezionare il tipo di allineamento che desideri dal menu che si apre cliccando sul pulsante Posizione.
Le opzioni di allineamento disponibili sono le seguenti: In linea con il testo, in alto a sinistra con testo incorniciato, in alto al centro con testo incorniciato, in alto a destra con testo incorniciato, in mezzo a sinistra con testo incorniciato, in mezzo al centro con testo incorniciato, in mezzo a destra con testo incorniciato, in basso a sinistra con testo incorniciato, in basso al centro con testo incorniciato o in basso a destra con testo incorniciato.
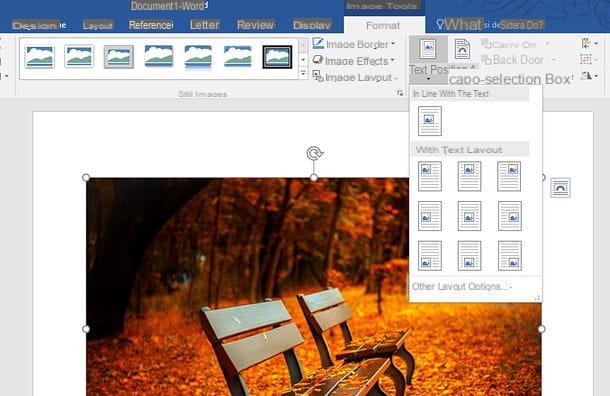
Se vuoi maggiori informazioni su come funziona l’allineamento del testo in relazione alla posizione delle immagini in Word, consulta il mio tutorial su come ancorare un’immagine in Word.
Allineare un testo con Word Online
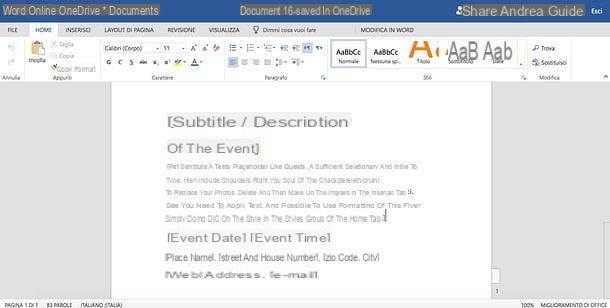
Hai la necessità di allineare il testo contenuto in un documento Word, ma sul PC che stai utilizzando in questo momento non c’è installato il celebre software di casa Microsoft? Non disperare. Probabilmente non ne eri a conoscenza, ma esiste una versione online di Word che è completamente gratuita e si può usare direttamente dal browser (es. Chrome, Firefox o Safari) senza installare software aggiuntivi: tutto quello di cui c’è bisogno per usarlo è un account Microsoft. Se tu non hai ancora un account di questo tipo, leggi il mio tutorial su come creare un account Microsoft e rimedia subito.
Poiché Word Online si appoggia a OneDrive, il servizio di cloud storage di casa Microsoft (di cui ti ho parlato nella mia guida dedicata), se intendi modificare un file di Word già esistente, devi prima caricarlo su quest’ultimo. Collegati, quindi, alla pagina iniziale di OneDrive, clicca sul pulsante Vai al mio OneDrive (se richiesto), effettua l’accesso al tuo account Microsoft e carica il documento che devi modificare online trascinandolo nella finestra del browser. Potrai seguire l’avanzamento dell’upload tramite l’icona della freccia che comparirà in alto a destra.
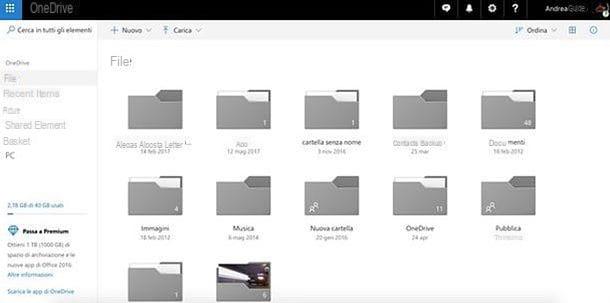
Al termine del caricamento, fai clic sull’icona del file di Word che desideri modificare (all’interno di OneDrive) e questo verrà aperto automaticamente in Word Online. A questo punto, non devi far altro che seguire le stesse istruzioni che ti ho dato prima per la versione classica del software Microsoft.
Seleziona, quindi, la porzione di testo da allineare, seleziona la scheda Home e clicca su uno dei pulsanti con le quattro linee orizzontali disponibili nella sezione Paragrafo.
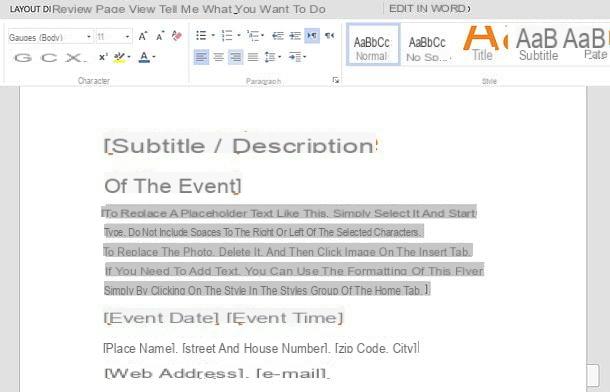
Per allineare il testo presente in una tabella, invece, seleziona la scheda Strumenti tabella > Layout che compare in alto a destra e seleziona una delle opzioni disponibili nella sezione Allineamento. Come detto, è tutto praticamente identico alla controparte “offline” di Word.
Al termine delle modifiche, per scaricare il documento modificato in Word Online, clicca sul pulsante Filecollocato in alto a sinistra, seleziona la voce Salva con nome dalla barra che compare di lato e fai clic sul pulsante Scarica una copia.
Allineare un testo con Word su smartphone e tablet
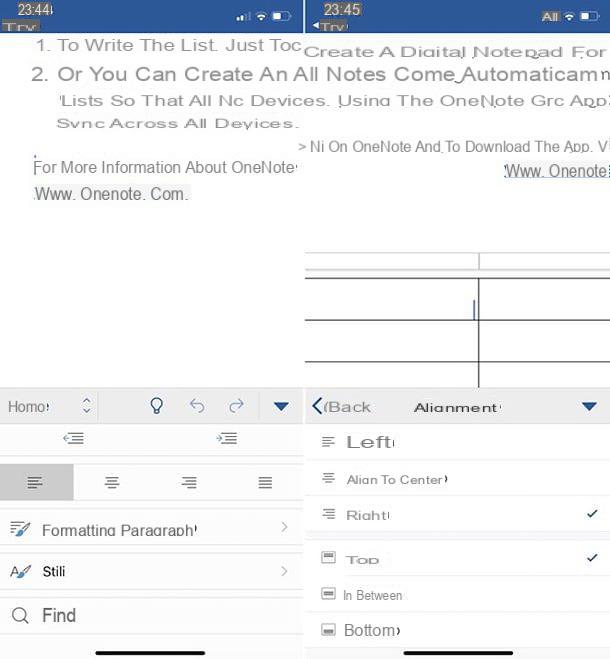
Hai bisogno di lavorare su un documento Word ma non hai il tuo PC a portata di mano? Anche in questo caso non c’è nessun problema. Word, infatti, è disponibile anche sotto forma di applicazione per Android, iOS e Windows 10 Mobile e si può utilizzare a costo zero su tutti i dispositivi muniti di display pari o inferiori ai 10.1″ (altrimenti richiede la sottoscrizione di un abbonamento a Office 365, che ha un costo a partire da 7 euro/mese).
Per allineare un testo usando l’app mobile di Word, scarica quest’ultima dallo store del tuo dispositivo (su Android e Windows 10 Mobile potrebbe essere preinstallata), avviala ed effettua l’accesso al tuo account Microsoft. Dopodiché scegli se creare un nuovo documento o se aprirne uno già esistente: puoi attingere alla memoria del device o a uno dei servizi di cloud storage supportati, come Dropbox, OneDrive, Google Drive e iCloud (solo su iOS).
Una volta aperto (o creato) il documento, se utilizzi uno smartphone, seleziona la porzione di testo da allineare (facendo un tap prolungato su una parola e poi selezionando il resto con gli indicatori che compaiono sullo schermo), fai tap sul pulsante … (iOS) o sul triangolo (Android) collocato in basso a destra e seleziona la scheda Home dal menu a tendina che compare in basso a sinistra.
A questo punto, scorri il menu fino a individuare le icone relative all’allineamento del testo (quelle con le linee orizzontali), pigia su quella di tuo interesse e il gioco è fatto. Per allineare il testo in una tabella, invece, fai tap all’interno di quest’ultima, seleziona la scheda Tabella dal menu a tendina che compare in basso a sinistra, vai su Allineamento e seleziona una delle opzioni disponibili (es. sinistra, al centro ecc.) per completare l’operazione.
Il documento, se già esistente, verrà salvato in automatico. Altrimenti dovrai fare tap sulla freccia indietro e scegliere l’opzione per salvarlo. Più facile a farsi che a dirsi, vero?
Come allineare un testo con Word

























