Alinhe o texto com o Word no PC e Mac
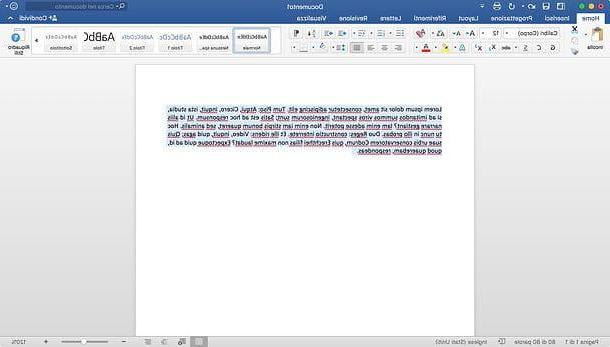
Se você quer aprender como alinhar o texto com a palavra usando seu PC, abra o documento que deseja modificar e use o mouse para selecionar a parte do texto a ser alinhada: para selecionar um parágrafo inteiro, basta clicar três vezes consecutivas em uma das palavras nele escritas.
Alternativamente, se você preferir atuar como um teclado, você pode usar a combinação de teclas Shift + Seta para a Esquerda o Shift + seta para a direita selecionar, letra por letra, o texto localizado à esquerda ou à direita do cursor do Word; A combinação Shift + Ctrl + Seta para a direita ou Seta para a esquerda (Ou shift + opções + seta para a direita ou seta para a esquerda no Mac) para selecionar a palavra à esquerda ou direita do cursor da palavra ou a combinação Shift + seta para baixo para selecionar a linha atual.
Neste ponto, basta clicar no botão relativo ao tipo de alinhamento que deseja adotar na parte superior central da barra de ferramentas do Word, no Início. Os botões de alinhamento são aqueles com as 4 linhas pretas colocadas uma sobre a outra, dispostas em várias posições.
Em seguida, clique no botão Alinhar à esquerda(o ícone com as linhas pretas deslocadas para a esquerda) para alinhar o texto selecionado à esquerda, para cima Alinhar ao centro (o ícone com as linhas pretas centralizadas) para centralizar o texto selecionado, em Alinhar à direita (o ícone com as linhas pretas deslocadas para a direita) para alinhar o texto selecionado à direita ou para cima Justificar (o ícone com as linhas pretas do mesmo comprimento) para justificar o texto.
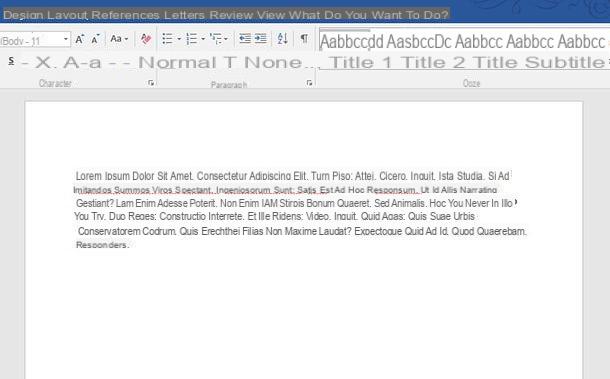
Você também pode alinhar o texto com o Word usando atalhos de teclado convenientes. Em seguida, selecione o texto para alinhar como visto acima e pressione as teclas ao mesmo tempo Ctrl + T do teclado do seu PC para alinhar o texto à esquerda, Ctrl + R para alinhar o texto à direita, Ctrl + E para alinhamento ao centro ou Ctrl + F para justificar isso.
Se você usar um Mac, os atalhos a serem usados para alinhar o texto são os seguintes: cmd + e para centrar o parágrafo, cmd + j para justificá-lo; cmd + l para alinhá-lo à esquerda ou cmd + r para alinhá-lo à direita.
Se você quiser justificar um texto antes mesmo de escrevê-lo, tudo o que você precisa fazer é selecionar o cursor do mouse no ponto da folha onde deseja alinhar o texto (por exemplo, margem esquerda, margem direita, centro) e clicar duas vezes assim que como o ícone do alinhamento que você deseja ao lado do ponteiro.
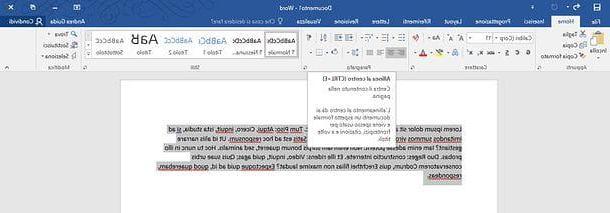
Se você deseja alinhar o texto contido em uma tabela, basta clicar dentro da célula na qual deseja alterar o layout do texto, vá para o Ferramentas de Tabela> Layout Word e clique em um dos ícones contidos na caixa Alinhamento.
As opções de alinhamento disponíveis são as seguintes: Esquerda Superior, Centro Superior, Direita Superior, Esquerda Central, Centro, Direita Central, Esquerda Inferior, Centro Inferior e Direita Inferior.
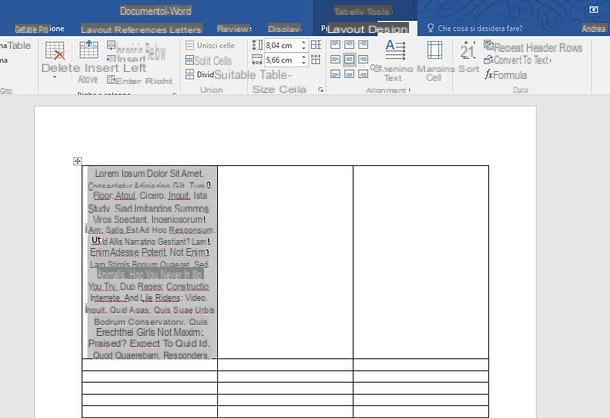
Um discurso semelhante se aplica ao alinhamento de texto colocado perto de imagens. Neste caso, para alinhar o texto você deve ir para a aba Ferramentas de imagem> Formato Word e selecione o tipo de alinhamento que deseja no menu que se abre clicando no botão localização.
As opções de alinhamento disponíveis são as seguintes: Alinhado com o texto, superior esquerdo com texto em moldura, superior central com texto em moldura, superior direito com texto em moldura, meio esquerdo com texto em moldura, meio do centro com texto em moldura, centro à direita com texto em moldura , parte inferior esquerda com texto em moldura, parte inferior central com texto em moldura ou parte inferior direita com texto em moldura.
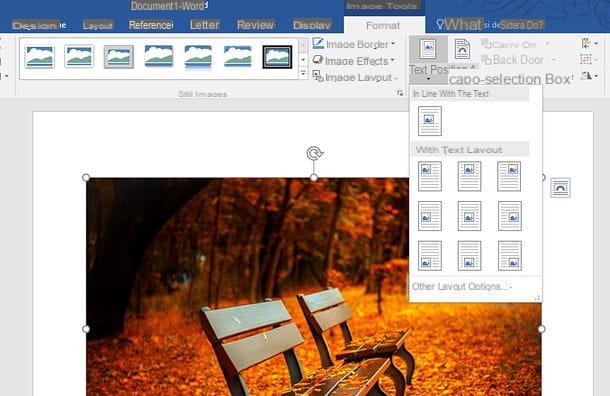
Se você quiser mais informações sobre como o alinhamento do texto funciona em relação à posição da imagem no Word, verifique meu tutorial sobre como ancorar uma imagem no Word.
Alinhe o texto com o Word Online
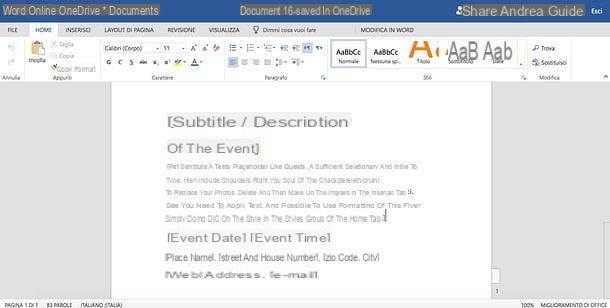
Você precisa alinhar o texto contido em um documento do Word, mas o famoso software Microsoft não está instalado no PC que você está usando atualmente? Não se desespere. Você provavelmente não sabia disso, mas existe uma versão online do Word que é totalmente gratuita e pode ser usada diretamente de seu navegador (por exemplo, cromo, Firefox o Safári) sem instalar software adicional - tudo o que você precisa para usá-lo é uma conta da Microsoft. Se você ainda não tem essa conta, leia meu tutorial sobre como criar uma conta da Microsoft e corrigi-la agora.
Como o Word Online depende do OneDrive, o serviço de armazenamento em nuvem da Microsoft (sobre o qual falei em meu guia dedicado), se você pretende modificar um arquivo Word existente, primeiro deve carregá-lo nele. Em seguida, conecte-se à página inicial do onedrive, clique no botão Vá para o meu OneDrive (se necessário), faça login no seu conta Microsoft e carregue o documento que você precisa editar online arrastando-o para a janela do navegador. Você poderá acompanhar o andamento do upload através do ícone freccia que aparecerá no canto superior direito.
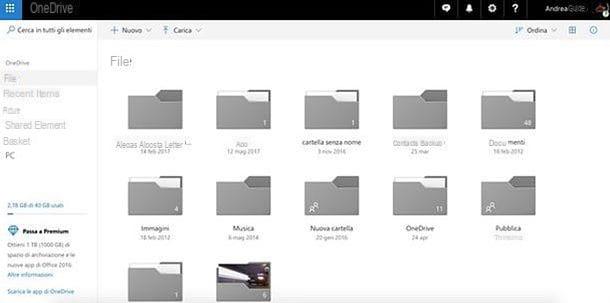
Assim que o upload estiver concluído, clique no ícone do arquivo do Word que deseja editar (dentro do OneDrive) e ele será aberto automaticamente no Word Online. Neste ponto, tudo o que você precisa fazer é seguir as mesmas instruções que dei anteriormente para a versão clássica do software da Microsoft.
Em seguida, selecione a parte do texto para alinhar, selecione a guia Início e clique em um dos botões com quatro linhas horizontais disponível na seção Parágrafo.
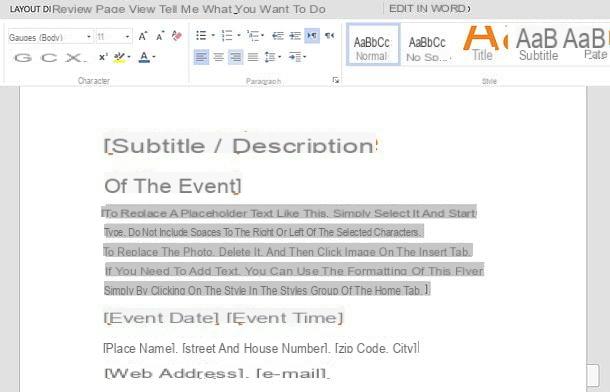
Para alinhar o texto em uma tabela, em vez disso, selecione a guia Ferramentas de Tabela> Layout que aparece no canto superior direito e seleciona uma das opções disponíveis na seção Alinhamento. Como mencionado, tudo é praticamente idêntico ao equivalente “offline” do Word.
Ao final das alterações, para baixar o documento editado no Word Online, clique no botão Envie olocalizado no canto superior esquerdo, selecione o item Salvar com nome na barra que aparece ao lado e clique no botão Baixe uma cópia.
Alinhe o texto com o Word em smartphones e tablets
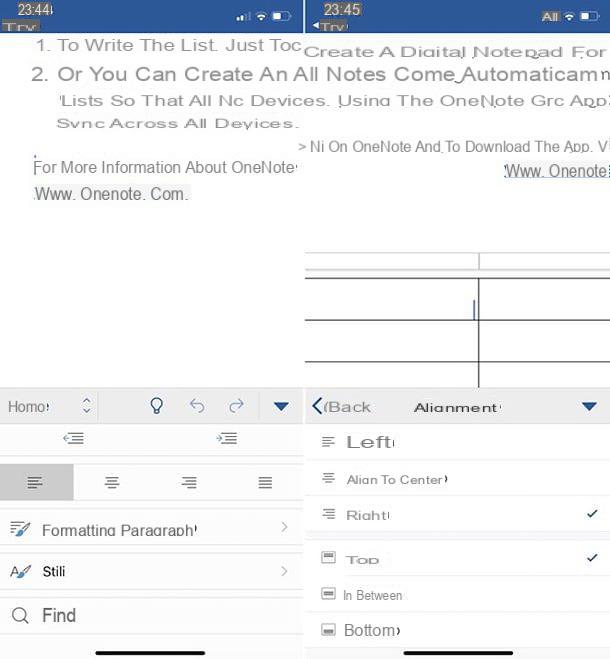
Você precisa trabalhar em um documento do Word, mas não está com o PC à mão? Novamente, não há problema. O Word, na verdade, também está disponível na forma de um aplicativo para Android, iOS e Windows 10 Mobile e pode ser usado gratuitamente em todos os dispositivos equipados com monitores iguais ou inferiores a 10.1 ″ (caso contrário, requer a assinatura de um inscrição para Office 365, que custa a partir de 7 euros / mês).
Para alinhar o texto usando o aplicativo móvel do Word, baixe-o da loja do seu dispositivo (no Android e Windows 10 Mobile ele pode estar pré-instalado), inicie-o e faça login em sua conta da Microsoft. Em seguida, escolha se deseja criar um Novo Documento ou se deseja abrir um existente: você pode usar a memória do dispositivo ou um dos serviços de armazenamento em nuvem suportados, como Dropbox, onedrive, Google drive e iCloud (apenas seu iOS).
Uma vez que o documento foi aberto (ou criado), se você estiver usando um smartphone, selecione a parte do texto a ser alinhada (dando um toque longo em uma palavra e, em seguida, selecionando o resto com os indicadores que aparecem na tela), toque o botão ... (iOS) ou sul triângulo (Android) localizado no canto inferior direito e selecione a guia Início no menu suspenso que aparece no canto inferior esquerdo.
Neste ponto, role para baixo no menu até encontrar os ícones relacionados ao alinhamento do texto (aqueles com o linhas horizontais), pressione aquele em que você está interessado e pronto. Para alinhar o texto em uma tabela, em vez disso, toque dentro dela, selecione a guia mesa no menu suspenso que aparece no canto inferior esquerdo, vá para Alinhamento e selecione uma das opções disponíveis (por exemplo, esquerda, no centro etc.) para concluir a operação.
O documento, se já existir, será salvo automaticamente. Caso contrário, você terá que tocar no seta para trás e escolha a opção de salvá-lo. Mais fácil fazer do que dizer, certo?
Como alinhar o texto com o Word

























