Hai scattato alcune foto con il tuo smartphone ma una volta trasferite sul computer hai scoperto che la loro risoluzione lascia un po’ troppo a desiderare? Se la risposta è affermativa non devi disperarti: è possibile far fronte alla cosa andando ad aumentare pixel foto. Si, esatto, hai proprio capito bene: nonostante tutto si può comunque cercare di rimediare allo spiacevole inconveniente apportando qualche piccole modifica agli scatti effettuati. Mi chiedi come? Beh, semplice: utilizzando i programmi che sto per suggerirti e seguendo le indicazioni che ho intenzione di forniti con questa guida.
Prima di illustrarti nel dettaglio che cosa è possibile far per aumentare pixel foto è però bene chiarirci sin da subito su una cosa. Le soluzioni che sto per indicarti e grazie alle quali puoi intervenire sui tuoi scatti possono si essere di grande aiuto per migliorare la risoluzione delle immagini ma purtroppo non consentono di fare miracoli. Detta in soldoni, se lo scatto su cui hai intenzione di agire è “conciato” particolarmente male, pur seguendo le mie indicazioni per aumentare pixel foto il risultato finale non sarà eccellente. Ad ogni modo, come si suol dire, tentar non nuoce.
Chiarito ciò, direi non perdere ulteriore tempo prezioso, di mettere al bando le ciance e di cominciare subito a darci da fare. Posizionati ben comodo dinanzi il tuo fido computer e dedica qualche minuto del tuo tempo alla lettura di questa guida. Sei pronto? si? Perfetto, allora cominciamo. Buon divertimento!
Reshade (Windows)
Utilizzi un PC con su installato Windows ed hai la necessità di aumentare pixel foto? Allora ti suggerisco di ricorrere all’impiego di Reshade. Si tratta di software a stampo commerciale dedicato alla grafica attraverso il quale è possibile aumentare pixel foto ed effettuare varie altre operazioni di fotoritocco in maniera molto efficace.
Per servireste, la prima cosa che devi fare è quella di cliccare qui in modo tale da poterti subito collegare alla pagina Web del programma. Successivamente pigia sul pulsante Download ed attendi che la procedura di download di Reshade venga avviata e portata a termine.
A download compeltato, fai doppio clic sul file reshade-install.exe che è stato scaricato sul tuo computer per avviare la procedura di installazione guidata del software. Clicca quindi su Si e nella finestra che a questo punto ti viene mostrata sul desktop pigia prima sul pulsante Next e poi su Install dopodiché fai clic su Next e per concludere clicca su Finish.
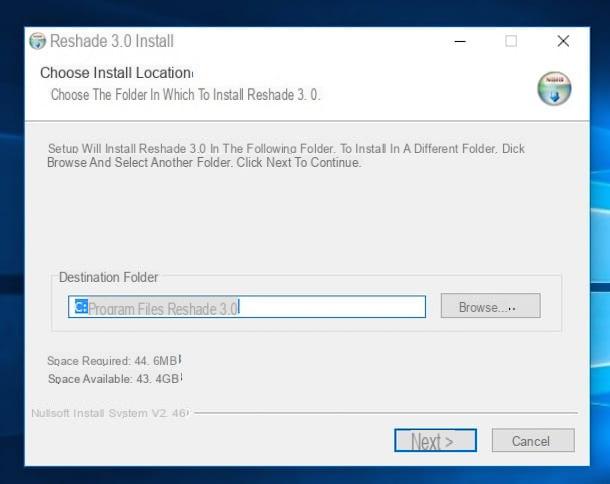
Attendi ora che Reshade venga avviato e che la finestra del programma risulti visibile sul desktop dopodiché pigia sulla voce File collocata in alto a sinistra, scegli Apri dal menu che ti viene mostrato e seleziona la foto su cui è tua intenzione andare ad agire. La foto selezionata risulterà visibile nella parte destra della finestra del programma mentre potrai guardare l’immagine modificata direttamente in tempo reale mediante l’apposita sezione annessa alla parte sinistra della finestra di Reshade.
Una volta visualizzata la foto nella finestra di Reshade, seleziona dal menu collocato accanto alla voce Risoluzione dello schermo la risoluzione che desideri attribuire alla foto in seguito alle modifiche. In alternativa, puoi inserire manualmente il livello di risoluzione compilando i campi collocati accanto alle voci Larghezza, Altezza e Risoluzione.
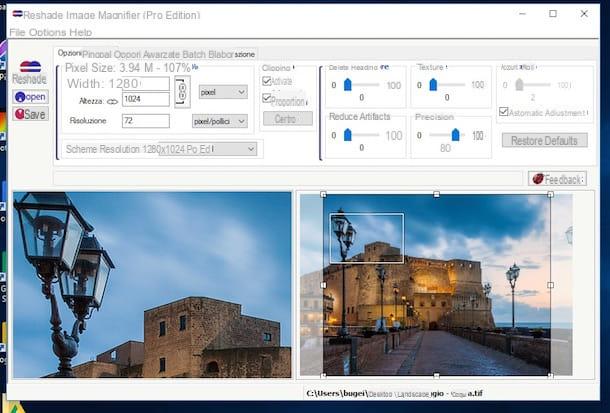
Se lo desideri puoi apportare ulteriori modifiche all’immagine sfruttando gli appositi cursori presenti in corrispondenza delle voci Elimina Rumore, Riduci Artefatti, Texture, Precisione e Controllo. Se necessario, puoi inoltre accedere alla sezione Opzioni Avanzate cliccando sull’apposita scheda collocata in alto nella finestra di Reshade e modificare il livello di compressione dell’immagine. Puoi anche regolare le impostazioni relative a Fedeltà e Sfuma gradiente.
Una volta ottenuto il risultato finale desiderato, pigia sul pulsante Save collocato in alto a sinistra nella finestra del software ed attendi che la procedura di elaborazione venga avviata e portata a termine. L’immagine viene salvata nella stessa posizione del file d’origine.
SmillaEnlarger (Windows/Mac)
Il programma che ti ho suggerito nelle righe precedenti non ti ha convinto in maniera particolare? Non utilizzi un PC ma hai un Mac? Allora ti suggerisco di ricorrere all’impiego di SmillaEnlarger. Si tratta di uno dei migliori software attualmente disponibili sulla piazza grazie ai quali è possibile aumentare le dimensioni delle foto digitali senza però andare ad influire in maniera eccessivamente negativa sulla qualità di queste ultime. Il merito è tutto di alcuni filtri personalizzabili, che agiscono andando a camuffare le sgranature e i “rumori” che nascono naturalmente quando viene aumentata la risoluzione di un’immagine. È gratis ed è totalmente compatibile sia con Windows che con macOS/OS X.
Se vuoi dunque provare ad aumentare pixel foto con SmillaEnlarger, la prima cosa che devi fare è quella di fare clic qui in modo tale da poterti subito collegare alla pagina web del programma ed effettuarne il download. Una volta visualizzata la pagina Web pigia sul pulsante Download di colore verde ed attendi che il software venga scaricato sul tuo computer.
A download ultimato, se utilizzi Windows individua il file SmillaEnlarger-x.x.x.zip, selezionalo e fai clic destro, scegli la voce Estrai tutto… dal menu visualizzato e poi fai clic sul pulsante Estrai. Successivamente individua la cartella SmillaEnlarger-x.x.x sul tuo computer, aprila, April la cartella SmillaEnlarger contenuta al suo interno e poi fai doppio clic sul file SmillaEnlarger.exe per avviare il programma.
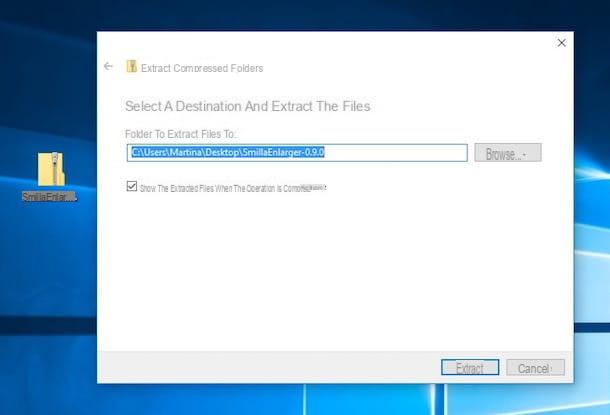
Se invece utilizzi un Mac, una volta completato il download clicca sul file SmillaEnlarger-x.x.x.dmg dopodiché trascina l’icona di SmillaEnlarger annessa alla finestra che ti viene mostrata nella cartella Applicazioni di macOS/OS X. Successivamente apri il Launchpad, cerca l’icona di SmillaEnlarger e cliccaci sopra per avviare il programma. Se ti appare un avviso a schermo indicate il fatto che il software provenienti da uno sviluppatore non certificato, fai clic destro sull’icona di SmilaEnlarger nella cartella Applicazioni, scegli Apri dal menu visualizzato e dai conferma della tua volontà di aprire l’applicazione.
Adesso individua la foto presente sul tuo computer su cui è tua intenzione andare ad intervenire e trascinala nella finestra di SmillaEnlarger. Digita quindi la nuova altezza, in pixel, da assegnare all’immagine nel campo Output Height: collocato in alto a sinistra, seleziona poi il tipo di allargamento che vuoi applicare alla foto nel menu a tendina Enlarger Parameter: e clicca sul pulsante Preview ! presente sulla sinistra per visualizzare un’anteprima della foto modificata.
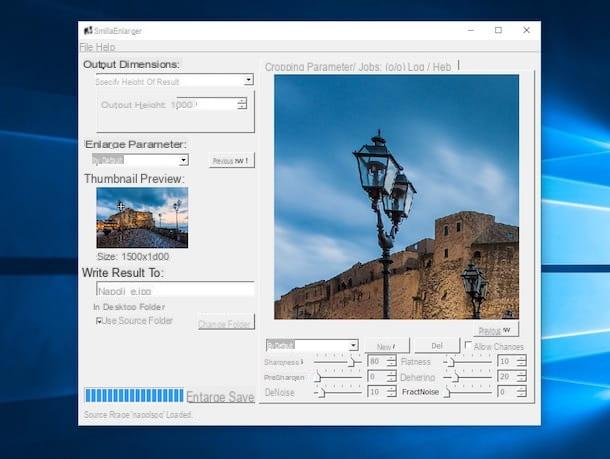
Se il risultato restituito dal software è di tuo gradimento clicca sul pulsante Enlarge & Save per salvare la foto sul tuo computer. L’immagine ingrandita viene salvata nella stessa posizione di quella di origine.
Nel caso in cui dopo aver fatto clic sul pulsante Preview il risultato finale restituito non fosse di tuo gradimento, puoi comunque modificare la foto scelta andando ad agire sui vari parametri messi a disposizione da SmillaEnlarger prima di salvarne una nuova versione sul computer. Pigia quindi sulla scheda Parameter collocata nella parte in alto della finestra del software e muovi i cursori collocati in presenza delle voci Sharpness, PreSharpen, DeNoise, Flatness, Dithering e FractNoise sino a quanto non raggiungi il risultato che ritieni più consono alle tue esigenze.
GIMP (Windows/Mac/Linux)
Un’altro ottimo strumento grazie al quale puoi provare ad aumentare pixel foto è GIMP. Non ne hai mai sentito parlare? Strano, è famosissimo! Ad ogni modo non devi preoccuparti, rimediamo subito che si tratta di un eccellente programma gratuito per il fotoritocco, una delle migliori alternative al costo Photoshop, che consente di migliorare l’aspetto delle foto digitali, applicare effetti speciali alle immagini, distorcerle, ridimensionarle, ruotarle e altro ancora. Il programma è disponibile per Windows, Mac e Linux.
Per provare ad aumentare pixel foto con GIMP effettua innanzitutto il download del programma. Per fare ciò, clicca qui in modo tale da poterti collegare alla pagina Web principale del software dopodiché fai clic sulla voce Download GIMP x.x.xx directly per scaricare il programma sul tuo computer.
A download completato, a prescindere dal sistema operativo in uso sul to computer apri, facendo clic su di esso, il file appena ottenuto in modo tale da avviare la procedura di installazione del software. Attieni dunque alle indicazioni a schermo per portarla a termine.
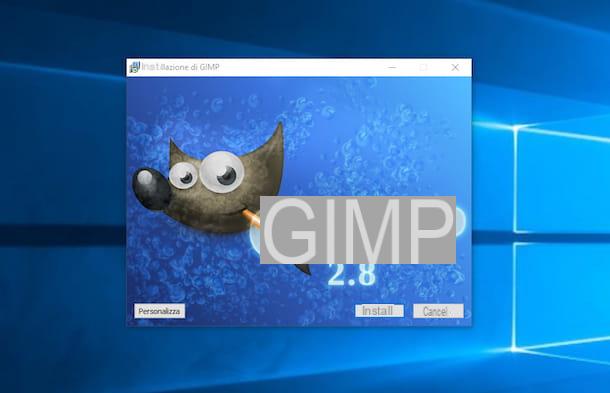
Ad installazione ultimata, attendi l’avvio di GIMP e vedrai comparire tre finestre: sulla sinistra la barra degli strumenti con gli strumenti per modificare le immagini, le loro regolazioni avanzate e la tavolozza dei colori; al centro una finestrella vuota in cui saranno visualizzate le foto da modificare una volta aperte e sulla destra un’altra barra degli strumenti con i comandi avanzati per la gestione dei livelli, la cronologia delle modifiche ed altri strumenti che imparerai ad usare quando avrai fatto più pratica con GIMP.
Per aumentare pixel foto con GIMP, procedi aprendo l’immagine su cui vuoi agire. Per fare ciò clicca sulla voce Apri… annessa al menu File e seleziona la foto presente sul tuo computer. Una volta visualizzata la foto, clicca con il cursore sulla voce Immagine annessa al menu presente nella parte alta della finestra di GIMP e poi seleziona la voce Scala immagine….
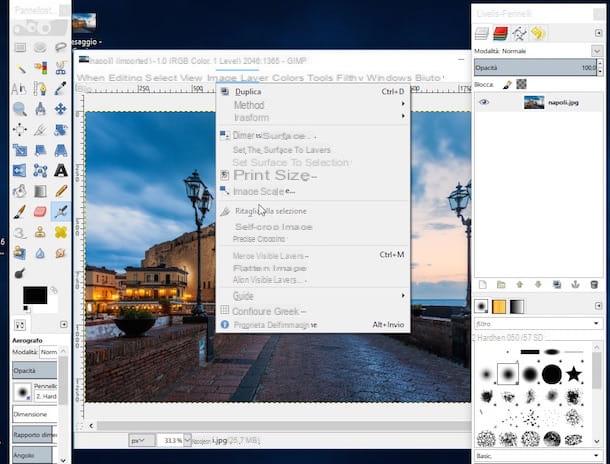
Nella nuova finestra visualizzata, modifica i valori presenti nei campi collocati accanto alle voci Larghezza e Altezza. Clicca sul simbolo raffigurante una catena per salvaguardare o ignorare la proporzione tra i valori inseriti. Utilizza invece il menu collocato accanto alla voce Interpolazione annesso alla sezione Qualità per determinare il livello di interpolazione (di suggerisco di lasciare impostata l’opzione di default). Per concludere pigia sul pulsante Scala. Se il risultato finale restituito non è di tuo gradimento ti basta fare clic sul pulsante Reimposta per ripristinare la corretta visualizzazione dell’immagine.
A modifiche ultimate, per salvare i cambiamenti apportati alla foto clicca sulla voce File presente nella parte in alto a sinistra della finestra di GIMP, pigia su Salva dal menu che si è aperto ed indica la posizione in cui salvare l’immagine modificata. Se vuoi saperne di più riguardo il funzionamento di GIMP e le funzionalità disponibili per aumentare pixel foto, ti suggerisco di leggere la mia guida su come usare GIMP.
Altre risorse utili
Trovi i programmi per aumentare pixel foto di cui sopra interessanti ma ti piacerebbe capire se è come migliorare anche altri aspetti dei tuoi scatti come ad esempio eliminare elementi indesiderati ocorreggere la prospettiva? Bene, credo di poterti essere d’aiuto anche in questo.
Se ti interessa fare la conoscenza di utili software e servizi Web per correggere il livello di nitidezza delle immagini, puoi infatti leggere il mio articolo su come nitidizzare una foto. Invece, nel mio tutorial su come eliminare persone dalle foto torvi spigato in maniera dettagliata come fare per poter le eliminare persone o elementi indesiderati dalle immagini sfruttando il summenzionato GIMP.
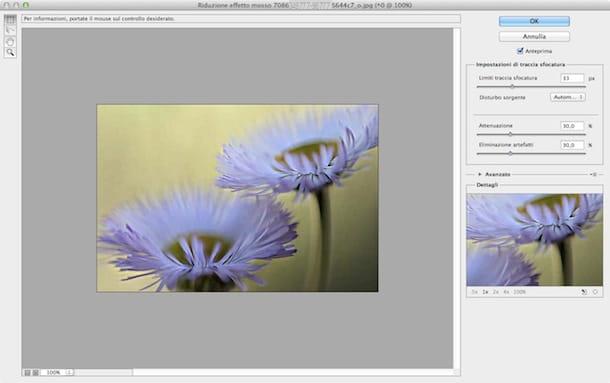
Se invece il tuo problema sono le immagini troppo mosse, da’ subito uno sguardo al mio post dedicato a come modificare le foto mosse e vedrai che in un battibaleno riuscirai a sistemare tutto. Consultando poi la mia guida su come raddrizzare una foto, potrai capire come correggere eventuali imperfezioni di orientamento di un’immagine.
Per concludere, se invece che agire da computer ti piacerebbe poter fare tutto da smartphone e/o tablet e vorresti dunque capire quali sono le applicazioni utili in tal senso, allora non posso far altro se no consigliarti di dare un’occhiata al mio articolo dedicato, appunto, alle migliori app per modificare foto. Sono certo che potrà esserti di grande aiuto.
Come aumentare pixel foto

























