Vuoi realizzare uno scherzo divertente ai tuoi amici e l’idea che ti è venuta in mente è quella di creare un fotomontaggio applicando la tua faccia sopra quella che ritrae un attore famoso, facendo così credere a tutti di aver partecipato a un importante red carpet: è così, vero? Beh, allora lasciamelo dire: l’idea è buona e sono sicuro che, se ben realizzata, i tuoi amici più distratti ci cascheranno di sicuro!
Come dici? Vorresti il mio aiuto perché non sai come fare per cambiare la faccia a una foto? Hai paura di non riuscire a farlo in autonomia, perché non sei pratico con l’utilizzo del computer? Niente paura, eccomi qui pronto ad aiutarti. Per compiere un’operazione di questo tipo non è assolutamente necessario essere esperti nell’utilizzo del computer; bastano pochi passaggi e, tramite un software per Windows o macOS, un’applicazione per smartphone o tablet oppure anche un tool online, è possibile riuscire nell’intento in un batter d’occhio.
Non sei ancora convinto della semplicità di quest’operazione? In questo caso devi assolutamente continuare a leggere questo tutorial. Se vuoi riuscire nell’intento di sostituire la faccia a una foto, l’unica cosa che ti serve è qualche minuto di tempo libero, un po’ di pazienza e una buona dose di creatività. Sono assolutamente sicuro che, tra le soluzioni indicate in questa mia guida ve ne sono alcune che ti sorprenderanno per la loro facilità d’utilizzo. Vedrai che realizzare un fotomontaggio sarà assolutamente un gioco da ragazzi! Buona lettura e buon divertimento!
Programmi per cambiare faccia a una foto
Se il tuo intento è quello di cambiare la faccia a una foto, puoi scegliere di utilizzare alcuni software per Windows e macOS, come quelli di cui ti parlo nelle righe che seguono, in modo da ottenere un risultato quanto più professionale possibile.
Foto Face Swap (Windows)
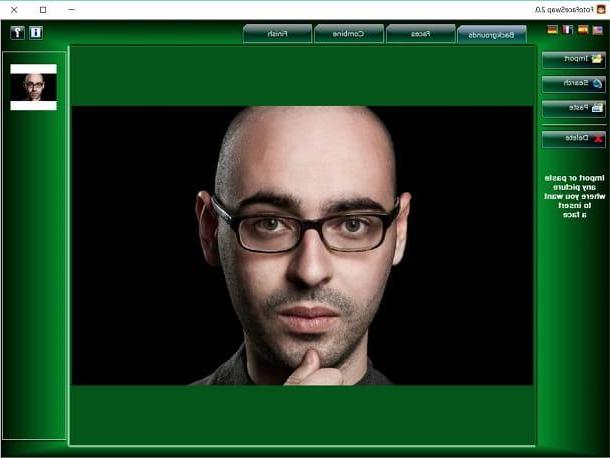
Uno tra i software che puoi utilizzare per cambiare la faccia a una foto è Foto Face Swap, programma a pagamento al costo di 20$, disponibile solo per Windows e utilizzabile gratuitamente per una durata limitata.
Per scaricarlo sul tuo PC, collegati al suo sito Internet ufficiale, premi sulla voce Download, attendi lo scaricamento del file d’installazione e, al termine, fai doppio clic su di esso. Per installare il software, fai clic prima su Sì dalla finestra di Controllo dell’Account Utente e poi su Next. Apponi quindi il segno di spunta sulla voce I accept the terms in the license agreement e concludi il setup cliccando prima su Next e poi su Install, Finish e OK.
A programma avviato, seleziona la scheda Backgrounds, clicca su Import per importare l’immagine di sfondo del fotomontaggio, dopodiché fai clic sulla scheda Faces e su Import, per caricare l’immagine con il volto da selezionare.
In quest’ultima scheda, sposta il rettangolo in corrispondenza del volto di tuo interesse, poi recati nella sezione Combine, in modo da visualizzare il risultato, ed eventualmente spostare e ritagliare il volto scontornato, attraverso lo strumento Move/Resize situato nella barra laterale di sinistra. In questa ultima sezione vi sono anche altri strumenti utili per migliorare il fotomontaggio, tra cui quello denominato Face Eraser che serve per rendere più preciso il risultato.
Quando sei soddisfatto delle modifiche effettuate, fai clic sulla scheda Finish e premi sul pulsante Save per salvare il fotomontaggio sul tuo computer.
Anteprima (macOS)
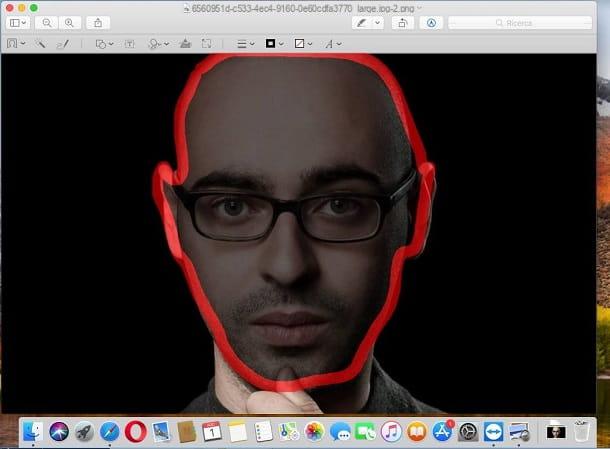
Se stai utilizzando un Mac, sarai felice di sapere che, per cambiare la faccia a una foto, puoi utilizzare Anteprima, lo strumento predefinito di macOS per la visualizzazione delle immagini.
Questo software nativo si trova già preinstallato sul sistema operativo di Apple, quindi, per utilizzarlo, ti basta aprirlo facendo doppio clic sull’immagine scelta, quella il cui volto andrà scontornato. Nel caso in cui Anteprima non sia impostato come programma predefinito per l’apertura delle immagini, fai clic destro sulla foto che intendi utilizzare e seleziona le voci Apri con > Anteprima dal menu che compare sullo schermo.
A programma avviato, fai clic sul pulsate Strumenti di modifica (è il simbolo di una matita, in alto a destra). Adesso, nella barra degli strumenti visualizzata, premi sull’icona della Selezione (è il simbolo di un rettangolo tratteggiato) e poi scegli la voce Laccio Smart dal menu contestuale.
Il cursore del mouse si trasformerà così in una croce: trascinalo sul volto, per delimitarlo e scontornarlo. Al termine, lascia andare il pulsante del mouse e fai clic sul bottone Ritaglia che vedi nella barra degli strumenti, in modo da far sparire lo sfondo.
A questo punto, premi la combinazione di tasti ⌘ + C per copiare il volto scontornato, apri sempre con Anteprima l’immagine al quale applicarlo e, in quest’ultima, premi ⌘ + V.
Sull’immagine incollata apparirà il cursore a forma di una manina: questo è utile per spostare, nel punto più opportuno, il volto sopra la foto di sfondo. Inoltre, non dimenticare di utilizzare i puntini situati ai margini del volto ritagliato, per adattare il viso all’immagine di sfondo, e di salvare il risultato finale andando nel menu File > Esporta di Anteprima.
Photoshop (Windows/macOS)
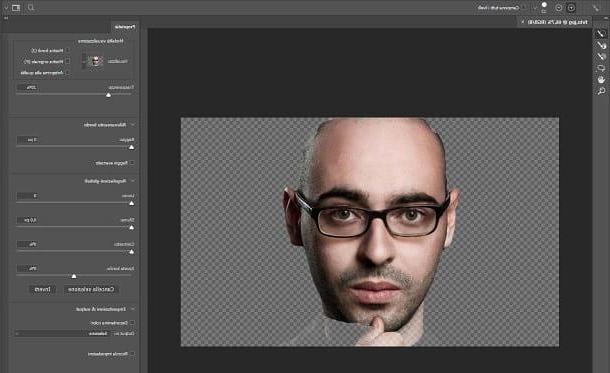
Una delle soluzioni più utilizzate per compiere lavori di editing fotografico è sicuramente Photoshop, famosissimo programma professionale (quindi a pagamento) disponibile per Windows e macOS. I suoi prezzi partono da 12,19€ al mese, se però lo desideri, puoi scaricare e installare Photoshop gratis su entrambi i sistemi operativi attraverso l’utilizzo della una versione di valutazione gratuita, la quale dà accesso a tutte le caratteristiche per una durata di 7 giorni.
Se intendi eseguire quest’operazione, in modo da utilizzare Photoshop su Windows o macOS per cambiare faccia a una foto, segui le procedure preliminari di download e installazione del programma che ti ho indicato nella mia guida relativa all’argomento.
Il funzionamento del software è identico su entrambi i sistemi operativi, quindi, una volta avviato, apri le immagini che desideri usare per creare il fotomontaggio (quella con il volto da ritagliare e quella nella quale vuoi applicare il volto). Puoi eseguire quest’operazione semplicemente trascinando le immagini all’interno della finestra di lavoro del programma, oppure selezionando la voce Apri dal menu File.
A questo punto, fai clic sull’icona dello strumento Lazo (il simbolo di una corda) dalla barra degli strumenti di Photoshop (è quella collocata nella parte sinistra dello schermo), e seleziona la voce Strumento lazo magnetico dal relativo menu contestuale. Adesso, scontorna il volto della foto importata, cercando di essere il più preciso possibile. Non preoccuparti, il lazo magnetico ti dà una mano, in quanto rileva automaticamente i bordi della faccia da ritagliare.
A selezione ultimata, fai clic sul pulsante Seleziona e Maschera collocato in alto a destra e, nella nuova sezione che si apre, utilizza le levette che vedi a schermo (come per esempio Raggio e Sfuma), per perfezionare la selezione e rendere i bordi del volto quanto più precisi possibile. A operazione completata, fai clic su OK.
Adesso, copia il volto scontornato dalla foto originale, premendo la combinazione di tasti della tastiera Ctrl+C, recati nella scheda dell’altra immagine aperta nella quale applicare il viso ritagliato, e premi la combinazione di tasti Ctrl+V per incollarlo.
Fatto ciò, sposta il volto scontornato, in modo da farlo combaciare al meglio con la foto di sfondo: per farlo, tieni premuto il tasto sinistro e sposta il riquadro di selezione con il mouse. In aggiunta, utilizza i quadrati che vedi ai margini, per ridimensionare e capovolgere il volto ritagliato.
Quando sei soddisfatto del risultato ottenuto, premi sul simbolo √, per salvare i cambiamenti. Per salvare il fotomontaggio sul tuo computer, fai clic sulla voce Salva con nome dal menu File di Photoshop.
Se poi desideri approfondire maggiormente il funzionamento di Photoshop, ti consiglio di fare riferimento al mio tutorial dedicato all’argomento.
App per cambiare faccia a una foto
Per cambiare faccia una foto puoi farlo in maniera semplice e veloce anche attraverso l’utilizzo di una tra le tante applicazioni per Android e iOS, come per esempio quelle che ti consiglio nelle righe che seguono.
MSQRD (Android/iOS)
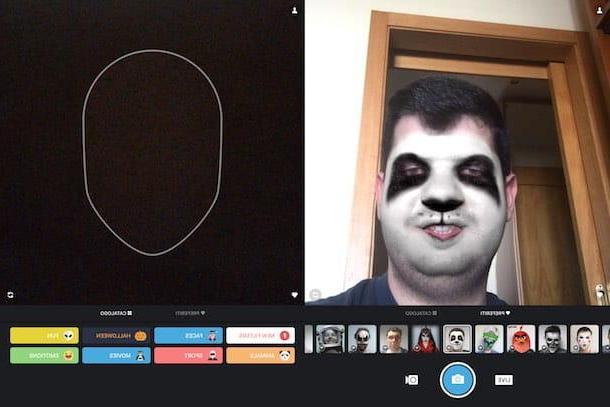
Un’applicazione utile per cambiare la faccia a una foto in tempo reale è MSQRD, app gratuita che presenta diversi filtri per cambiare il proprio volto in tempo reale mentre lo si inquadra con la fotocamera del telefono (o del tablet). Include anche dei filtri da usare in due persone, per scambiarsi i volti.
Dopo avere scaricato MSQRD su Android o iOS premendo, rispettivamente, sui pulsanti Installa/Accetto e Ottieni/Installa di Play Store e App Store (su iOS potrebbe esserti richiesto di avviare l’installazione tramite Face ID, il Touch ID o la password dell’ID Apple), avvia l’app e acconsenti alle notifiche che riguardano i permessi, in modo da utilizzare tutte le funzionalità dell’app.
Nella schermata principale, premi su Usa MSQRD senza accedere, dopodiché porta lo schermo del dispositivo all’altezza del tuo volto e seleziona uno dei filtri presenti, per realizzare un fotomontaggio in tempo reale. Per scattare una foto, pigia sul bottone con il simbolo della fotocamera per due volte consecutive e poi condividi il risultato finale sul social network che più preferisci, pigiando sul rispettivo pulsante (per esempio trovi il simbolo di Facebook e quello di Instagram).
Photo Lab (Android/iOS)
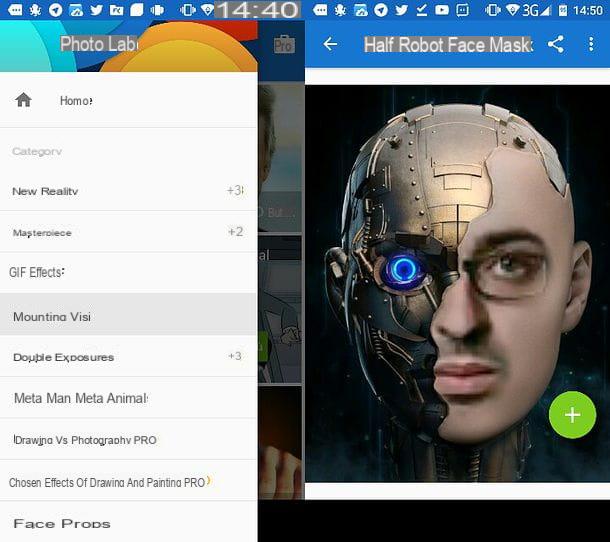
Se cerchi uno strumento più avanzato per la realizzazione di fotomontaggi su dispositivi mobili, rivolgiti all’app gratuita per Android e iOS chiamata Photo Lab.
Dopo averla scaricata dallo store predefinito del dispositivo da te in uso (su Android fai tap su Installa/Accetto mentre su iOS pigia su Ottieni/Installa ed eventualmente avvia il download tramite il Face ID, il Touch ID o digita la password di iCloud), salta eventuali richieste relative alla sottoscrizione o alla prova di Photo Lab Pro, versione senza filigrana e priva di pubblicità con prezzi a partire da 9,99 € all’anno.
Utilizzando quest’applicazione nella sua versione gratuita è comunque possibile cambiare la faccia a una foto. Per farlo, premi sulla voce Categorie dalla barra di menu situata in basso e fai tap sulla dicitura Montaggio visi.
Seleziona quindi l’effetto da applicare e pigia sulla foto da modificare che trovi in corrispondenza della sezione Facce. Fai poi tap sul pulsante di conferma, per l’inserimento dell’immagine e attendi l’elaborazione finale del fotomontaggio.
Per salvare il risultato nella memoria del tuo dispositivo, pigia sul simbolo della condivisione e, infine, fai tap su Scarica (il simbolo di una freccia verso il basso).
Cambiare faccia a una foto online
Se il tuo intento è quello di realizzare un fotomontaggio senza installare software sul PC, voglio suggerirti l’impiego di alcuni strumenti online che risultano particolarmente adatti a questo scopo.
PhotoFunia
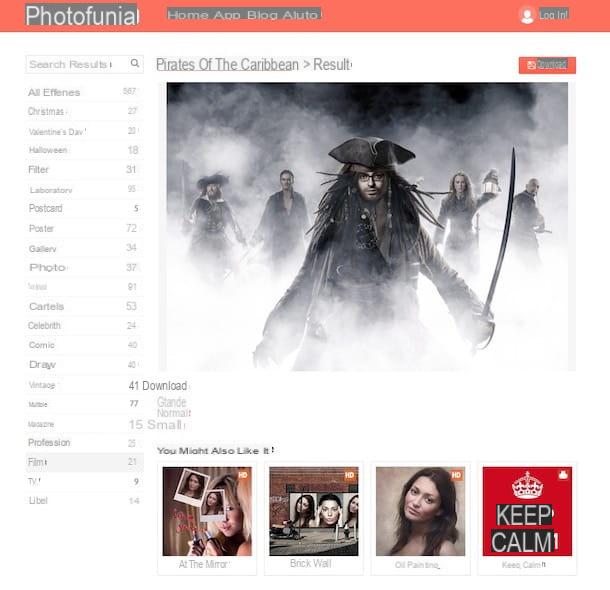
Tra i siti Internet dedicati ai fotomontaggi, uno dei più famosi è Photo Funia, portale Web disponibile anche come applicazione gratuita per Android e iOS che offre svariate risorse per cambiare la faccia a una foto.
Per iniziare, collegarti alla home page di questo servizio, in modo da individuare e fare clic sulle categorie di fotomontaggi presenti nella barra laterale di sinistra. Individuata la tipologia di fotomontaggio, fai clic sull’immagine di anteprima per selezionarla, premi su Scegli foto e utilizza il pulsante Carica dal PC per importare l’immagine da utilizzare.
Puoi anche premere sulla voce Fotocamera o su quella denominata Online se vuoi scattare una foto tramite la webcam del tuo computer oppure caricare un’immagine presente su un social network o un servizio di cloud storage, tra cui Facebook o Google Drive.
Una volta importata l’immagine, effettuane il ritaglio e, al termine, pigia su Ritaglia, poi fai clic su Go per vedere il risultato finale. Per salvare il fotomontaggio sul tuo computer, fai clic sul bottone Scarica situato nell’angolo in alto a destra.
Pixiz
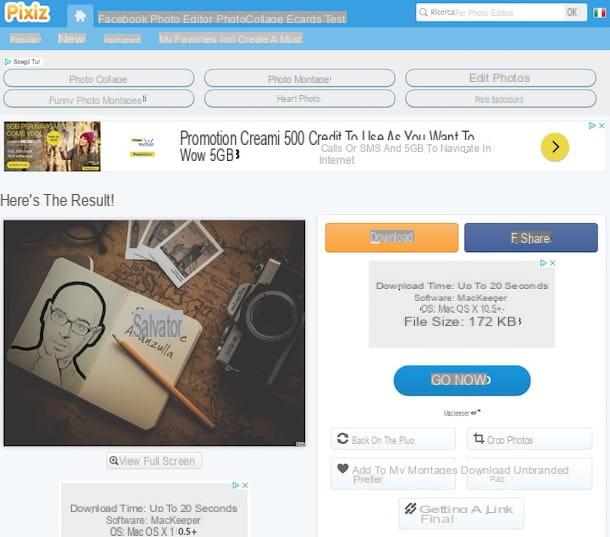
Un’altra risorsa online di cui puoi avvalerti per cambiare la faccia a una foto è il sito Internet Pixiz, che mette a disposizione tantissime risorse gratuite per la realizzazione di fotomontaggi. È disponibile anche come applicazione gratuita per Android e iOS.
Per utilizzare Pixiz, collegati alla sua pagina iniziale, in modo da individuare l’effetto che ti piace di più. Una volta individuato il fotomontaggio da realizzare, fai clic sull’immagine scelta e importa la foto da sostituire, premendo sul pulsante Seleziona immagine. In alternativa, seleziona il pulsante (+), in modo da visualizzare le opzioni Webcam e Facebook, per importare una fotografia scattata tramite la webcam oppure importarla da Facebook.
Adesso, fai clic su Go e attendi il risultato finale del fotomontaggio realizzato attraverso il ritaglio automatico. Se invece vuoi applicare un ritaglio manuale, togli il segno di spunta in corrispondenza della voce Ritaglio automatico, premi su Go, modifica l’immagine importata e seleziona OK per visualizzare il risultato.
Se sei soddisfatto del tuo fotomontaggio, scaricalo sul computer pigiando sul bottone Scarica, oppure pigia sul pulsante Scarica senza marchio Pixiz per effettuare il download dell’immagine senza il watermark.
Altri strumenti per cambiare faccia a una foto
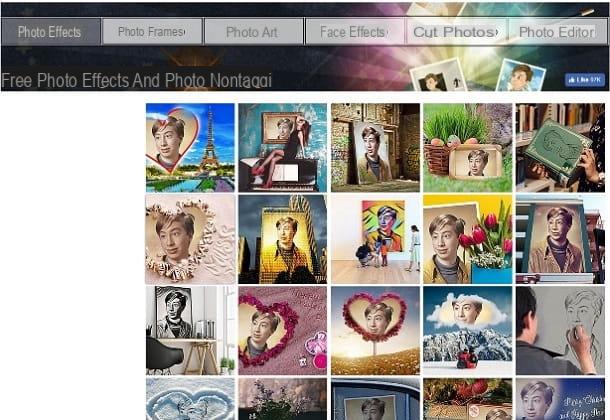
Nelle righe che seguono voglio parlarti di altre risorse utili per cambiare la faccia a una foto, in modo che tu possa riuscire più facilmente nel tuo obiettivo attraverso un tool online, un software o un’app adatta alle tue esigenze.
- GIMP (Windows/macOS/Linux) – è un famosissimo software gratuito opensource multipiattaforma che viene spesso utilizzato come alternativa a Photoshop. Trattandosi di un programma di editing, può essere impiegato in maniera simile al software di Adobe per cambiare la faccia a una foto. Ti ho spiegato dettagliatamente come usufruirne nella mia guida ad esso dedicata.
- PhotoFunia (Android/iOS) – è l’applicazione gratuita per dispositivi mobili del popolare sito Internet di fotomontaggi di cui ti ho parlato nel paragrafo precedente. È utile se si desidera cambiare rapidamente la faccia a una foto attraverso il proprio smartphone o tablet.
- LoonaPix (Online) – si tratta di un altro popolare servizio Web che può essere impiego per la realizzazione di fotomontaggi. Dispone di una vasta scelta di modelli e template per applicare un volto sulla foto di un personaggio famoso o di uno immaginario.
- Photopea (Online) – servizio di fotoritocco online che ricalca quasi perfettamente l’interfaccia di Photoshop. Questo significa che è possibile utilizzarlo per cambiare i volti nelle foto proprio come il celebre programma di fotoritocco targato Adobe. È gratis e non necessita di plugin per funzionare (è realizzato interamente in HTML5).


























