Come collegare YouTube alla Smart TV
Collegare YouTube alla Smart TV è un’operazione semplice che richiede pochi minuti di tempo. Tutto quello che occorre per completare il collegamento è una Smart TV, un computer o un dispositivo mobile con installata l’app di YouTube e una connessione Internet.
Tramite smartphone e tablet
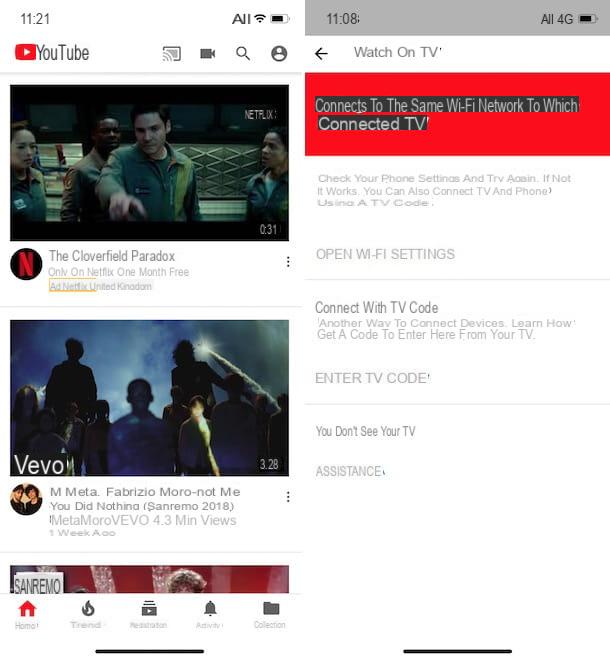
Per iniziare a riprodurre i video di YouTube sulla tua Smart TV, prendi quindi il tuo smartphone o tablet e assicurati di aver installato l’app di YouTube, che è disponibile sia per Android che per iOS. Se così non fosse, accedi allo store del tuo dispositivo e avviane il download: se hai un dispositivo Android, pigia quindi sull’icona del Play Store (il simbolo ▶︎ colorato) presente in home screen, digita YouTube nel motore di ricerca in alto e pigia sul pulsante Cerca. Individua poi YouTube nei risultati di ricerca, pigia sulla sua icona e fai tap sui pulsanti Installa e Accetto.
Se, invece, hai un iPhone o un iPad, avvia l’App Store (la “A” bianca su sfondo azzurro presente in home screen), pigia sulla voce Cerca nel menu in basso, digita YouTube nel campo Cerca in alto e avvia la ricerca pigiando sul bottone Cerca. Premi quindi sull’icona di YouTube e fai tap sui pulsanti Ottieni e Installa e il gioco è fatto. Potrebbe esserti chiesto di verificare la tua identità tramite Touch ID, Face ID o immissione della password dell’ID Apple.
Completata l’installazione dell’applicazione di YouTube, assicurati che l’applicazione sia presente anche sulla tua Smart TV: se così non fosse, procedi con il download e l’installazione. A tal riguardo potrebbero esserti utile la mia guida su come funziona Smart TV.
Adesso, sei pronto per collegare YouTube alla tua Smart TV! Avvia quindi l’app del servizio sul televisore e accedi alla sezione Impostazioni (l’icona della rotella di ingranaggio) visibile nel menu a sinistra, dopodiché spostasti sul box Collega TV e telefono e premi il pulsante OK del telecomando per accedere.
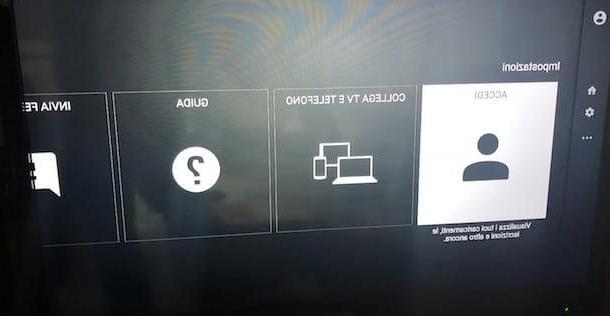
Se il tuo dispositivo mobile e il tuo Smart TV sono connessi alla stessa rete Wi-Fi, scegli l’opzione Collega tramite Wi-Fi, dopodiché prendi il tuo smartphone o il tuo tablet, avvia l’app di YouTube e pigia sul pulsante trasmissione (lo schermo con le onde della rete Wi-Fi) presente in alto e il gioco è fatto.
In alternativa, pigia sull’icona dell’omino in alto a destra (o sulla tua foto se hai effettuato l’accesso al tuo account), fai tap sulle voci Impostazioni e Guarda sulla TV per visualizzare l’elenco dei TV connessi e premi sull’opzione Collega relativa alla tua Smart TV.
Se i due dispositivi non sono connessi alla stessa rete Wi-Fi, sulla Smart TV scegli l’opzione Collega con codice TV, prendi poi il tuo smartphone e accedi alle Impostazioni dell’app di YouTube, fai tap sulla voce Guarda sulla TV e pigia sull’opzione Inserisci codice TV. Adesso, digita il codice che visualizzi sullo schermo del tuo Smart TV nel campo Inserisci codice TV del tuo smartphone e fai tap sul pulsante Collega per completare il collegamento.
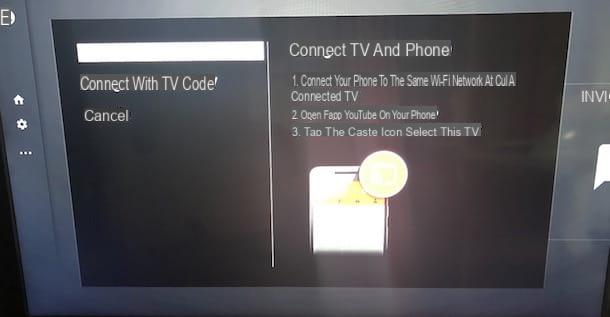
Per eliminare i dispositivi associati alla tua Smart TV, avvia l’app di YouTube, accedi alle Impostazioni e seleziona la voce Collega un altro dispositivo, dopodiché premi sull’opzione Elimina dispositivi e pigia sul pulsante Elimina tutti.
Tramite computer
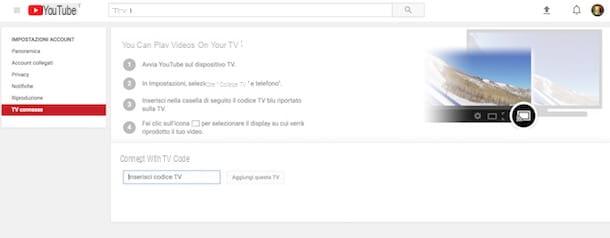
Se preferisci collegare YouTube alla Smart TV tramite computer, avvia l’app del servizio sul tuo televisore e pigia sulla voce Impostazioni presente nel menu a sinistra, dopodiché seleziona la voce Collega TV e telefono tramite le frecce direzionali del telecomando e scegli l’opzione Inserisci codice TV.
Adesso, collegati al sito di YouTube tramite il browser del tuo computer e, se non lo hai già fatto, accedi al tuo account. Pigia quindi sulla tua foto presente in alto a destra e fai clic sulla voce Impostazioni, premi poi sull’opzione TV connesse presente nel menu a sinistra e inserisci il codice visualizzato sul tuo Smart TV nel campo Collega con codice TV. Dopodiché pigia sul pulsante Aggiungi questa TV, inserisci un nome da dare al televisore collegato e fai clic sul pulsante Fine per completare il collegamento.
Per guardare un video di YouTube sul tuo televisore tramite il computer, trova il video di tuo interesse, premi sul pulsante ▶︎ e, in automatico, questo sarà riprodotto sulla tua Smart TV. Durante la riproduzione, puoi utilizzare il computer anche per fare altro, senza che il video riprodotto sulla TV venga interrotto.
Se vuoi scollegare i due dispositivi, accedi alle Impostazioni di YouTube, pigia sull’opzione TV connesse e fai prima clic sul pulsante Modifica e poi sull’icona del cestino relativa alla tua Smart TV. Puoi approfondire il funzionamento del servizio leggendo la mia guida su come funziona YouTube.
Come collegare YouTube alla TV tramite Chromecast

Se non hai una Smart TV e non vuoi rinunciare alla possibilità di collegare YouTube al televisore, puoi prendere in considerazione Chromecast. Si tratta di un piccolo dispositivo realizzato da Google il cui scopo è trasformare un normale TV in uno Smart TV.
Se non ne hai mai sentito parlare, puoi farti un’idea del suo utilizzo leggendo la mia guida su come funziona Chromecast, mentre se hai già acquistato il dispositivo e stai riscontrando difficoltà nella prima configurazione, ti lascio al mio tutorial su come installare e configurare Chromecast.
Dopo aver acquistato e installato il dispositivo di Google, puoi collegare YouTube al tuo TV. Per prima cosa, assicurati che il tuo smartphone, il tuo tablet o il tuo computer siano collegati alla stessa rete Wi-Fi alla quale è collegato Chromecast, dopodiché avvia l’app di YouTube sui tuoi dispositivi e premi sul pulsante trasmissione (lo schermo con le onde della rete Wi-Fi) visibile nella parte in alto se utilizzi un dispositivo mobile o collocato in basso a destra nel player se sei collegato al sito di YouTube tramite il browser del computer.
Adesso, seleziona il dispositivo Chromecast a quale desideri trasmettere i contenuti, premi sul pulsante ▶︎ per avviare la riproduzione e il gioco è fatto.
Altri dispositivi per collegare YouTube alla TV

Devi sapere che oltre a Chromecast esistono altri dispositivi per collegare YouTube alla TV e che permettono di trasformare un normale televisore in uno Smart TV. Ecco un elenco di alcuni di essi.
- Apple TV: è il media center di casa Apple da collegare al proprio TV e che permette di accedere a un ricco catalogo di contenuti online. Le sue versioni più datate (es. quella di 3ª generazione) permettono di utilizzare solo alcune applicazioni predefinite, tra cui YouTube. Le versioni più recenti, come quella di 4a generazione, hanno uno store dedicato per scaricare e installare molte altre app.
Vedi offerta su Amazon
- Amazon Fire TV Stick: la soluzione proposta da Amazon per trasformare il proprio televisore in uno Smart TV. Purtroppo dal 1° gennaio 2018 l’applicazione di YouTube non è più compatibile con Amazon Fire TV Stick, ma sono comunque disponibili soluzioni alternative per installare l’app in questione.
- NOW TV Smart Stick: è il dongle HDMI distribuito da Sky città che permette agli abbonati a NOW TV di accedere in maniera facile e veloce ai contenuti della TV online di Sky. Include l’app di YouTube, risultando così una valida soluzione per collegare YouTube alla TV.
- TV Box Android: sono dei piccoli computer equipaggiati con Android che si presentano sotto forma di scatoletta o di chiavetta da inserire direttamente nell’ingresso HDMI del televisore. In commercio se ne trovano di molte marche e per tutte le tasche.
Dopo aver installato e configurato uno di questi dispositivi, il collegamento tra l’applicazione di YouTube della TV e i dispositivi mobili o computer è analoga a quanto descritto in precedenza per le Smart TV. Per approfondire l’argomento e conoscere altre soluzioni simili a quelle menzionate, puoi leggere la mia guida su come trasformare TV in Smart TV.
Come collegare YouTube alla TV tramite console
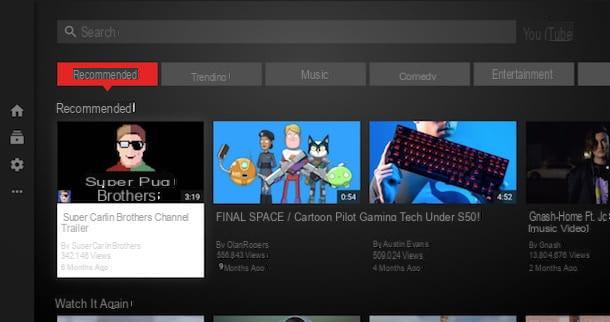
Se hai una console connessa a Internet, come PlayStation 3, PlayStation 4, Xbox 360, Xbox One o Wii U, puoi collegare YouTube alla TV tramite la console in tuo possesso. La procedura di collegamento è pressoché identica per tutti i sistemi di gioco.
Facciamo un esempio pratico: se hai una PS4, assicurati per prima cosa che la console sia connessa a Internet. Pigia quindi sull’icona della cassetta degli attrezzi per accedere alle Impostazioni, pigia poi sulle opzioni Rete e Configura connessione Internet e seleziona la tipologia di connessione scegliendo tra Usa Wi-Fi e Usa un cavo di rete (LAN).
Adesso, accedi al menu Impostazioni > Gestione account > Accedi a PlayStation Network ed effettua l’accesso al tuo account inserendo i tuoi dati nei campi ID di accesso e Password. Se non hai ancora un account, pigia sulla voce Nuovo utente di PlayStation Network? Crea un account e premi sull’opzione Iscriviti ora per crearne uno.
Se l’app di YouTube non è presente nella tua PS4, accedi al PlayStation Store premi sulla voce Cerca e digita YouTube nel campo di ricerca, dopodiché pigia sul pulsante Scarica per avviare il download. A installazione completata, avvia l’app di YouTube e accedi alle Impostazioni, seleziona poi l’opzione Accoppia dispositivo e premi sul tasto X del joystick per visualizzare il codice per collegare il tuo dispositivo mobile o il tuo computer.
Per completare il collegamento, avvia l’app di YouTube sul tuo smartphone o sul tuo tablet, accedi alle Impostazioni, fai tap sulla voce Guarda sulla TV e inserisci il codice nel campo Inserisci il codice TV. Per collegare il tuo computer, collegati al sito di YouTube, accedi alla sezione Impostazioni, pigia sull’opzione TV connesse e digita il codice nel campo Collega con codice TV.
Come collegare YouTube alla TV tramite cavo HDMI

Una delle soluzioni per collegare YouTube alla TV è affidarsi a un cavo HDMI. Probabilmente si tratta della soluzione più economica e più semplice da mettere in pratica, ma sicuramente anche la meno “utile” e comoda.
Infatti, il collegamento di un computer o un dispositivo mobile alla TV tramite cavo HDMI non è altro che la riproduzione dello schermo del dispositivo collegato al televisore. Questo significa che se si collega YouTube alla TV con cavo HDMI, il dispositivo utilizzato per il collegamento non potrà essere utilizzato per altro.
Se pensi che questa sia la soluzione più adatta alle tue esigenze, prendi il cavo HDMI e inseriscine un’estremità nell’ingresso HDMI posto sul retro o nella parte laterale della TV e l’altra estremità nell’ingresso presente nel tuo computer. Se invece preferisci collegare il tuo smartphone o il tuo tablet, devi prima procurarti uno degli adattatori disponibili in commercio, dopodiché puoi procedere con il collegamento come descritto poc’anzi.
Vedi offerta su Amazon Vedi offerta su AmazonDopo aver completato il collegamento tramite cavo, accendi il tuo TV, pigia sul tasto Ingressi esterni presente sul tuo telecomando (solitamente è il pulsante identificato da una freccia dentro un rettangolo), seleziona l’opzione HDMI usando le frecce direzionali del telecomando e pigia sul pulsante OK.
Se ti servono maggiori informazioni su come collegare il PC alla TV o come collegare lo smartphone alla TV, consulta i miei tutorial dedicati a questi temi.
Come collegare YouTube alla TV

























