How to connect YouTube to Smart TV
Connect YouTube to Smart TV it's a simple operation that takes just a few minutes. All you need to complete the connection is a Smart TV, a computer or a mobile device with the YouTube app installed and an Internet connection.
Via smartphone and tablet
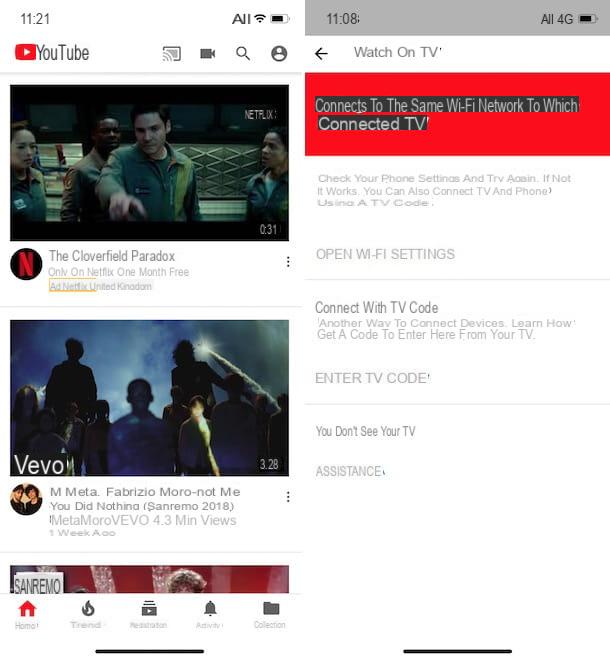
To start playing YouTube videos on your Smart TV, then take your smartphone or tablet and make sure you have installed the YouTube, which is available for both Android and iOS. If not, access the store of your device and start the download: if you have a device Android, then presses the icon of Play Store (the colored ▶ ︎ symbol) on the home screen, type YouTube in the search engine at the top and presses the button Search. Then locate YouTube in the search results, press on its icon and tap on the buttons Install e Accept.
If, on the other hand, you have a iPhone or iPad, avvia l 'App Store (The "A" bianca his azzurro background present on the home screen), presses on the voice Search in the bottom menu, type YouTube in the field Search at the top and start the search by pressing the button Search. Then press the YouTube icon and tap the buttons Get e Install And that's it. You may be asked to verify your identity using Touch ID, Face ID, or entering your Apple ID password.
Once the installation of the YouTube application is complete, make sure that the application is also present on your Smart TV: if not, proceed with the download and installation. In this regard, my guide on how Smart TV works could be useful.
Now, you are ready to connect YouTube to your Smart TV! Then launch the service app on the TV and access the section Settings (l'icona della gear wheel) visible in the menu on the left, then moved to the box Connect TV and phone e premium pulsating OK on the remote control to access.
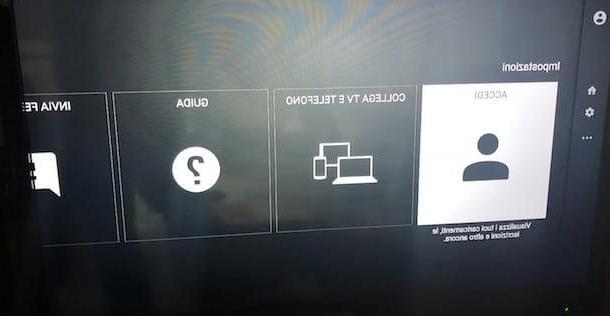
If your mobile device and your Smart TV are connected to the same Wi-Fi network, choose the option Connect via Wi-Fi, then take your smartphone or tablet, start the YouTube app and press the button broadcast (the screen with the waves of the Wi-Fi network) present at the top and that's it.
Alternatively, press the icon oflittle man at the top right (or on your photo if you are logged in to your account), tap on the items Settings e Watch on TV to view the list of connected TVs and press on the option Fellow worker relative to your Smart TV.
If the two devices are not connected to the same Wi-Fi network, choose the option on the Smart TV Connect with TV code, then take your smartphone and access Settings of the YouTube app, tap on the item Watch on TV and presses on the option Enter TV code. Now, type the code you see on your Smart TV screen in the field Enter TV code of your smartphone and tap the button Fellow worker to complete the connection.
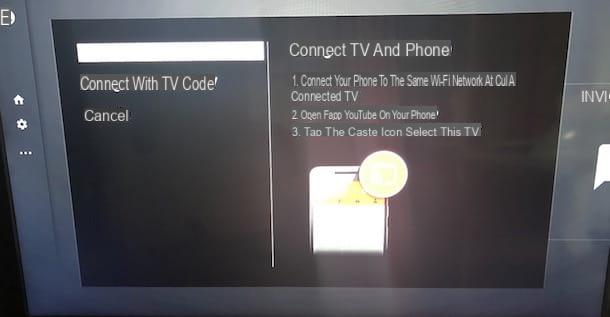
To delete the devices associated with your Smart TV, start the YouTube app, access the Settings and select the item Connect another device, then click on the option Delete devices e pulsing sul pulsating Delete all.
By computer
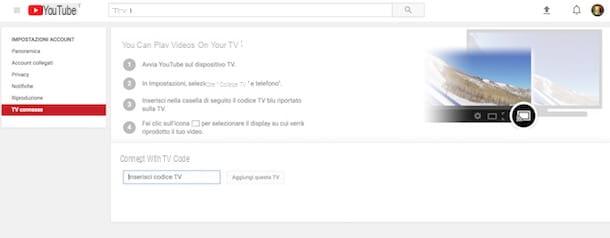
It was preferred connect YouTube to Smart TV via computer, start the service app on your TV and press the voice Settings present in the menu on the left, then select the item Connect TV and phone via the directional arrows on the remote control and choose the option Enter TV code.
Now, connect to the YouTube site via the browser on your computer and, if you have not already done so, log in to your account. Then press on yours photo present at the top right and click on the item Settings, then click on the option Connected TVs present in the menu on the left and enter the code displayed on your Smart TV in the field Connect with TV code. Then press the button Add this TV, enter a name for the connected TV and click the button end to complete the connection.
To watch a YouTube video on your TV via your computer, find the video of your interest, press the ▶ ︎ button and it will automatically be played on your Smart TV. During playback, you can also use your computer to do other things, without interrupting the video playing on the TV.
If you want to disconnect the two devices, go to Settings YouTube, press the option Connected TVs and first click on the button Modification e poi sull'icona del basket related to your Smart TV. You can learn more about how the service works by reading my guide on how YouTube works.
How to connect YouTube to TV via Chromecast

If you don't have a Smart TV and don't want to give up the ability to connect YouTube to your TV, you can consider chromecast. This is a small device made by Google whose purpose is to turn a normal TV into a Smart TV.
If you have never heard of it, you can get an idea of its use by reading my guide on how Chromecast works, while if you have already purchased the device and are having difficulty in the first configuration, I leave you to my tutorial on how to install and configure Chromecast.
After purchasing and installing the Google device, you can connect YouTube to your TV. First, make sure that your smartphone, tablet or computer is connected to the same Wi-Fi network to which Chromecast is connected, then launch the YouTube app on your devices and press the button broadcast (the screen with the waves of the Wi-Fi network) visible at the top if you are using a mobile device or located at the bottom right of the player if you are connected to the YouTube site via your computer browser.
Now, select the Chromecast device you want to cast content to, press the ▶ ︎ button to start playback and you're done.
Other devices to connect YouTube to TV

You must know that in addition to Chromecast there are others devices to connect YouTube to TV and that allow you to transform a normal TV into a Smart TV. Here is a list of some of them.
- Apple TV: is the Apple home media center to connect to your TV and which allows you to access a rich catalog of online content. Its older versions (eg 3rd generation) allow you to use only some predefined applications, including YouTube. The most recent versions, such as the 4th generation, have a dedicated store to download and install many other apps.
Vedi offers your Amazon
- Amazon Fire TV Stick: the solution proposed by Amazon to transform your TV into a Smart TV. Unfortunately, from January 1, 2018, the YouTube application is no longer compatible with the Amazon Fire TV Stick, but alternative solutions are still available to install the app in question.
- NOW TV Smart Stick: is the HDMI dongle distributed by Sky city that allows NOW TV subscribers to quickly and easily access Sky's online TV content. It includes the YouTube app, making it a good way to connect YouTube to TV.
- Android TV Box: these are small computers equipped with Android that come in the form of a box or a key to be inserted directly into the HDMI input of the TV. On the market there are many brands and for all budgets.
After installing and configuring one of these devices, the connection between the YouTube TV application and mobile devices or computers is similar to what was described above for Smart TVs. To learn more about the topic and learn about other solutions similar to those mentioned, you can read my guide on how to turn TV into Smart TV.
How to connect YouTube to TV via console
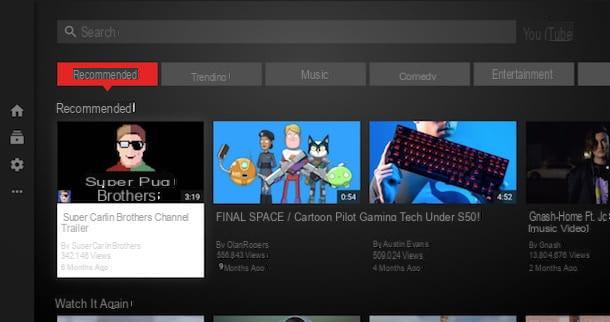
If you have an internet-connected console, like PlayStation 3, PlayStation 4, Xbox 360, Xbox One o Wii U, can connect YouTube to TV via the console in your possession. The connection procedure is almost identical for all gaming systems.
Let's take a practical example: if you have one PS4, first make sure your console is connected to the internet. Then click on the icon of toolbox per accesre alle Settings, then presses on the options Network e Configure Internet Connection and select the type of connection by choosing between Use Wi-Fi e Use a network (LAN) cable.
Now, enter the menu Settings> Account Management> Sign in to PlayStation Network and log in to your account by entering your details in the fields Login ID e Password. If you don't have an account yet, press on the item New to PlayStation Network? Create an account e premi sull'opzione subscribe now to create one.
If the YouTube app is missing from your PS4, log in to PlayStation Store press on the item Search and type YouTube in the search field, then presses the button Download to start the download. Once installation is complete, start the YouTube app and access Settings, then select the option Pair device and premium tasto X of the joystick to view the code to connect your mobile device or computer.
To complete the connection, launch the YouTube app on your smartphone or tablet, go to Settings, tap on the item Watch on TV and enter the code in the field Enter the TV code. To connect your computer, connected to the YouTube site, access the section Settings, pigia sull'opzione Connected TVs and type the code in the field Connect with TV code.
How to connect YouTube to TV via HDMI cable

One of the solutions to connect YouTube to TV is to rely on a HDMI cable. This is probably the cheapest and easiest solution to put into practice, but certainly also the least “useful” and comfortable.
In fact, connecting a computer or mobile device to the TV via HDMI cable is nothing more than the reproduction of the screen of the device connected to the TV. This means that if you connect YouTube to your TV with an HDMI cable, the device used for the connection cannot be used for anything else.
If you think this is the best solution for your needs, take the HDMI cable and insert one end into theHDMI input located on the back or side of the TV and the other end into the input on your computer. If, on the other hand, you prefer to connect your smartphone or tablet, you must first get one of the adapters available on the market, then you can proceed with the connection as described above.
See offer on Amazon See offer on AmazonAfter completing the cable connection, turn on your TV, press the button External inputs on your remote (usually the button identified by an arrow inside a rectangle), select the option HDMI using the directional arrows on the remote control and presses the button OK.
If you need more information on how to connect the PC to the TV or how to connect the smartphone to the TV, consult my tutorials dedicated to these topics.
How to connect YouTube to TV

























