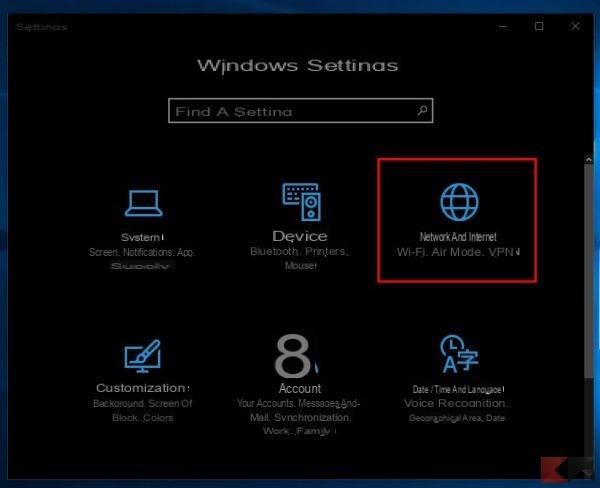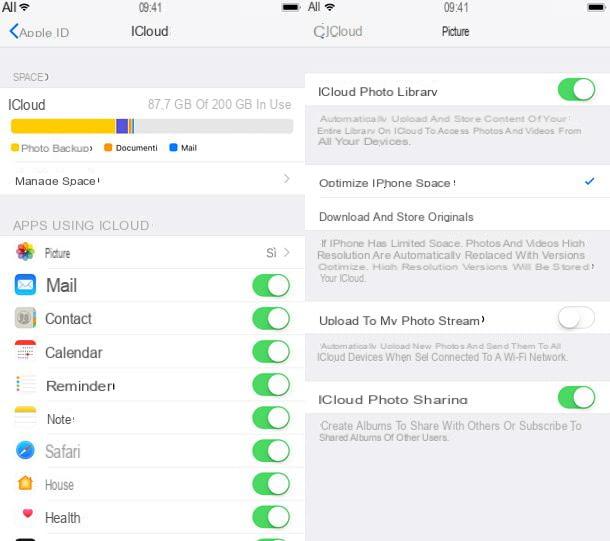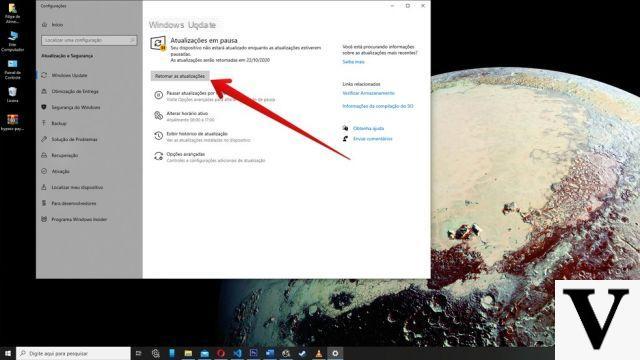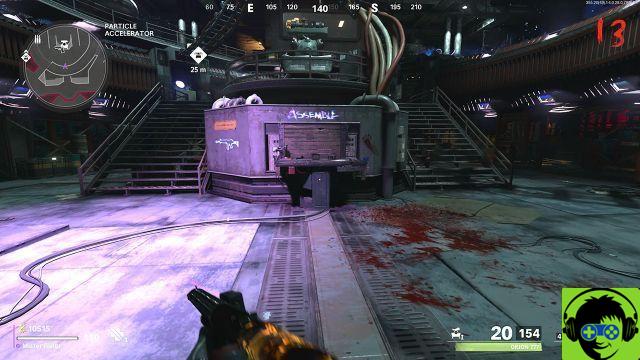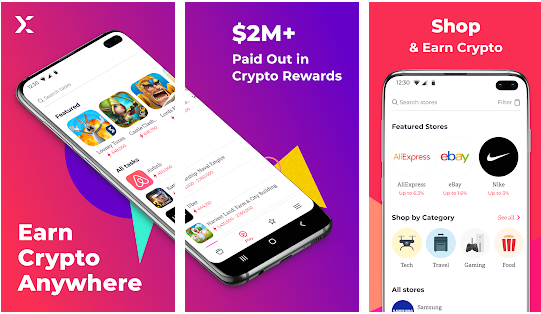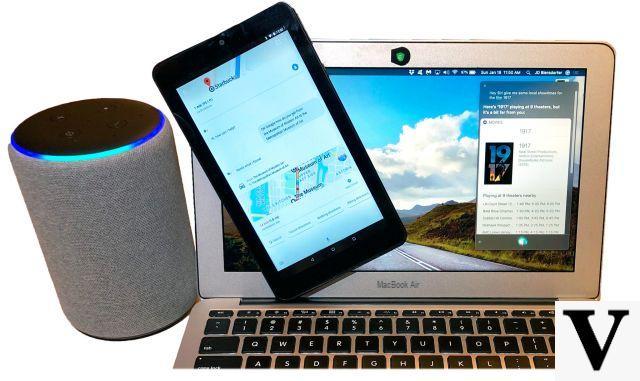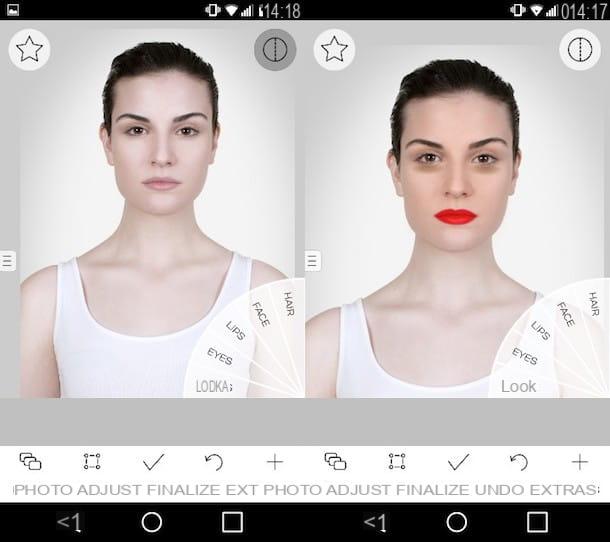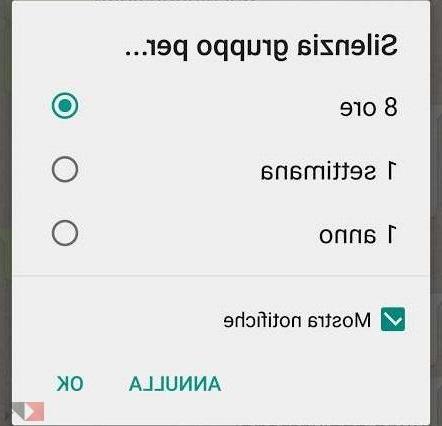Stai cercando un modo per “alleggerire” le immagini da caricare sul tuo blog? Vuoi fare un po’ di spazio sul disco comprimendo le foto che hai caricato sul tuo PC? Come dici? Non hai molta dimestichezza con il PC e temi di non essere in grado di portare a termine un’impresa simile? Se hai risposto in modo affermativo a queste domande, puoi ritenerti fortunato: sei capitato proprio nel posto giusto al momento giusto!
Nei prossimi paragrafi, infatti, ti spiegherò come comprimere foto tramite alcuni programmi ad hoc e alcuni servizi online gratuiti. E qualora tu abbia intenzione di agire direttamente dai tuoi dispositivi mobili, troverai molto utile l’elenco di app presente nell’ultima parte del tutorial. Vedrai, anche se hai poca o addirittura nessuna dimestichezza con la tecnologia, non avrai alcun problema a ridurre il peso delle tue foto, promesso!
Adesso, bando alle ciance e passiamo subito al sodo. Sei pronto per cominciare? Sì? Perfetto! Mettiti bello comodo, individua le soluzioni che possono fare al caso tuo e poi procedi alla compressione delle foto seguendo scrupolosamente le mie “dritte”. Non mi resta altro che augurarti buona lettura e, soprattutto, buon lavoro!
Comprimere foto su Windows

Utilizzi un PC Windows e desideri sapere come comprimere foto su quest’ultimo? Dai un’occhiata alle soluzioni elencate di seguito, utilizza quelle che ti sembrano più adatte alle tue esigenze e vedrai che non te ne pentirai!
IrfanView
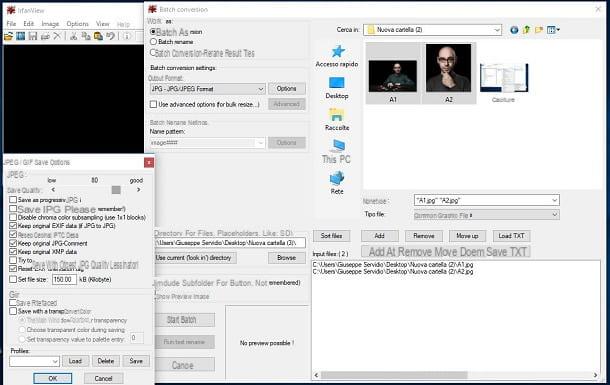
Una delle prime soluzioni che ti invito a prendere in considerazione per comprimere foto su Windows è IrfanView: un famosissimo visualizzatore di immagini che integra numerose funzioni utili anche per effettuare conversioni di varie tipologie di file, anche in batch (agendo, quindi, su interi blocchi di file).
Prima di scoprire il funzionamento di IrfanView, devi scaricare il programma sul tuo PC: collegati, quindi, al suo sito Internet ufficiale, clicca sul pulsante Download situato sotto la voce 32-bit o 64-bit (in base alla versione di Windows in uso sul tuo PC) e, nella pagina che si apre, clicca sul pulsante Download Now. A download completato, apri il file .exe appena scaricato e porta a termine la procedura d’installazione cliccando prima sul pulsante Sì, poi su Avanti per quattro volte consecutive e infine su Done.
Dopo aver installato e avviato IrfanView sul tuo PC, clicca sulla voce Batch Conversion/Rename dal menu File e, nella finestra che si apre, metti la spunta accanto alla voce Batch Conversion (in realtà dovrebbe essere già spuntata), seleziona il formato nel quale esportare la foto dal menu a tendina Output format e fai clic sul bottone Options per regolare i parametri di compressione delle immagini.
Nel riquadro che compare a schermo, dovrai scegliere con molta attenzione il valore di compressione dell’immagine. Ti consiglio di non scendere mai al di sotto del valore 80 (impostato di default) per evitare di abbassare troppo la qualità visiva delle foto.
Non appena avrai finito di impostare i valori di conversione delle foto, clicca sul pulsante OK, trascina le foto che vuoi comprimere nel riquadro che si trova in basso a destra nella finestra di IrfanView, seleziona la cartella in cui esportare i file di output cliccando sul pulsante Browse e avvia il salvataggio dei file facendo clic sul pulsante Start Batch. Più facile di così?!
Caesium
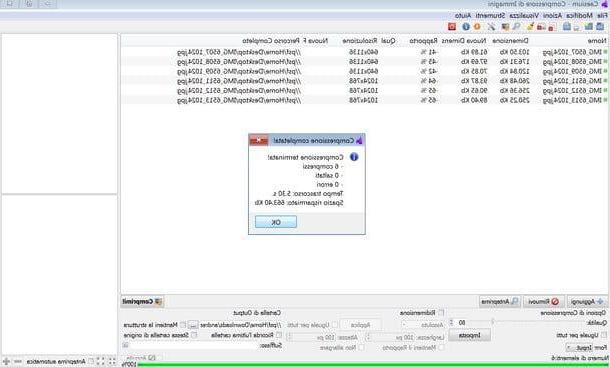
Altra soluzione che puoi prendere in considerazione è Caesium: si tratta di un software per la compressione delle delle immagini gratuito e open source utilizzabile anche per scopi commerciali. Supporta tutti i principali formati di file grafici (JPG, PNG e BMP), è molto intuitivo ed è disponibile anche in una versione portatile che si può eseguire da qualsiasi hard disk o chiavetta USB senza affrontare noiose procedure d’installazione.
Gli sviluppatori promettono un grado di compressione delle immagini fino al 90% ma, fattivamente, a meno che non si decida di degradare più del dovuto la qualità delle foto, difficilmente si riesce a superare il 60–70% (che è comunque un ottimo risultato).
Per scaricare Caesium sul tuo PC, collegati al suo sito Internet ufficiale, clicca sul link Downloads situato in alto, clicca sul pulsante viola Download collocato in corrispondenza della voce Portable e, nella pagina che si apre, fai clic sul link Download Caesium Image Compressor Portable.
A scaricamento completato, apri l’archivio caesium-x.x.x-port.zip, estraine il contenuto in una cartella qualsiasi e avvia il programma Caesium.exe. Clicca, dunque, sul pulsante Aggiungi presente nella finestra che si apre (in basso a sinistra) e seleziona tutte le foto che vuoi comprimere.
A questo punto, imposta il livello di qualità che vuoi mantenere nelle immagini di output usando la barra di regolazione collocata in basso a sinistra (ti sconsiglio di scendere al di sotto dell’80% se non vuoi degradare la qualità visiva delle foto); scegli tramite il menu a tendina Formato la tipologia di file che vuoi ottenere dopo la compressione (puoi optare per una conversione in JPG, PNG, BMP o lasciare lo stresso formato del file di input) e clicca sul bottone (…) che si trova sulla destra per scegliere la cartella in cui salvare le immagini compresse.
Per finire, clicca sul pulsante Comprimi! e aspetta che tutti i file vengano elaborati (solitamente il processo di compressione dura pochi secondi). Al termine dell’operazione, Caesium ti indicherà il grado di compressione di ciascuna immagine. Niente male, vero?
Comprimere foto su macOS

Possiedi un Mac e ti piacerebbe tanto sapere come comprimere foto su macOS? Nessun problema. Anche in questo caso puoi ricorrere a varie soluzioni gratuite che senz’altro ti saranno utili.
Anteprima
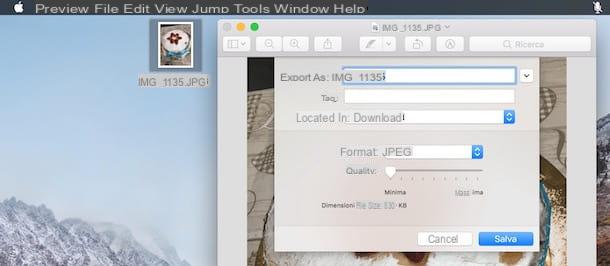
Una delle prime soluzioni che ti invito a prendere in considerazione per provare a ridurre il peso delle tue foto è quello di rivolgerti ad Anteprima, il programma incluso “di serie” su macOS che permette di visualizzare immagini e apportarvi innumerevoli modifiche in modo facile e veloce.
Per comprimere una foto con Anteprima, devi innanzitutto aprire la foto sulla quale intendi agire, facendo doppio clic sulla stessa. Se hai modificato alcune impostazioni di macOS e Anteprima non è il lettore impostato di default, fai clic destro sulla foto e poi clicca sulle voci Apri con > Anteprima nel menu che si apre.
Non appena avrai aperto la foto che vuoi comprimere, fai clic sulla voce Esporta… dal menu File e seleziona il formato nel quale desideri esportare la foto per ridurne il peso utilizzando il menu a tendina situato in corrispondenza della voce Formato. Dopodiché sposta il cursore presente sulla barra di regolazione collocata in corrispondenza della voce Qualità per ridurre il peso della foto: spostando il cursore verso la dicitura Minima, ridurrai al massimo il peso della foto.
Potrai quindi visualizzare il calcolo relativo al peso della stessa in corrispondenza della dicitura Dimensioni del file. Non appena sarai soddisfatto del risultato ottenuto, indica la posizione nella quale intendi esportare la foto facendo clic sul menu a tendina collocato in corrispondenza della voce Situato in e, per concludere, fai clic sul pulsante Salva.
Se vuoi comprimere più immagini in contemporanea usando Anteprima, attiva la visualizzazione delle miniature selezionando l’apposita voce dal menu Vista che si trova in alto. Dopodiché trascina tutte le immagini da comprimere nella barra che compare di lato, selezionale usando il mouse o la combinazione di tasti cmd+a e seleziona la voce Esporta immagini selezionate dal menu File (in alto).
Nella finestra che si apre, fai clic sul pulsante Opzioni, imposta i parametri delle immagini di output come ti ho spiegato prima, seleziona la cartella in cui esportare i file e pigia sul pulsante Scegli per completare la procedura.
ImageOptim
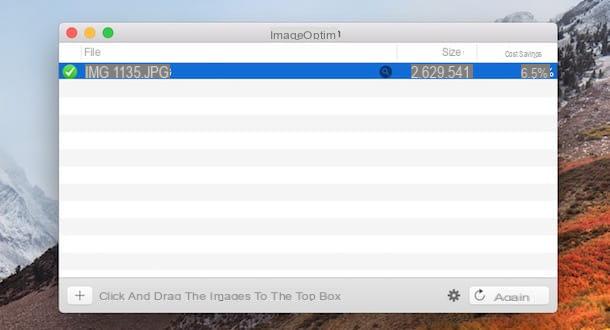
Desideri comprimere foto ricorrendo a soluzioni di terze parti? In tal caso, ti suggerisco di rivolgerti a ImageOptim: un programma completamente gratuito, open source che supporta i file JPG, PNG e GIF.
Per scaricare ImageOptim sul tuo computer, collegati al sito Internet del programma e clicca sul pulsante verde Download for Free collocato al centro dello schermo. A download ultimato, estrai in una cartella qualsiasi il contenuto presente nell’archivio ImageOptim.tbz2 e trascina l’icona del software nella cartella Applicazioni di macOS. Dopodiché fai clic destro sull’icona del programma e seleziona la voce Apri dal menu che compare (questa procedura va fatta soltanto al primo avvio di ImageOptim per “bypassare” le restrizioni che Apple applica nei confronti dei programmi provenienti da sviluppatori non certificati).
Dopo aver avviato ImageOptim, trascina le foto su cui vuoi andare ad intervenire nella finestra del software e attendi qualche secondo affinché il processo venga portato a termine. Non appena la procedura di compressione sarà portata a termine, le foto originali verranno sovrascritte e ti verrà mostrata la percentuale di compressione applicata alle stesse in corrispondenza della colonna Savings. Se desideri comprimere ulteriormente le foto caricate, selezionale e poi clicca sul pulsante Ancora finché non sei soddisfatto del risultato ottenuto.
Attenzione: ImageOptim sovrascrive le immagini originali, è consigliabile farne una copia di backup prima di darle “in pasto” al software.
Comprimere foto online
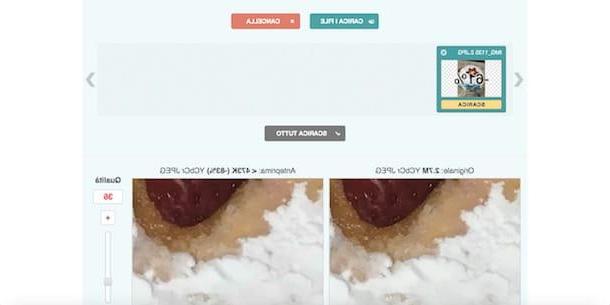
Desideri comprimere foto online? Esistono numerosi servizi Web gratuiti che permettono di ridurre il peso delle immagini direttamente dal browser, senza scaricare altri programmi sul PC. Uno dei migliori presenti sulla piazza è Optimizilla, un servizio completamente free che offre diversi vantaggi: permette di comprimere facilmente sia file JPG che PNG, offre la possibilità di lavorare fino a 20 elementi contemporaneamente e consente anche di regolare la qualità di output di ciascuna foto caricata.
Per comprimere foto con Optimizilla, collegati alla sua home page, fai clic sul bottone Carica i file e seleziona le immagini su cui vuoi agire o, se preferisci, trascinale nel riquadro dove è presente la dicitura Trascina i tuoi file qui.
Non appena avrai caricato le foto che vuoi comprimere, sarà avviata automaticamente la procedura di compressione. Una volta terminata, ti verrà indicata la percentuale di compressione che è stata applicata dal servizio. Potrai scaricare i file sul tuo computer cliccando sul pulsante giallo Scarica situato sotto l’anteprima di ciascuna foto o, in alternativa, facendo clic sul pulsante grigio Scarica tutto (in questo caso verrà scaricato un archivio ZIP).
Prima di procedere al download delle foto compresse, puoi personalizzare la qualità delle stesse utilizzando il cursore situato in corrispondenza della dicitura Qualità (è situato in basso a destra) e visualizzare l’anteprima di quello che sarà il risultato finale. Non appena sarai soddisfatto del lavoro fatto, clicca sul pulsante OK per portare a termine la procedura e procedere al download dei file compressi.
App per comprimere foto
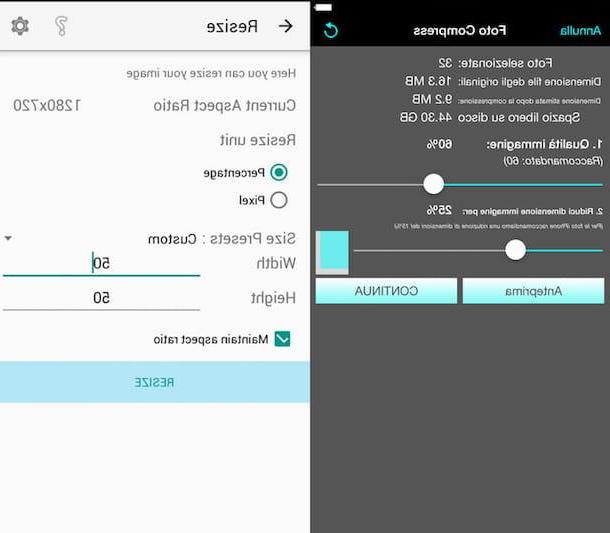
Desideri comprimere foto direttamente dal tuo dispositivo Android o iOS? In tal caso puoi rivolgerti ad alcune app per comprimere foto, come quelle elencate di seguito. Sono tutte gratuite (almeno per quanto concerne le loro funzioni base) e facili da utilizzare: provare per credere!
- Photo Compress 2.0 (Android) — si tratta di un’applicazione che permette di ridimensionare e comprimere le foto senza che queste perdano molta qualità. È completamente gratuita.
- Photoczip – compress resize (Android) — questa app offre la possibilità di comprimere facilmente foto in formato JPG e PNG per poi condividerle facilmente via email, tramite i servizi di cloud storage o via social. Anche Photoczip è completamente gratuita.
- Foto Compress (iOS) — è un applicativo che permette di comprimere foto singole, foto multiple e persino album interi. La versione free di Foto Compress permette di ridurre fino a un massimo di 50 immagini; per abbattere questo limite è necessario acquistare la versione completa dell’app, che costa 5,49 euro.