Microsoft Office Word (Windows/Mac)
Se stai cercando una soluzione relativa a come comprimere un file Word, una delle procedure più efficaci che puoi attuare è comprimere le immagini contenute all’interno del documento – andando ad agire direttamente da Microsoft Office,- e salvare quest’ultimo in formato DOCX, che come noto è più leggero rispetto al DOC di Word 97-2003. Lo so, detta così può sembrare una cosa difficile, e invece ti assicuro che è un gioco da ragazzi.
Tutto quello che devi fare è aprire il file da comprimere in Word e selezionare una qualsiasi delle immagini contenute in esso. Recati quindi nella scheda Formato che compare in alto a destra e clicca sul pulsante Comprimi immagini collocato in alto a sinistra.
Nella finestra che si apre, metti il segno di spunta accanto alla voce A tutte le immagini del documento e fai clic prima sul pulsante OK e poi su Applica per avviare il processo di compressione delle foto contenute nel documento.
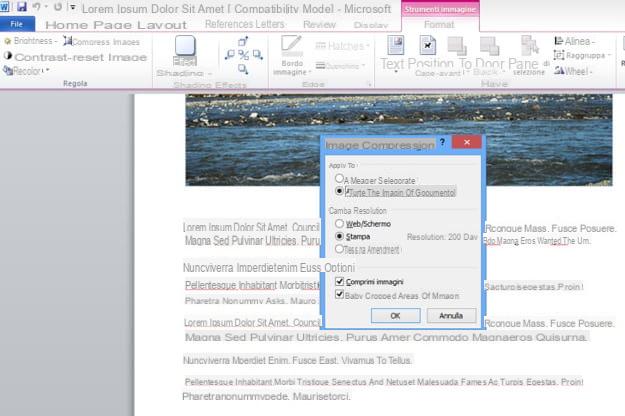
Ad operazione completata, provvedi a salvare il file in formato DOCX cliccando sul pulsante File collocato in alto a sinistra e selezionando la voce Salva con nome dal menu che compare. Nella finestra che si apre, imposta l’opzione Documento di Word nel menu a tendina Salva come, digita il nome che vuoi assegnare al documento nel campo apposito, seleziona la cartella in cui conservare il file e clicca sul pulsante Salva per completare l’operazione.
Ora controlla le dimensioni del documento prima e dopo le modifiche. Per riuscirci ti basta fare clic destro sul file, scegliere Proprietà (su Windows) oppure Ottieni informazioni (su Mac) dal menu contestuale e verificare quanto riportato accanto alla voce Dimensioni: nella finestra che appare.
Se tutto è andato per il verso giusto, il DOCX con le immagini compresse dovrebbe risultare più leggero rispetto al file originale. Ma non aspettarti miracoli, mi raccomando. Se il documento originale non contiene tantissime foto ed è già in formato DOCX, la diminuzione di peso sarà abbastanza modesta.
NXPowerLite (Windows/Mac)
Se non hai bisogno di comprimere un file Word singolo ma un gran numero di documenti contemporaneamente puoi affidarti a NXPowerLite. Trattasi di un software disponibile sia per Windows che Mac, facilissimo da usare e grazie al quale si possono comprimere i documenti di Word e di Excel oltre che le presentazioni di PowerPoint, i PDF e le immagini JPG fino al 95% rispetto alle loro dimensioni d’origine. È a pagamento ma è disponibile in una versione di prova gratuita (quella che ho usato io per redigere questo passo) che consente di ridurre il peso di un massimo di 20 file.
Per usarlo sul tuo PC Windows, collegati al sito Internet del programma e fai clic sul pulsante Download Now che sta al centro della pagina, in modo tale da avviare il download del software sul tuo computer.
Successivamente apri, facendoci doppio clic sopra, il file eseguibile ricavato (es. NXPowerLiteSetupxx_x.exe) e pigia su Avanti nella finestra che appare sul desktop. Seleziona dunque la casella relativa all’accettazione dei termini di utilizzo del servizio e premi nuovamente su Avanti. Scegli poi l’opzione Tipica, clicca su Installa e su Termina. A procedura ultimata, richiama il programma facendo clic sul suo collegamento che è stato aggiunto al menu Start.
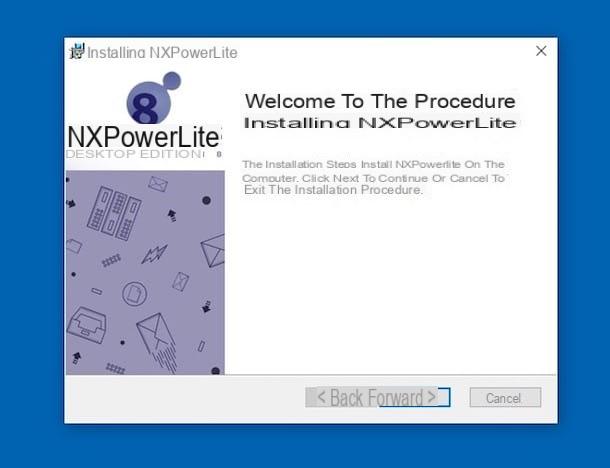
Se invece quello che stai usando è un Mac, per eseguire il download del programma sul tuo computer a marchio Apple collegati a quest’altra pagina Web e premi sul pulsante Download Now.
A scaricamento ultimato, estrai in una qualsiasi posizione del computer il pacchetto .dmg ottenuto, apri il file .pkg contenuto al suo interno e premi su Continua per quattro vuole. Dopodiché pigia su Accetta e su Installa, digita la password relativa al tuo account utente su macOS, clicca su Installa software e per concludere premi su Chiudi. Richiama poi il programma facendo clic sulla relativa icona che è stata aggiunta al Launchpad.
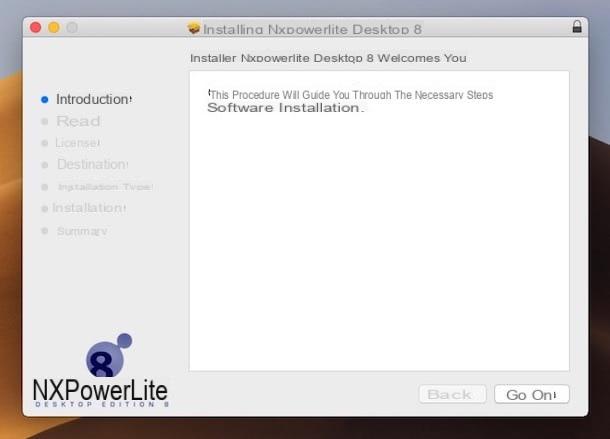
Ora che, a prescindere dal sistema operativo, visualizzi la finestra di NXPowerLite sullo schermo, clicca sulla voce Aggiungi file (su Windows) oppure su Add files (su Mac) che sta in alto e seleziona i documenti Word da comprimere. In alternativa, trascina i file su cui vuoi andare ad agire direttamene nella finestra del programma.
A questo punto, indica il tipo di ottimizzazione che vuoi applicare ai file dal menu a tendina Profilo di ottimizzazione: (su Windows) oppure Optimize profile: (su Mac) che sta in basso e fai clic sul pulsante Ottimizza (su Windows) oppure su Optimize (su Mac), in modo tale da dare il via alla procedura di compressione. A processo ultimato, ti verrà anche segnalato di quanto è stato possibile ridurre il peso dei file.
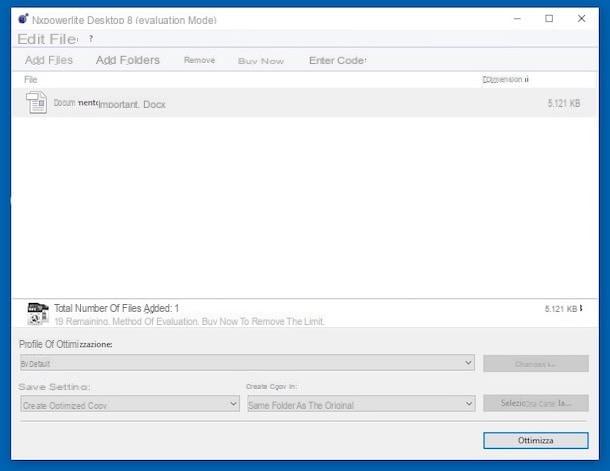
Per impostazione predefinita, i documenti compressi generati dal programma vengono salvati nella medesima posizione di quelli originali. Se la cosa non ti aggrada e desideri modificare quest’impostazione, seleziona la voce Seleziona cartella… (su Windows) oppure quella Choose fonder… (su Mac) dal menu a tendina Crea copia in: (su Windows) oppure Create copy in: (su Mac) e scegli la cartella di output dall’ulteriore finestra che appare.
Ti segnalo che puoi anche fare in modo che i file compressi vadano a sostituire quelli originali. Per riuscirci, scegli una delle seguenti opzioni annesse al menu a tendina in basso a sinistra: Esegui backup e sostituisci originale (su Windows) o Back up and replace original (su Mac), per creare una copia di backup del file d’origine e rimpiazzare quest’ultimo con il file compresso; oppure Sostituisci originale (su Windows) o Replace original (su Mac), per effettuare la sola sostituzione.
FILEminimizer Office (Windows)
Se cerchi una valida alternativa al programma di cui sopra ti consiglio di mettere alla prova FILEminimizer Office. Si tratta di un software commerciale per sistemi oprativi Windows che permette di comprimere i file di Word, PowerPoint ed Excel in maniera facile e veloce operando su più elementi in serie. Il programma è a pagamento ma è disponibile in una versione di prova gratuita (quella che ho usato io per redigere questo passo) che permette di testarne tutte le funzioni per un periodo di 30 giorni.
Per usare FILEminimizer Suite sul tuo computer, collegati al sito Internet del programma e clicca sul pulsante Free Trial, in modo tale da effettuare il download.
A download completato apri, facendo doppio clic su di esso, il file eseguibile appena scaricato (es. FILEminimizerSuite-Setup.exe) e, nella finestra che compare su schermo, fai clic prima su Sì e su Avanti. Accetta quindi le condizioni di utilizzo del programma mettendo il segno di spunta accanto alla voce Accetto i termini del contratto di licenza e clicca prima su Avanti per cinque volte consecutive e poi su Installa e su Fine per completare il processo d’installazione ed avviare il programma.
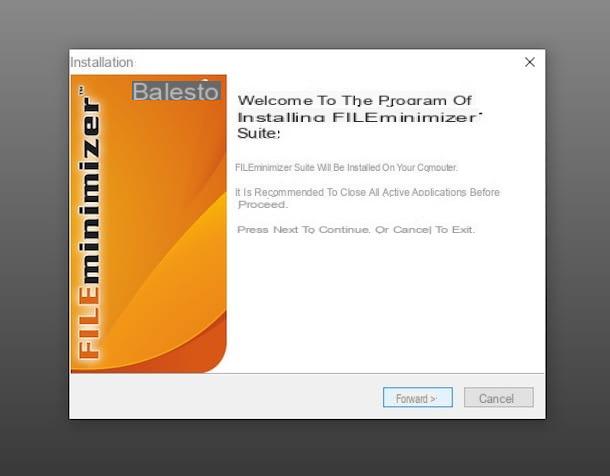
Nella finestra che si apre, clicca sul pulsante Continua Test per accedere alla schermata principale dell’applicazione e trascina all’interno di quest’ultima i documenti da comprimere. In alternativa, pigia sul bottone Apri File e selezionali “manualmente”.
Sposta quindi la barra Impostazioni di compressione sul livello di qualità desiderato e fai clic sul pulsante Ottimizza file per avviare la compressione dei file. A procedura completata ti verrà indicato anche quanto spazio libero è stato possibile guadagnare.
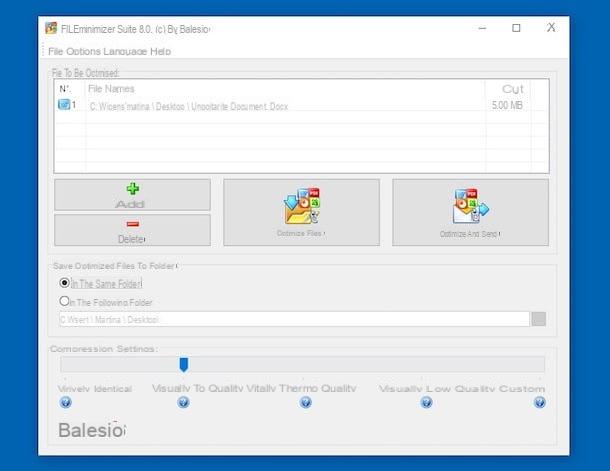
Per impostazione predefinita la versione compressa dei file selezionati verrà salvata nella medesima posizione dei documenti d’origine. Se vuoi modificare questo comportamento, prima di dare il via alla procura di compressione seleziona l’opzione nella cartella seguente: nella finestra del programma e pigia sul bottone […] che sta a destra per indicare la cartella di output.
FileOptimizer (Windows)
Un altro strumento che hai dalla tua per riuscire a comprimere un file Word è FileOptimizer. Trattasi di un software a costo zero e di natura open source specifico per OS Windows che mette a disposizione dei suoi utilizzatori svariati plugin e strumenti di compressione utili per ridurre le dimensioni di vari tipi di file (compresi i documenti di Office e dunque i file Word) senza però andare a gravare sulla qualità.
Mi chiedi come fare per potertene servire? Te lo indico subito. In primo luogo, collegati alla pagina Web di SourceForge che ospita il software e pigia prima sulla cartella che sta in cima all’elenco (ovvero quella relativa alla versione più recente del programma, es. 13.30.2393) ed in seguito sul collegamento FileOptimizerSetup.exe. Così facendo verrà subito avviato il download del software.
A scaricamento ultimato, apri, facendo doppio clic sopra, il file eseguibile appena ricavato (es. FileOptimizer64.exe), clicca su Si e poi sul bottone Installa nella finestra che compare sul desktop. Successivamente clicca su Fine per concludere il setup. In seguito, accedi al menu Start ed avvia il programma da li, facendo clic sul relativo collegamento.
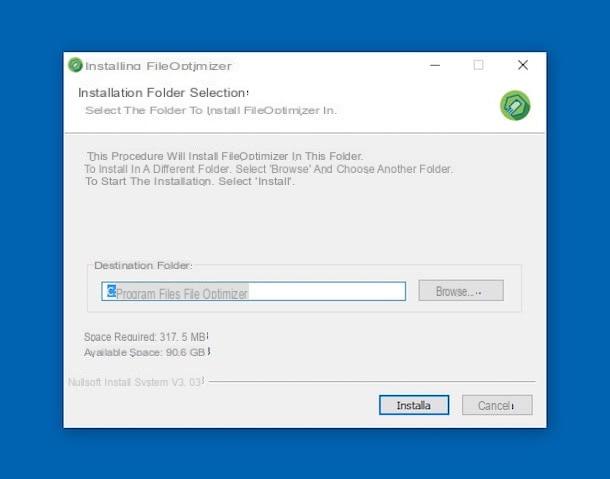
Ora che visualizzi la finestra di FileOptimizer sul desktop, trascina all’interno di quest’ultima i file Word di cui desideri ridurre le dimensioni. In alternativa, clicca sul menu File e seleziona Add files… (per aggiungere singoli file) oppure Add folder… (per aggiungere un’intera cartella che contiene i file da comprimere).
Successivamente seleziona la voce Optimize che sta in cima e scegli l’opzione Optimize all files dal menu che si apre. Così facendo verrà immediatamente avviala la procedura di compressione. All fine, i file originali saranno sostituti in automatico dal programma con quelli compressi (di conseguenza, se non vuoi perdere i file d’origine ti suggerisco vivamente di effettuarne una copia di backup). In corrispondenza della colonna Optmized size ti saranno anche indicate le nuove dimensioni del documento.
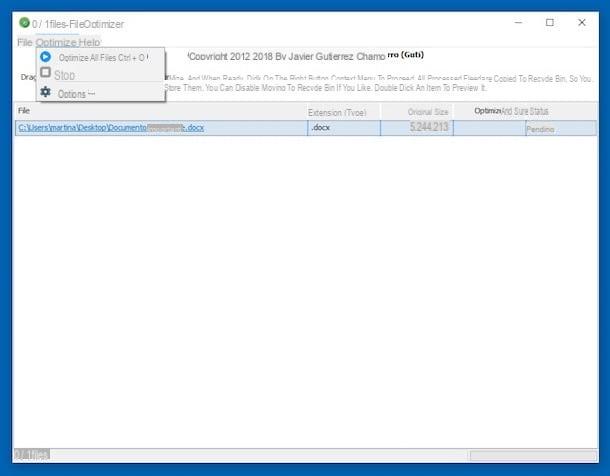
Se il risultato finale non ti soddisfa, puoi provare ad intervenire sulle impostazioni relative alla compressione cliccando sul menu Optimize e sulla voce Options…. Tramite la finestra che andrà ad aprirsi sul desktop potrai regolare tutti i vari parametri disponibili come meglio credi. Per salvare le eventuali modifiche apportate fai poi clic sul bottone OK.
Wordcompress (Online)
Per concludere in bella, come si suol dire, voglio segnalarti uno strumento utile per la compressione dei file Word (oltre che degli altri documenti Office, dei PDF e delle immagini), di cui puoi avvalerti direttamente via Web, senza dover scaricare assolutamente nulla sul tuo computer. Sto parlando di Wecompress, un servizio gratuito, funzionante da qualsiasi navigatore e sistema operativo, facilissimo da usare ed anche discretamente rapido.
Per servirtene per il tuo scopo, visita la pagina principale del servizio e premi sul bottone [+] posto al centro per selezionare il file DOC o DOCX presente sul tuo computer su cui vuoi andare ad agire. In alternativa, trascina i file Word che vuoi comprimere direttamente nella finestra del browser.
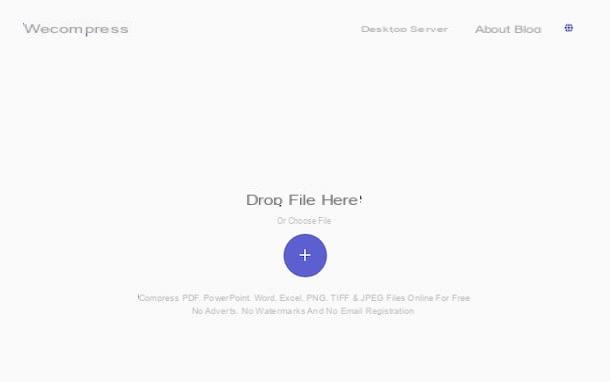
Attendi qualche istante affinché i tuoi documenti vengano elaborati dal servizio ed a procedura completata potrai conoscere la comparazione tra la dimensione iniziale del file e quella raggiunta in seguito.
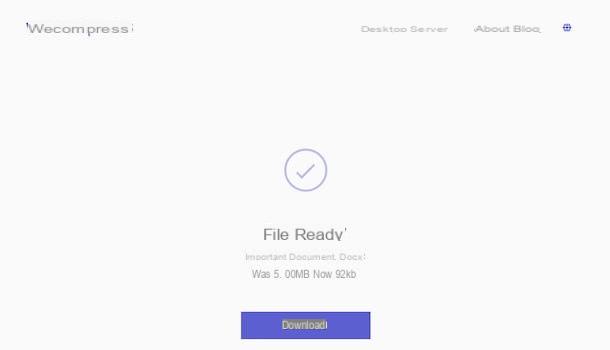
Per eseguire poi il download dei file compressi restituiti dal servizio clicca sul bottone Download. Se no hai modificato le impostazioni predefinite del browser, il documento verrà salvato nella cartella Download del computer.
Come comprimere un file Word

























