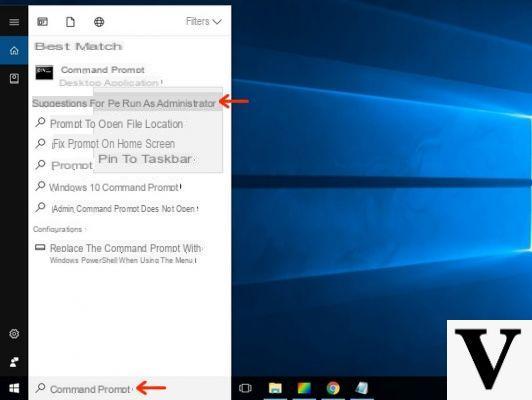
Da un po’ di giorni vi siete accorti che il vostro notebook si scarica con più rapidità rispetto a prima quando alimentato a batteria e quindi adesso state cercando una soluzione per monitorare il suo comportamento. Noi di ChimeraRevo abbiamo realizzato un tutorial ad hoc in cui vi spiegheremo come controllare quanto velocemente si scarica la batteria su Windows 10 sfruttando alcuni software di terze parti creati ad hock.
È necessario ricorrere ad applicazioni esterne in quanto la funzione integrata nel sistema operativo di Microsoft indica soltanto l’utilizzo della batteria sotto forma di percentuale rispetto alla capacità totale ma non la quantità di ricarica che si sta consumando. È possibile soltanto scoprire la durata approssimativa della batteria in ore e minuti cliccando sull’icona batteria presente nell’area delle notifiche in basso a destra. Tuttavia, se volete avere maggiori informazioni (in termini di potenza e wattaggio), bisogna usare dei software terzi.
Ricordate che le batterie meno recenti propongono una carica inferiore ma si scaricano comunque in base all’utilizzo mentre un’unità danneggiata si scarica molto più rapidamente, indipendentemente dalla sua età. La velocità di scarica cambia anche in base a come state usando il portatile. Ad esempio, se state lavorando su un semplice documento di testo, la batteria non si prosciugherà velocemente. Al contrario, se state esportando un video dopo averlo editato, allora sicuramente l’autonomia si ridurrà parecchio. Se ritenete che la batteria si esaurisca troppo rapidamente, vi consigliamo di contattare l’assistenza clienti della casa produttrice della vostra macchina per effettuare una sostituzione.
Informazioni preliminari
Consigliamo sempre di fare un’installazione attraverso una licenza genuina e originale al 100%, questo per evitare la perdita di dati o attacchi da parte di hacker. Siamo consapevoli che sullo store della Microsoft acquistare una licenza ha un costo elevato. Per questo abbiamo selezionato per voi Mr Key Shop, un sito affidabile con assistenza gratuita specializzata in italiano, pagamenti sicuri e spedizione in pochi secondi via email. Potete verificare l’affidabilità di questo sito leggendo le tante recensioni positive verificate. Su questo store sono disponibili le licenze di Windows 10 a prezzi molto vantaggiosi. Inoltre se si desidera passare alle versioni più recenti dei sistemi operativi Windows è possibile acquistare anche l’upgrade a Windows 11. Vi ricordiamo che se si ha una versione genuina di Windows 10, l’aggiornamento al nuovo sistema operativo Windows 11 sarà gratuito. Inoltre sullo store è possibile acquistare le varie versioni dei sistemi operativi Windows, dei pacchetti Office e dei migliori antivirus sul mercato.
Come controllare quanto velocemente si scarica la batteria su Windows 10 tramite BatteryMon
BatteryMon è un software gratuito parecchio popolare che consente di monitorare il livello di carica e scarica della batteria del vostro laptop Windows. Scopriamo insieme i passaggi da seguire:
- Aprite il browser predefinito sul vostro computer, collegatevi alla pagina di download di BatteryMon, cliccate sul pulsante Free Download in verde e successivamente su US Mirror #1 o US Mirror #2 (quest’ultimo solo se il primo link non funziona).
- Una volta completata anche l’installazione, il software si avvierà automaticamente.
- Fatto ciò, cliccate sul pulsante Start per iniziare a monitorare la velocità di scarica della batteria. Questo è possibile sfruttando il grafico.
- In alto a destra, potete vedere la velocità di scarica in mW, oltre a un campo dedicato al tasso di scaricamento. Questo mostrerà quanto tempo è rimasto a disposizione con la percentuale residua.
- Attraverso la sezione Battery details, scoprite nello specifico la percentuale residua, il tempo rimasto, il tempo totale e il tempo trascorso fino ad allora con l’uso del laptop senza corrente.
- Cliccando sul menu Edit in alto e scegliendo Configuration…, è possibile accedere alle impostazioni di BatteryMon. All’interno della finestra che compare potete gestire diverse opzioni. Ad esempio, si può aprire BatteryMon all’avvio del sistema operativo, attivare o disattivare la visualizzazione dell’icona nella barra di sistema, regolare la trasparenza della finestra e addirittura ricevere delle notifiche via e-mail impostando i vari parametri proposti (e cliccando poi sul pulsante Send test email).
- Una volta completato il monitoraggio, vi basta semplicemente cliccare sul pulsante Stop presente nella finestra principale di BatteryMon.
Come controllare quanto velocemente si scarica la batteria su Windows 10 con BatteryInfoView
In alternativa al software visto poco fa, è possibile affidarvi a BatteryInfoView. Si tratta di un altro programma gratuito che consente di monitorare lo stato della batteria. Rispetto a BatteryMon, però, quest’applicazione non propone un grafico per il controllo e inoltre non consente di attivare/disattivare il monitoraggio quando si vuole.
Detto ciò, vediamo insieme come funziona:
- Sempre dal browser predefinito, collegatevi alla pagina di download di BatteryInfoView, individuate il link di download BatteryInfoView e cliccateci su per scaricare il pacchetto zip.
- Una volta estratto il contenuto di quest’ultimo usando un software apposito (es. WinRAR), vi basta semplicemente cliccare sul file BatteryInfoView.exe per avviarlo in quanto si tratta di un programma portatile che non richiede alcuna installazione.
- Se volete sfruttare l’interfaccia in lingua italiana, vi consigliamo di scaricare il pacchetto dedicato sempre dalla pagina di download cliccando sul link cittàn. Al termine, estraete il file presente nell’archivio all’interno della stessa cartella di BatteryInfoView. Non vi resta che riavviare il programma per visualizzare l’interfaccia in lingua italiana.
- A questo punto, cercate la voce Velocità di Carica/Scarica sotto la colonna Descrizione per scoprire la velocità di carica e scarica della batteria espressa in mW. Il segno negativo presente accanto al numero riportato significa che il notebook non è collegato alla corrente elettrica.
Usando le altre opzioni disponibili, potete scoprire la percentuale esatta della capacità residua, il livello di consumo della batteria, il tempo residuo (stimato) dell’autonomia con la percentuale e il tempo totale della batteria. Utilizzando la barra dei menu presente in alto, invece, è possibile modificare alcuni parametri. Un esempio è visualizzare la capacità della batteria in mAh anziché mWh abilitando l’opzione Show Capacity in mAh presente all’interno del menu Opzioni.
Come controllare quanto velocemente si scarica la batteria su Windows 10: alternative
Oltre alle soluzioni riportate nelle scorse righe, è possibile sfruttare i programmi riportati di seguito che vi aiuteranno sicuramente a comprendere lo stato di funzionamento della batteria presente nel vostro notebook Windows.
- BatteryCare
- Aerofoil
- Imtec Battery Mark
- BatteryReport (funzione integrata in Windows 10 accessibile eseguendo il comando powercfg /batteryreport /output “C:battery_report.html all’interno del Prompt dei comandi aperto con i privilegi di amministratore. Il file report si troverà in C:)
Dubbi o problemi? Vi aiutiamo noi
Ricorda di iscriverti al nostro canale Youtube per video e altre recensioni. Se vuoi rimanere sempre aggiornato, iscriviti al nostro canale Telegram e seguici su Instagram. Se vuoi ricevere supporto per qualsiasi dubbio o problema, iscriviti alla nostra community Facebook o contattaci su Instagram. Non dimenticarti che abbiamo creato anche un motore di ricerca offerte pieno di coupon esclusivi e le migliori promozioni dal web!


























