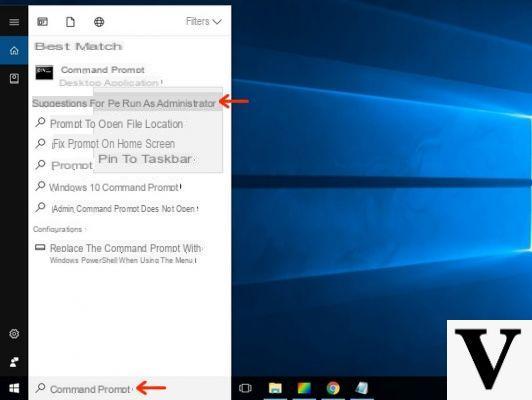
For a few days you have noticed that your notebook discharges faster than before when on battery power and so now you are looking for a solution to monitor its behavior. We from ChimeraRevo we have created an ad hoc tutorial in which we will explain how to check how fast the battery drains on windows 10 using some third-party software created ad hock.
It is necessary to resort to external applications as the function built into the operating system of Microsoft it only indicates battery usage as a percentage of total capacity but not the amount of charge being consumed. You can only find out the approximate battery life in hours and minutes by clicking on thebattery icon present in the notification area at the bottom right. However, if you want more information (in terms of power and wattage), you need to use third party software.
Remember that older batteries offer a lower charge but still discharge based on usage while a damaged unit discharges much faster, regardless of its age. The discharge rate also changes according to how you are using the laptop. For example, if you are working on a simple text document, the battery will not drain quickly. On the contrary, if you are exporting a video after editing it, then surely the autonomy will be reduced a lot. If you feel that the battery runs out too quickly, we recommend that you contact the customer service of the manufacturer of your machine to have a replacement.
Preliminary information
We always recommend doing an installation through one 100% genuine and original license, this is to avoid data loss or hacker attacks. We are aware that purchasing a license on the Microsoft store has a high cost. For this we have selected for you Mr Key Shop, a reliable site with free assistance specialized in in your language, secure payments and shipping in seconds via email. You can check the reliability of this site by reading the many positive verified reviews. Windows 10 licenses are available on this store at very advantageous prices. Furthermore, if you want to upgrade to the latest versions of Windows operating systems, you can also purchase the upgrade to Windows 11. We remind you that if you have a genuine version of Windows 10, the upgrade to the new Windows 11 operating system will be free. Also on the store you can buy the various versions of Windows operating systems, Office packages and the best antivirus on the market.
How to check how fast the battery drains on Windows 10 via BatteryMon
BatteryMon is a very popular free software that allows you to monitor the battery charge and discharge level of your Windows laptop. Let's find out the steps to follow together:
- Open the default browser on your computer, connect to the download page of BatteryMon, click on the button Free Download in green and then on US Mirror #1 o US Mirror #2 (the latter only if the first link does not work).
- Once the installation is also completed, the software will start automatically.
- Once this is done, click on the button Home to start monitoring the battery discharge rate. This is possible using the graph.
- At the top right, you can see the discharge rate in mW, as well as a field dedicated to the download rate. This will show how much time is left with the remaining percentage.
- Through the section Battery details, find out specifically the percentage remaining, the time left, the total time and the time spent so far with the use of the laptop without power.
- By clicking on the menu Edit up and choosing Configuration…, you can access the settings of BatteryMon. Within the window that appears you can manage various options. For example, it can be opened BatteryMon when the operating system starts, activate or deactivate the display of the icon in the system tray, adjust the transparency of the window and even receive notifications via e-mail by setting the various parameters proposed (and then clicking on the button Send test emails).
- Once the monitoring is complete, simply click on the button Stop present in the main window of BatteryMon.
How to check how fast the battery drains on Windows 10 with BatteryInfoView
As an alternative to the software seen a little while ago, you can rely on BatteryInfoView. This is another free program that allows you to monitor the battery status. As compared to BatteryMonHowever, this application does not propose a graph for control and also does not allow you to activate / deactivate monitoring when you want.
Having said that, let's see together how it works:
- Always from the default browser, connect to the download page of BatteryInfoView, locate the download link BatteryInfoView and click on it to download the zip package.
- Once the contents of the latter have been extracted using a special software (eg. WinRAR), just click on the file BatteryInfoView.exe to start it as it is a portable program that does not require any installation.
- If you want to take advantage of the interface in in your language, we recommend that you download the dedicated package from the download page by clicking on the link city. When finished, extract the file present in the archive inside the same folder as BatteryInfoView. You just have to restart the program to view the interface in in your language.
- At this point, look for the voice Speed of Charge / Discharge under the column Description to find out the charging and discharging speed of the battery expressed in mW. The negative sign next to the number shown means that the notebook is not connected to the power supply.
Using the other available options, you can find out the exact percentage of the remaining capacity, the battery consumption level, the remaining (estimated) runtime with the percentage and the total battery time. Using the menu bar at the top, however, it is possible to change some parameters. An example is to display the battery capacity in mAh instead of mWh by enabling the option Show Capacity in mAh present in the menu options.
How to check how fast the battery drains on Windows 10: alternatives
In addition to the solutions listed in the previous lines, you can take advantage of the programs listed below that will surely help you understand the operating status of the battery in your Windows notebook.
- BatteryCare
- Aerofoil
- Imtec Battery Mark
- BatteryReport (built-in function in Windows 10 accessible by executing the command powercfg / batteryreport / output "C: battery_report.html within the Command Prompt opened with administrator privileges. The report file will be in C :)
Doubts or problems? We help you
Remember to subscribe to our Youtube channel for videos and other reviews. If you want to stay up to date, subscribe to our Telegram channel and follow us on Instagram. If you want to receive support for any questions or problems, join our Facebook community or contact us on Instagram. Don't forget that we have also created a search engine full of exclusive coupons and the best promotions from the web!


























