Convertire Word in PDF gratis
Sei alla ricerca di uno strumento fruibile direttamente dal tuo computer che ti consenta di convertire Word in PDF gratis? Allora leggi i passi successivi, nei quali, infatti, trovi indicate quelle che, a mio modesto avviso, rappresentano le migliori soluzioni della categoria per Windows, macOS e Linux. Pensa che alcune di esse sono già incluse direttamente nel sistema operativo che stai utilizzando!
Word
Word" src="/images/posts/b602243bc951ffb2013e72506a182af8-0.jpg">
Prima di consigliarti alcune risorse gratuite relative alla conversione di file DOC/DOCX in PDF, ci tengo a dirti che tutte le versioni più recenti di Word includono una pratica funzione per salvare i documenti in PDF. Tutto quello che devi fare per usufruirne è aprire il documento da convertire, cliccare sul pulsante File, in alto a sinistra, selezionare la voce Esporta dalla barra laterale di sinistra e pigiare sul pulsante Crea PDF/XPS.
Per approfondire l’argomento, puoi consultare il tutorial che ho dedicato interamente a come creare PDF da Word.
Stampante virtuale di Windows 10
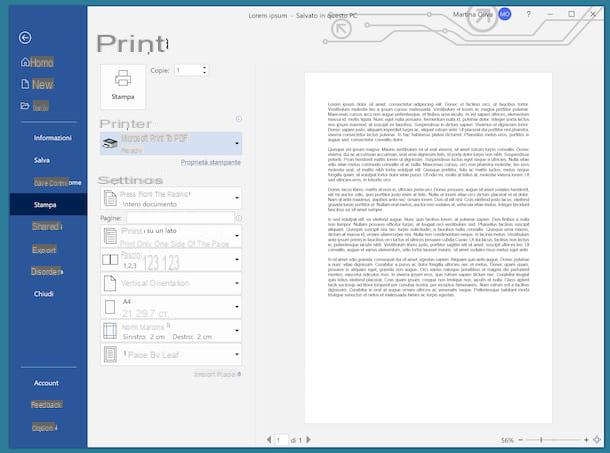
Sai cos’è una stampante virtuale? No? Non c’è nessun problema, te lo spiego subito io. Una stampante virtuale è uno strumento software tramite il quale è possibile convertire qualsiasi contenuto stampabile, quindi anche i file Word, in formato PDF, andando ad agire in maniera analoga a quanto risulta necessario fare per stampare un documento su carta.
Nel caso specifico di Windows 10, la stampante virtuale è già inclusa “di serie”: per poterla sfruttare, apri il file Word relativamente al quale desideri agire, richiama il comando di stampa (solitamente accessibile dal menu File), seleziona la voce Microsoft Print to PDF oppure quella Salva come PDF dalla lista delle stampanti disponibili e clicca sul pulsante per procedere con la stampa, così da salvare il file convertito sul computer.
doPDF (Windows)
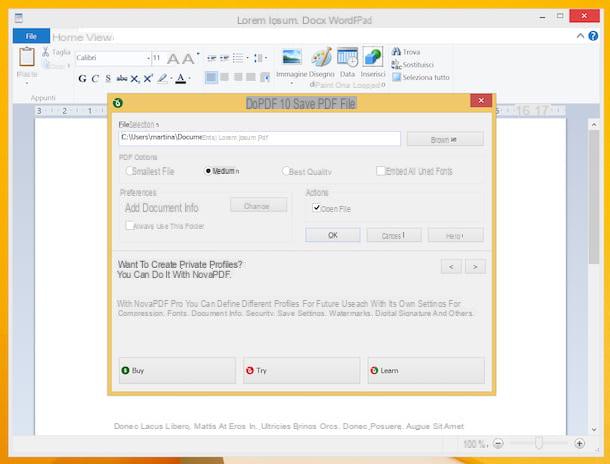
In Windows 8 e sulle versioni precedenti del sistema operativo Microsoft, purtroppo non è disponibile una stampante virtuale “di serie”. Date le circostanze, bisogna ricorrere a uno strumento di terze parti, come doPDF, che è completamente gratis e permette di convertire qualsiasi file stampabile in un documento PDF.
Per eseguire il download di doPDF sul tuo PC, recati sul sito Internet del programma e clicca sul pulsante Download Now (Free) per due volte consecutive.
Una volta completato il download, apri il file .exe ottenuto e clicca sul pulsante Sì, nella finestra che si apre sul desktop. In seguito, rimuovi la spunta dalla casella Send anonymous usage statistics (se vuoi evitare di inviare statistiche anonime relative all’uso del programma) e premi sui bottoni Install Now e Close. Se ti viene proposto anche di installare il Microsoft.NET Framework 4.6, acconsenti alla cosa, in quanto si tratta di un componente indispensabile per poter fruire correttamente del software.
Completato il setup, apri il file Word che vuoi convertire in PDF tramite il programma che di solito utilizzi per lo scopo in questione, seleziona il comando di stampa (in genere è accessibile dal menu File), scegli doPDF dalla lista delle stampanti disponibili e clicca sul pulsante Stampa.
Facciamo un esempio pratico: se hai aperto in WordPad il file Word che desideri trasformare in PDF, clicca sul menu File, in alto a sinistra, e seleziona la voce Stampa da quest’ultimo. Nell’ulteriore finestra che compare, scegli doPDF dall’elenco sottostante la voce Seleziona stampante e premi sul pulsante Stampa.
In seguito, regola le impostazioni relative alla qualità e alle proprietà dal documento, sfruttando le opzioni su schermo; indica la posizione in cui salvare il file di output, previo clic sul bottone Browse, e clicca sul pulsante OK, per procedere con la conversione e il salvataggio del file.
Stampante virtuale di macOS
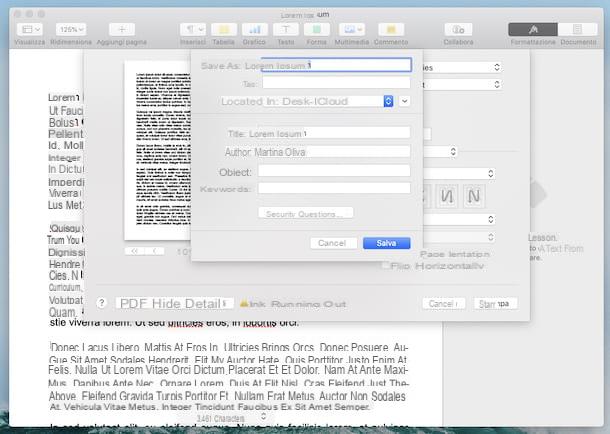
Anche su macOS (tutte le versioni) è presente una stampante virtuale, grazie alla quale è possibile convertire in PDF i file Word e qualsiasi altro tipo di documento stampabile. Mi chiedi come fare per potertene servire? Te lo spiego subito, è molto semplice.
In primo luogo, apri il documento Word relativamente al quale ti interessa andare ad agire usando il programma che in genere utilizzi per questa tipologia di file (es. Pages), richiama il comando Stampa dal menu File (in alto a sinistra) e seleziona la voce Salva come PDF dal menu a tendina collocato nella parte in basso della finestra successiva.
Nella nuova finestra che ti viene mostrata, immetti il nome che vuoi assegnare al file, nel campo Salva col nome, seleziona la posizione sul tuo Mac in cui archiviare il documento, mediante il menu Situato in, personalizza (se vuoi) le proprietà del documento (titolo, autore e oggetto) e clicca sul pulsante Salva.
Qualora la cosa ti interessasse, ti segnalo che, sempre prima di salvare il file in PDF, puoi applicare una password di protezione a quest’ultimo, cliccando sul bottone Opzioni di sicurezza e compilando i campi dedicati. Fantastico, vero?
LibreOffice (Windows/macOS/Linux)
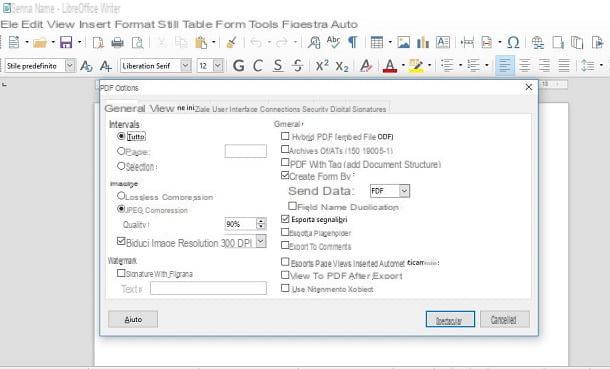
In alternativa alle stampanti virtuali, puoi convertire Word in PDF gratis ricorrendo all’impiego di LibreOffice: una suite per la produttività di natura open source, totalmente a costo zero e funzionante su Windows, macOS e Linux. Viene considerata dai più come la migliore alternativa gratuita al pacchetto Office di Microsoft ed è facilissima da usare.
Per servirtene per il tuo scopo, visita il sito Internet del programma e clicca sul pulsante Scaricate la versione x.x.x.
A download ultimato, se stai usando Windows, apri il file .msi ottenuto e, nella finestra che visualizzi sul desktop, clicca sul pulsante Esegui. Successivamente, premi sul bottone Avanti, seleziona l’opzione Tipica e clicca sui pulsanti Avanti, Installa, Sì e Fine.
Se stai usando macOS, apri il pacchetto .dmg ottenuto, trascina l’icona di LibreOffice nella cartella Applicazioni, facci clic destro sopra e seleziona la voce Apri dal menu che compare. Premi poi sul bottone Apri in risposta all’avviso sullo schermo, in modo tale da avviare LibreOffice andando ad aggirare le limitazioni imposte da Apple verso le applicazioni provenienti da sviluppatori non certificati (operazione che va effettuata solo al primo avvio).
In seguito, sempre su macOS, recati nuovamente sul sito Internet di LibreOffice e premi sul bottone Interfaccia utente tradotta, per prelevare la traduzione in lingua nella tua linguana della suite (su Windows è già inclusa). Completato lo scaricamento, chiudi LibreOffice (premendo la combinazione di tasti cmd+q), apri il nuovo pacchetto .dmg ottenuto, fai clic destro sull’eseguibile LibreOffice Language Pack che si trova al suo interno, seleziona la voce Apri dal menu visualizzato e clicca sui pulsanti Apri e Installa.
A questo punto, seleziona la voce /Applications/LibreOffice.app dalla finestra che si apre e fai clic sul bottone Installa. Se vedi comparire un avviso inerente i permessi, premi sul pulsante Sì, identificami, digita la password del tuo account utente sul computer e clicca sul bottone OK per due volte.
Adesso, a prescindere dal sistema operativo impiegato, avvia LibreOffice tramite il collegamento aggiunto al menu Start (su Windows) oppure cliccando sulla relativa icona nel Launchpad (su macOS), dopodiché clicca sul pulsante Apri file e seleziona il documento Word da convertire in PDF.
Nella nuova finestra visualizzata, fai quindi clic sul menu File posto in alto a sinistra, scegli l’opzione Esporta come e poi quella Esporta nel formato PDF. Nella schermata che ora ti viene mostrata, configura i parametri per il salvataggio del documento in PDF (la qualità delle immagini eventualmente presenti, l’uso di una password per aprire il file ecc.) e, per concludere, clicca sui pulsanti Esporta e Salva.
Come convertire Word in PDF gratis online
Come ti dicevo a inizio guida, puoi convertire Word in PDF gratis anche affidandoti a degli appositi servizi online, come nel caso di quelli che provvederò a indicarti ed esplicarti qui di seguito. Sono fruibili da qualsiasi browser e sistema operativo e non è necessario scaricare assolutamente nulla sul PC (file finale a parte) per poterli usare.
PDF Candy
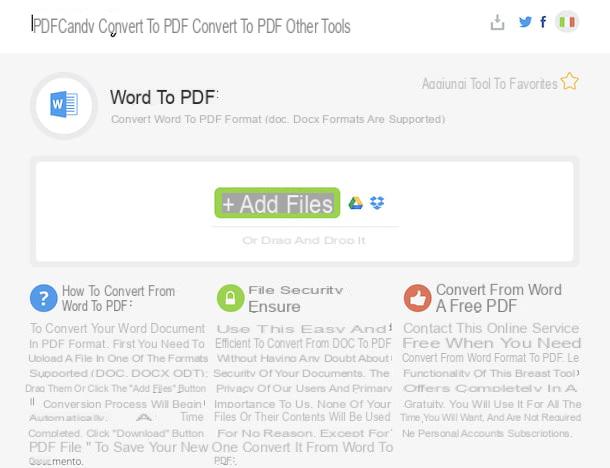
Anche PDF Candy è un valido strumento Web per convertire Word in PDF gratis. È facile da usare, non richiede pagamenti per sbloccare funzioni aggiuntive, non necessita di registrazione e non pone limiti per quel che concerne l’upload dei documenti. Da notare, poi, che tutela la privacy degli utenti eliminando i file caricati suoi suoi server nel giro di poche ore.
Per servirtene, visita la pagina del servizio e trascinaci sopra il file che intendi convertire. Se preferisci selezionarlo in maniera “manuale”, clicca sul bottone Aggiungi file. Se, invece, il tuo documento si trova su Google Drive o Dropbox, caricalo da lì cliccando sull’icona relativa al servizio di tuo interesse.
Completata la procedura di upload e di conversione, premi sul pulsante Scarica il file, per procedere con il download del documento di output. In alternativa, puoi scegliere di salvarlo su Google Drive oppure su Dropbox, sempre facendo clic sulle relative icone.
DocsPal
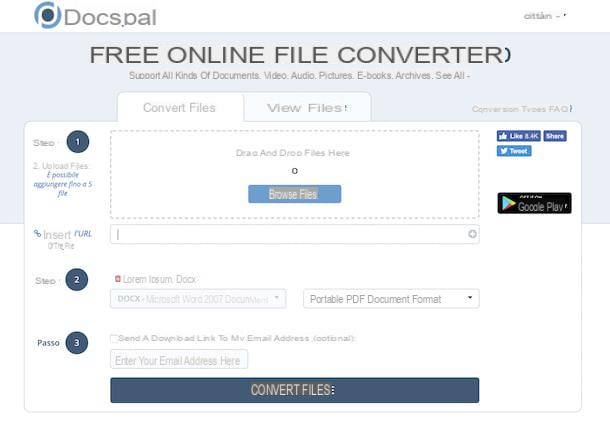
Un altro ottimo strumento Web al quale puoi fare affidamento per convertire i tuoi documenti Word in PDF è DocsPal. È molto intuitivo, abbastanza veloce e, anche in tal caso, non è richiesta alcuna registrazione per servirsene.
Inoltre, il servizio preserva la privacy degli utenti archiviando i file caricati sui suoi server solo ed esclusivamente sino al termine della procedura di conversione: in seguito vengono rimossi.
Per usarlo, recati sulla sua home page e trascina il file Word da trasformare in PDF in corrispondenza del box con su scritto Trascinare e rilasciare i file qui. In alternativa, seleziona i file “manualmente”, cliccando sul pulsante Sfoglia il file. Se il documento da convertire si trova online, invece, puoi digitarne l’URL nel campo presente accanto alla voce Inserire l’URL del file.
Successivamente, seleziona l’opzione PDF – Portable Document Format dal secondo menu a tendina che trovi in corrispondenza della sezione Passo 2 e premi sul pulsante Converti i file situato in basso. A processo ultimato, clicca sul nome del file comparso sotto la scritta Converted files, per procedere con il suo download.
Se anziché scaricare subito il documento Word convertito in PDF sul tuo computer vuoi riceverlo tramite email, prima di avviare la conversione, spunta la casella situata accanto alla dicitura Invia un link per il download al mio indirizzo email (facoltativo) e digita il tuo indirizzo di posta elettronica nel campo apposito sottostante.
App per convertire Word in PDF gratis
Ebbene sì! Convertire Word in PDF gratis è cosa fattibile anche da smartphone e tablet: per riuscirci, ti basta impiegare delle applicazioni per Android e iOS, come quelle che provvederò a segnalarti qui sotto.
PDF Conversion Suite (Android)
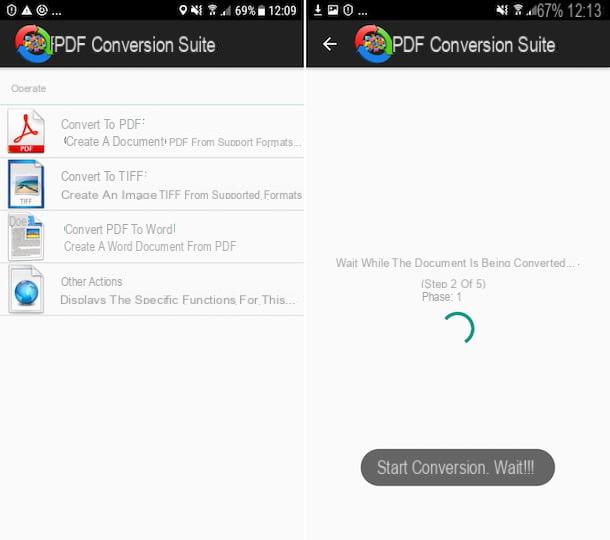
Se possiedi uno smartphone o un tablet Android, ti consiglio di prendere in considerazione l’uso dell’applicazione PDF Conversion Suite. Ha un’interfaccia utente semplice e intuitiva e, come deducibile dal nome stesso, permette di creare file PDF partendo da diversi formati. Da notare che offre acquisti in-app (al costo di 2,59 euro) per rimuovere la pubblicità e supportare il lavoro dello sviluppatore.
Per effettuarne il download sul tuo dispositivo, visita la relativa sezione del Play Store, premi sul pulsante Installa e, in seguito, su quello Apri, in modo tale da avviare l’applicazione.
Una volta visualizzata la schermata principale dell’app, seleziona l’opzione Converti in PDF, concedi all’applicazione i permessi necessari per accedere a foto, contenuti multimediali e file sul dispositivo in uso e seleziona il documento Word da convertire in PDF.
Aspetta, poi, che la procedura di conversione venga avviata e portata a termine, dopodiché potrai accedere al file recandoti nella cartella Documenti del tuo device. Se vuoi, puoi anche condividere il file con altre app, selezionando l’opzione Certo che sì! nella schermata che in seguito ti viene mostrata.
easyPDF (iOS)
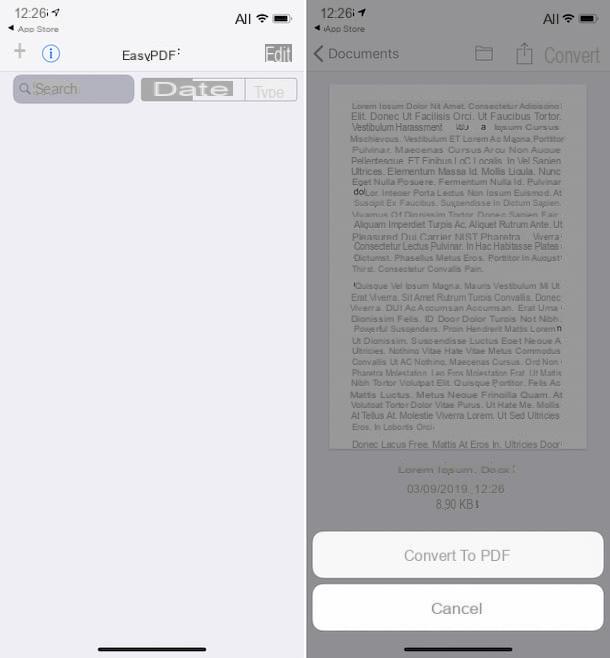
Se stai usando un iPhone oppure un iPad, per convertire Word in PDF gratis, ti consiglio l’uso dell’app easyPDF, che permette di fare una sola cosa ma la fa alla grande: convertire i file Word in PDF, e viceversa.
Per scaricare l’applicazione, visita la relativa sezione dell’App Store, premi sul pulsante Ottieni, quindi su quello Installa e autorizza il download dell’applicazione tramite Face ID, Touch ID o immissione della password dell’ID Apple. In seguito, avvia easyPDF facendo tap sul pulsante Apri comparso sul display.
A questo punto, salta il tutorial introduttivo, selezionando la voce Skip in basso a destra, premi sul pulsante [+] (in alto a sinistra), scegli l’opzione Sfoglia dal menu che compare e seleziona il file Word che intendi convertire.
In seguito, fai tap sulla voce Convert posta nella parte in alto a destra della schermata, scegli l’opzione Convert to PDF dal menu che compare e attendi che la procedura venga avviata e portata a termine. Infine, premi sull’icona della condivisone (quella con il rettangolo e la freccia), in alto, e indica la posizione o l’app in cui esportare il PDF ricavato. Facile, vero?
Come convertire Word in PDF gratis

























