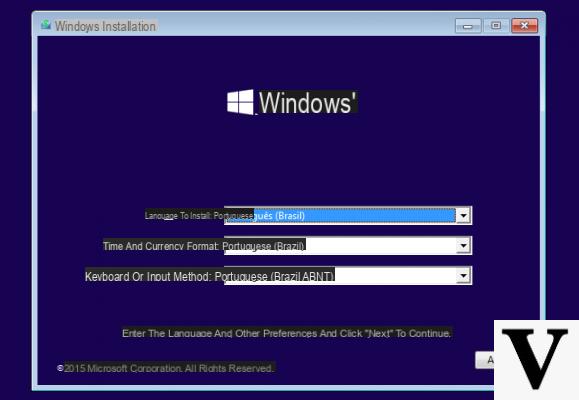
Spesso il rilascio di un nuovo sistema operativo rappresenta una buona occasione per ripulire il proprio computer da malware ormai inattivi, file inutili o da tracce di installazioni precedenti: il metodo più rapido è quello di mettere al sicuro i propri dati e procedere con una reinstallazione pulita, così da avere praticamente la certezza che il sistema operativo sia nuovo di zecca e non cada vittima dell’usura precedente.
Ebbene eseguire una installazione pulita di Windows 10 è affare assolutamente semplice e può essere fatto, nel malaugurato caso in cui non si disponga di un supporto di installazione, anche dall’interno dello stesso sistema operativo.
Informazioni preliminari
Consigliamo sempre di fare un’installazione attraverso una licenza genuina e originale al 100%, questo per evitare la perdita di dati o attacchi da parte di hacker. Siamo consapevoli che sullo store della Microsoft acquistare una licenza ha un costo elevato. Per questo abbiamo selezionato per voi Mr Key Shop, un sito affidabile con assistenza gratuita specializzata in italiano, pagamenti sicuri e spedizione in pochi secondi via email. Potete verificare l’affidabilità di questo sito leggendo le tante recensioni positive verificate. Su questo store sono disponibili le licenze di Windows 10 a prezzi molto vantaggiosi. Inoltre se si desidera passare alle versioni più recenti dei sistemi operativi Windows è possibile acquistare anche l’upgrade a Windows 11. Vi ricordiamo che se si ha una versione genuina di Windows 10, l’aggiornamento al nuovo sistema operativo Windows 11 sarà gratuito. Inoltre sullo store è possibile acquistare le varie versioni dei sistemi operativi Windows, dei pacchetti Office e dei migliori antivirus sul mercato.
Ricordando che con il prossimo Anniversary Update Microsoft introdurrà uno strumento per semplificare ulteriormente la procedura, vediamo insieme come procedere finché ciò non avverrà.
Metodo 1: usare lo strumento ‘Reimposta’
Introdotto in Windows 8 e sensibilmente migliorato nel nuovo sistema operativo, Reimpostare il computer (o il tablet) è il metodo più semplice ed immediato e richiede unicamente un’installazione di Windows 10 funzionante, senza la necessità di utilizzare supporti esterni e quant’altro.
Per accedere alle opzioni di reimpostazione è sufficiente recarsi in Start > Impostazioni e, da lì, selezionare Aggiornamento e Sicurezza > Ripristina. Ci troveremo faccia a faccia con una schermata simile:
Facciamo click su “Per iniziare” in corrispondenza di “Reimposta il PC”: a questo punto una piccola finestra ci chiederà se mantenere inalterati i nostri file oppure eliminarli. In entrambi i casi, saranno eliminate tutte le app installate e le applicazioni desktop. In caso abbiate più partizioni o più dischi ed abbiate optato per l’eliminazione dei dati, Windows vi chiederà se eliminare i dati presenti su di esse così da ripulire completamente il PC.
Tutto il resto è questione di click: il computer sarà riavviato e partirà la re-installazione totalmente automatica di Windows 10. Tenete a mente che il computer potrà essere riavviato più volte durante l’intero processo. Una volta completata la re-installazione, Windows dovrebbe essere in grado di riconoscere in automatico il numero di serie ed attivarsi nel momento in cui ci si collega la prima volta alla rete.
Metodo 2: installazione pulita di Windows 10 da supporto
Nel caso non abbiate la volontà o la possibilità di usare lo strumento di reimpostazione integrato in Windows 10, potrete procedere alla maniera “classica” creando un supporto di installazione – chiavetta USB o DVD – utilizzando l’apposito strumento reso disponibile da Microsoft e procedendo all’installazione pulita usando il supporto creato tramite il tool, di cui potrete trovare una guida nell’articolo in basso.
Fatto ciò è sufficiente avviare il computer tramite il supporto creato e seguire la procedura guidata per la reinstallazione di Windows 10 da zero: esattamente come in precedenza, vi sarà chiesto se eventualmente mantenere o eliminare i dati salvati sul disco di sistema, sulle altre partizioni o sugli altri dischi. Vi sarà inoltre chiesto il numero di serie (precedentemente annotato).
Insomma, a differenza di quanto succedeva qualche anno fa procedere all’installazione pulita di Windows 10 non è più impresa impossibile ma, grazie alla notevole semplificazione dei processi di configurazione, può essere fatto praticamente da tutti!
Dubbi o problemi? Vi aiutiamo noi
Ricorda di iscriverti al nostro canale Youtube per video e altre recensioni. Se vuoi rimanere sempre aggiornato, iscriviti al nostro canale Telegram e seguici su Instagram. Se vuoi ricevere supporto per qualsiasi dubbio o problema, iscriviti alla nostra community Facebook o contattaci su Instagram. Non dimenticarti che abbiamo creato anche un motore di ricerca offerte pieno di coupon esclusivi e le migliori promozioni dal web!


























