PkPdfConverter (Windows)
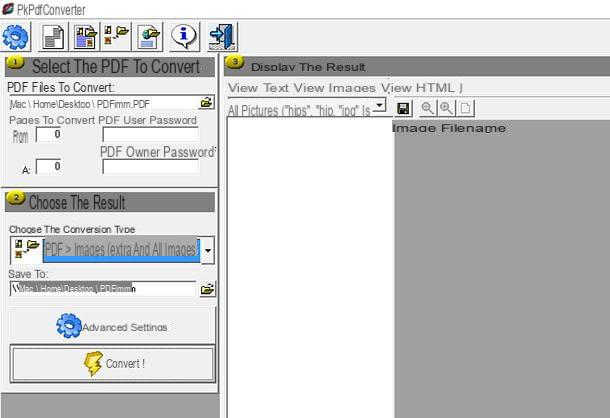
PkPdfConverter è un programma gratuito e open source che permette di convertire i file PDF in testi, pagine HTML o immagini e di estrapolare sia il testo che le foto presenti in essi. Risulta estremamente intuitivo anche per gli utenti alle prime armi e non richiede alcuna installazione per poter essere utilizzato.
Per scaricare PkPdfConverter sul tuo PC, collegati alla pagina di SourceForge che lo ospita e fai clic sulla voce PkPDFConverter-1.0.1a.zip. A download completato, apri il file zip che hai scaricato sul tuo PC, estraine il contenuto in una cartella di tua scelta e avvia l’eseguibile PkPdfConverter.exe.
Nella finestra che si apre, clicca sull’icona della cartella gialla che si trova accanto alla voce File PDF da convertire (nella barra laterale di sinistra) e seleziona il PDF da cui intendi estrapolare le immagini, imposta l’opzione PDF -> Immagini (estrae tutte le immagini) dal menu a tendina Scegli il tipo di conversione (sempre nella barra laterale di sinistra) e clicca sul pulsante Converti! per avviare il processo di estrazione delle immagini.
Per impostazione predefinita, PkPdfConverter salva le immagini estrapolate dai PDF nella stessa cartella dei documenti di origine. Per cambiare destinazione, clicca sulla cartella gialla collocata accanto al campo Salva in (sempre nella barra laterale di sinistra).
Nitro Reader (Windows)
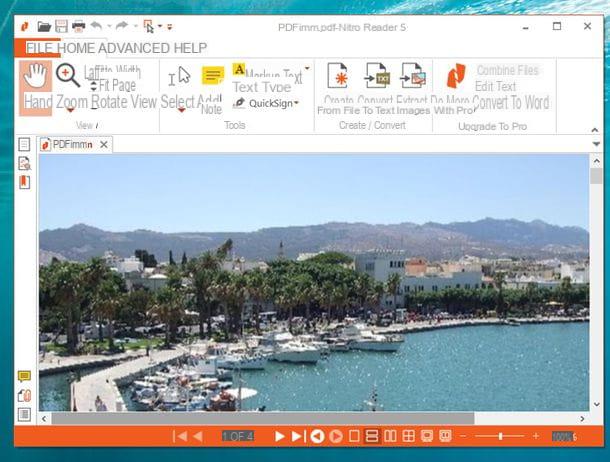
Se PkPdfConverter non è riuscito a soddisfare le tue aspettative, prova Nitro Reader: si tratta di un visualizzatore di PDF gratuito, disponibile solo per Windows, che al suo interno include tanti strumenti per la modifica dei file PDF. Tra le sue tante funzioni, c’è anche quella per estrarre le immagini contenute nei documenti.
Per scaricare Nitro Reader sul tuo PC, collegati al sito ufficiale del programma, digita nome, cognome e indirizzo email negli appositi campi di testo (puoi usare anche dei dati fittizi se vuoi) e clicca sul pulsante Download Nitro’s Free PDF Reader. Successivamente, apri il file che hai appena scaricato sul tuo PC (nitro_reader5_64.exe), accetta le condizioni d’uso del programma mettendo il segno di spunta accanto alla voce I accept the terms in the License Agreement e concludi il setup cliccando prima su Install e poi su Sì e Finish.
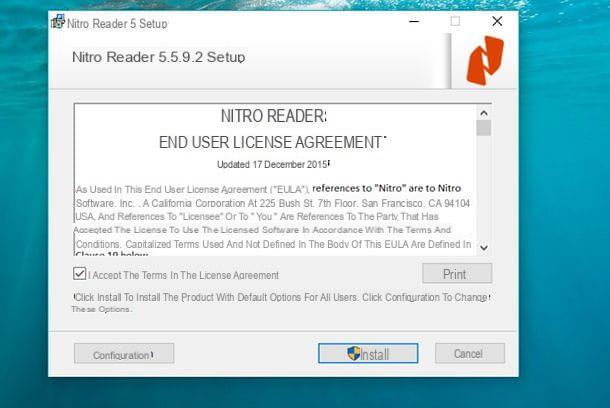
Ad installazione completata, non ti resta che avviare Nitro Reader tramite la sua icona comparsa sul desktop di Windows, aprire il PDF da cui intendi estrapolare le immagini (tramite il menu File > Open > Computer > Browse) e cliccare sul pulsante Extract images che si trova in alto.
Nella finestra che viene visualizzata sullo schermo, espandi il menu a tendina Folders per scegliere se salvare le immagini estrapolate dal PDF nella stessa cartella del documento di origine (Folder of original file) o in una cartella diversa (Specific folder) e clicca sul pulsante Extract per avviare il salvataggio delle immagini.
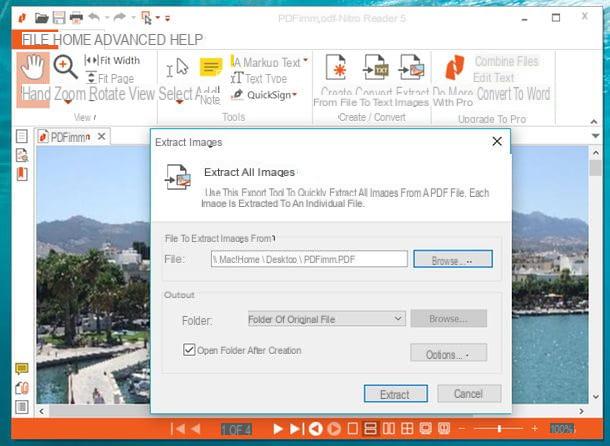
Al termine della procedura, si aprirà automaticamente una finestra dell’Esplora File con la lista di tutte le immagini che Nitro Reader è riuscito ad estrapolare dal PDF.
PDF Image Extraction Wizard (Windows)
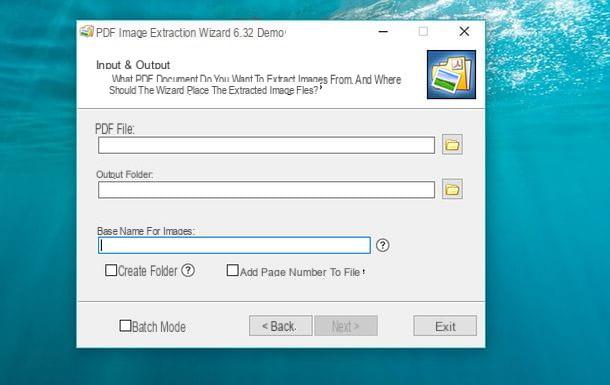
Se le soluzioni menzionate in precedenza non ti hanno soddisfatto appieno, puoi provare PDF Image Extraction Wizard: un programma per Windows dedicato in maniera esclusiva all’estrazione delle immagini dai file PDF. Si può scaricare gratis, ma nella sua versione free permette di estrarre al massimo tre immagini alla volta. Per rimuovere questo limite, occorre acquistare la versione completa del software per 14,95$.
Il primo passo che devi compiere per scaricare la versione free di PDF Image Extraction Wizard è collegarti al sito ufficiale del programma e cliccare sul pulsante giallo Download, che si trova al centro della pagina. A scaricamento ultimato apri, facendo doppio click su di esso, il file appena scaricato (PdfImageExtractionWizard_Setup.exe) e, nella finestra che si apre, clicca prima sul pulsante Sì e poi su Next.
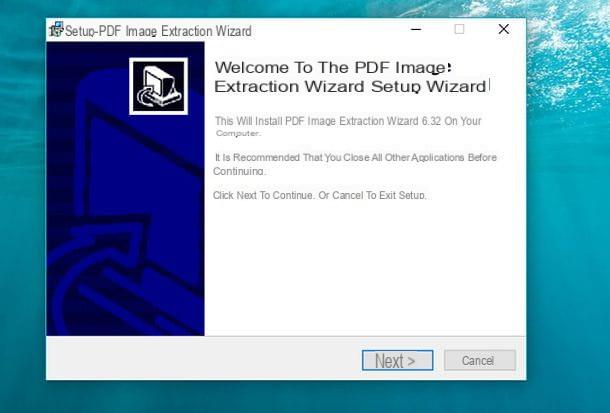
Accetta quindi le condizioni di utilizzo del programma, mettendo il segno di spunta accanto alla voce I accept the agreement, e clicca prima su Next per quattro volte consecutive e poi su Install e Finish, per terminare il processo d’installazione e avviare PDF Image Extraction Wizard.
Nella finestra che si apre, fai clic prima su Next e poi sull’icona ritraente una cartella gialla collocata sotto la voce PDF File, per selezionare il file PDF da cui intendi estrarre le immagini. Clicca quindi sul pulsante con l’icona della cartella collocato sotto la voce Output Folder, per selezionare la cartella in cui intendi salvare le immagini estratte dal file PDF, digita il nome che vuoi assegnare a queste ultime nel campo Base name for images, e clicca su Next, per proseguire nella procedura guidata.
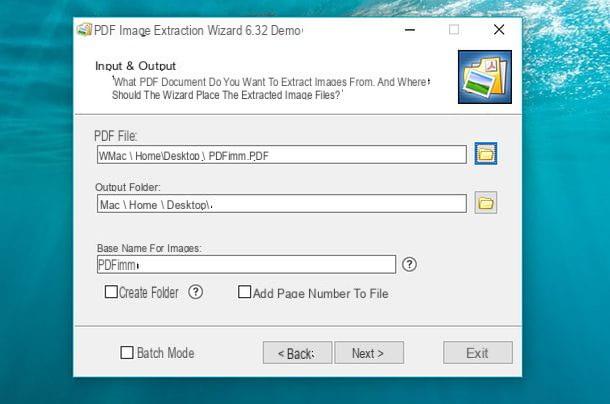
A questo punto, tenendo conto del fatto che questa versione gratuita di PDF Image Extraction Wizard può estrarre fino a tre immagini per pagina, digita il numero delle pagine del file PDF da cui intendi estrapolare le immagini nei campi First (pagina iniziale) e Last (pagina finale). Se intendi estrarre le immagini da una sola pagina, digita lo stesso numero in entrambi i campi.
Se il documento da cui stai estrapolando le immagini è protetto da password, digita la parola chiave necessaria a sbloccarlo nei campi User password o Master password e clicca prima su Next per tre volte consecutive e poi su Start e Finish, per estrarre le immagini dal documento.
Puoi anche scegliere di estrapolare le immagini in base alle loro dimensioni, mettendo il segno di spunta accanto alla voce Only extract small images (per estrarre solo le immagini piccole) o Only extract large images (per estrarre solo le immagini grandi) nel corso della procedura guidata di PDF Image Extraction Wizard.
PDF Toolkit + (macOS)
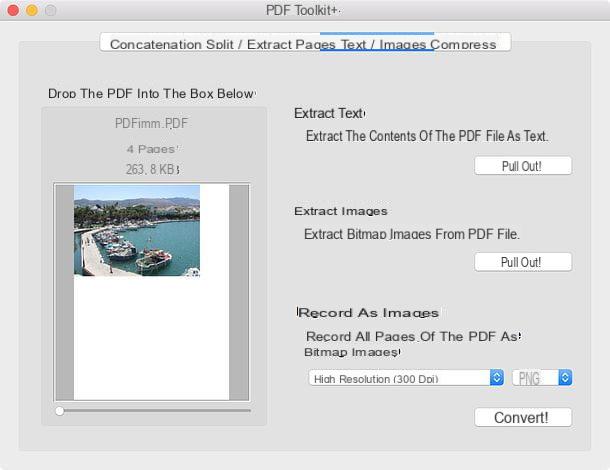
Se utilizzi un Mac, puoi estrarre le immagini dai PDF usando PDF Toolkit+. Si tratta di un’applicazione “tuttofare” per i file PDF che permette di ottimizzare questi ultimi, unirli, dividerli ed estrarre sia testi che immagini da essi. Purtroppo non è gratuita, costa 2,29 euro, ma posso assicurarti che vale ogni centesimo del suo prezzo.
Per acquistare PDF Toolkit+, apri il Mac App Store, cerca il programma all’interno di quest’ultimo e clicca prima sul pulsante con il prezzo e poi su Acquista app. Potrebbe esserti chiesta l’autenticazione digitando la password del tuo ID Apple. Se stai leggendo questo tutorial direttamente da macOS, puoi aprire la pagina del Mac App Store dedicata a PDF Toolkit+ cliccando sul link che ti ho fornito prima (sul nome del programma) e pigiando poi sul pulsante Vedi in Mac App Store.
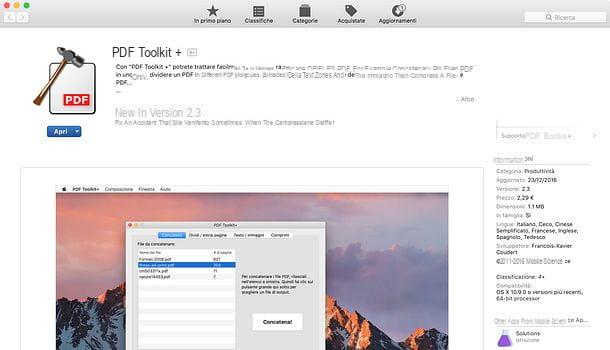
Ad acquisto effettuato, PDF Toolkit+ verrà scaricato e installato automaticamente sul tuo Mac. Al termine della procedura, avvia quindi l’applicazione cliccando sulla sua icona presente nel Launchpad, seleziona la scheda Testo/Immagini e trascina il documento da cui vuoi estrarre le immagini nel campo Rilascia il PDF nella casella qui sotto.
Superato anche questo step, pigia sul pulsante Estrai! collocato sotto la dicitura Estrai immagini (sulla destra), seleziona la cartella in cui salvare le immagini e clicca sul pulsante Salva per avviare la copia dei file.
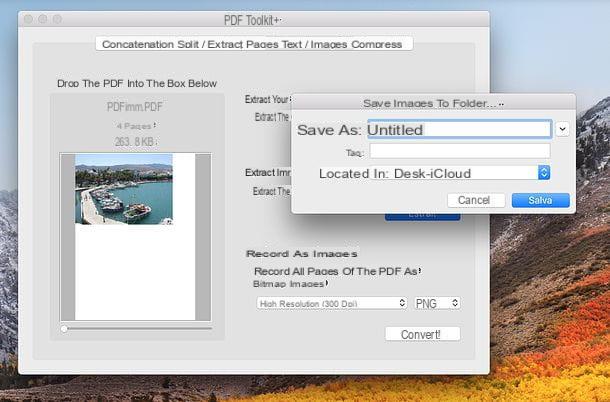
Le immagini estrapolate dal PDF verranno salvate in una cartella all’interno del percorso che hai indicato a PDF Toolkit+.
SmallPDF (Online)
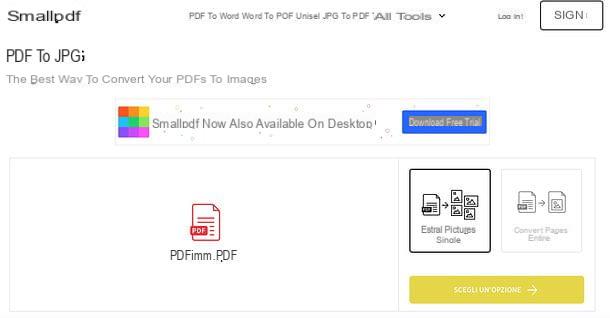
Se vuoi estrarre immagini da PDF ma non vuoi installare nuovi programmi sul tuo PC, puoi affidarti a dei servizi online che permettono di fare tutto dal browser. Tra questi ti segnalo SmallPDF, che si può usare gratis per 14 giorni, previa registrazione di un account, dopodiché costa 10 euro/mese o 90 euro/anno.
Per estrarre le immagini da un documento PDF usando SmallPDF, collegati alla pagina del servizio dedicata alla conversione dei PDF in JPG e trascina il file dal quale intendi estrarre le immagini nella finestra del browser. Clicca quindi sul pulsante Estrai immagini singole che si trova sulla destra, vai poi su Scegli un’opzione e, nella pagina che si apre, fai clic sul pulsante Scarica come zip per scaricare un archivio zip contenente tutte le immagini estrapolate dal PDF.
In alternativa, se preferisci, puoi cliccare sulle miniature che si trovano in basso e scaricare le immagini in maniera singola o cliccare sulle icone di Dropbox e Google Drive per salvare le immagini sui tuoi account cloud.
Come estrarre immagini da PDF

























