conteúdo
- PkPdfConverter (Windows)
- Nitro Reader (Windows)
- Assistente de extração de imagem PDF (Windows)
- PDF Toolkit + (macOS)
- SmallPDF (online)
PkPdfConverter (Windows)
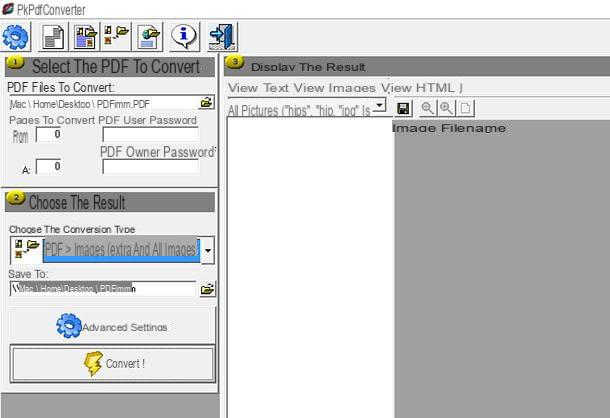
PkPdfConverter é um programa gratuito e de código aberto que permite converter arquivos PDF em texto, páginas HTML ou imagens e extrair o texto e as fotos neles presentes. É extremamente intuitivo mesmo para usuários novatos e não requer nenhuma instalação para ser usado.
Para baixar o PkPdfConverter em seu PC, conecte-se à página do SourceForge que o hospeda e clique no item PkPDFConverter-1.0.1a.zip. Quando o download for concluído, abra o arquivo zip você baixou para o seu PC, extraia o conteúdo para uma pasta de sua escolha e execute o executável PkPdfConverter.exe.
Na janela que se abre, clique no ícone de pasta amarela que está próximo ao item Arquivo PDF para converter (na barra lateral esquerda) e selecione o PDF do qual deseja extrair as imagens, defina a opção PDF -> Imagens (extrair todas as imagens) no menu suspenso Escolha o tipo de conversão (ainda na barra lateral esquerda) e clique no botão Convertido! para iniciar o processo de extração da imagem.
Por padrão, PkPdfConverter salva imagens extraídas de PDFs na mesma pasta dos documentos de origem. Para alterar o destino, clique em pasta amarela localizado próximo ao campo Salva em (sempre na barra lateral esquerda).
Nitro Reader (Windows)
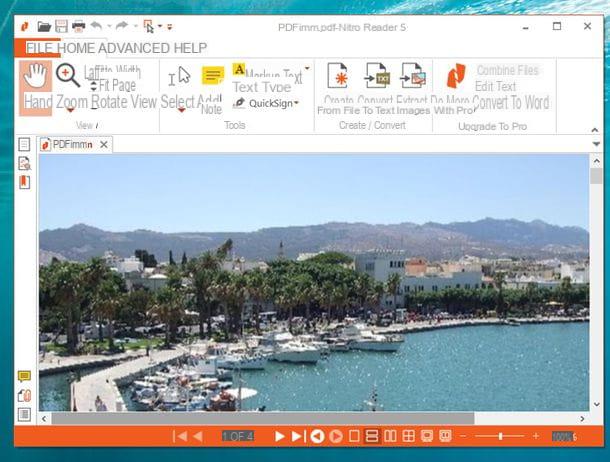
Se o PkPdfConverter não atendeu às suas expectativas, experimente o Nitro Reader: é um visualizador de PDF gratuito, disponível apenas para Windows, que inclui várias ferramentas para edição de arquivos PDF. Entre suas inúmeras funções, está também a de extrair as imagens contidas nos documentos.
Para baixar o Nitro Reader em seu PC, conectado ao site oficial do programa, digite nome, sobrenome e email address nos campos de texto apropriados (você também pode usar dados fictícios se quiser) e clique no botão Baixe o leitor de PDF grátis do Nitro. Em seguida, abra o arquivo que você acabou de baixar no seu PC (nitro_reader5_64.exe), aceite as condições de uso do programa colocando a marca de verificação ao lado do item Aceito os termos do Contrato de Licença e termine a configuração clicando primeiro em Instalar e, em seguida, Sim e Terminar.
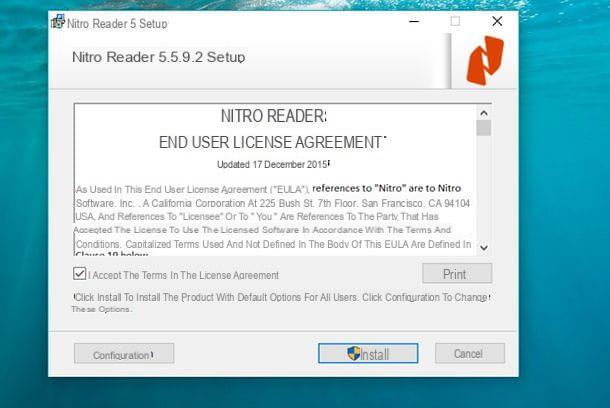
Depois de concluída a instalação, basta iniciar o Nitro Reader através do seu ícone que aparece na área de trabalho do Windows, abrir o PDF do qual deseja extrair as imagens (através do menu Arquivo> Abrir> Computador> Navegar) e clique no botão Extraia imagens que está localizado no topo.
Na janela que aparece na tela, expanda o menu suspenso pastas para escolher se deseja salvar as imagens extraídas do PDF na mesma pasta do documento de origem (Pasta do arquivo original) ou em uma pasta diferente (Pasta específica) e clique no botão Extrair para começar a salvar imagens.
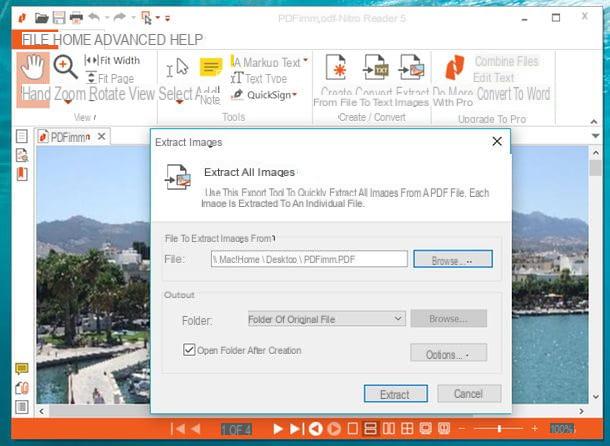
Ao final do procedimento, uma janela do File Explorer será aberta automaticamente com a lista de todas as imagens que o Nitro Reader foi capaz de extrair do PDF.
Assistente de extração de imagem PDF (Windows)
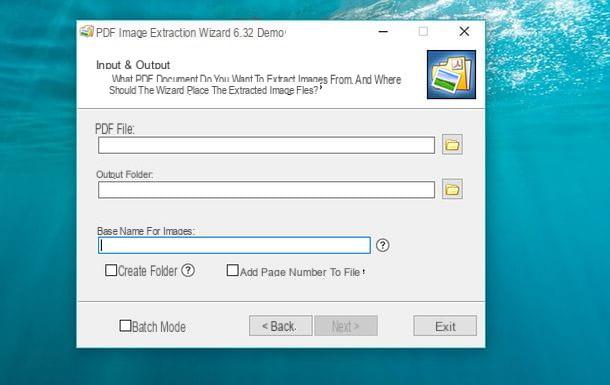
Se as soluções mencionadas acima não o satisfizeram totalmente, você pode tentar Assistente de extração de imagem PDF: um programa para Windows dedicado exclusivamente à extração de imagens de arquivos PDF. Você pode baixá-lo gratuitamente, mas em sua versão gratuita permite extrair no máximo três imagens por vez. Para remover esse limite, você precisa comprar a versão completa do software por $ 14,95.
O primeiro passo que você precisa realizar para baixar a versão gratuita do PDF Image Extraction Wizard é conectar-se ao site oficial do programa e clicar no botão amarelo Baixar, que está localizado no centro da página. Quando o download for concluído, clique duas vezes nele para abrir o arquivo que você acabou de baixar (PdfImageExtractionWizard_Setup.exe) e, na janela que se abre, primeiro clique no botão Sim e, em seguida, Próximo.
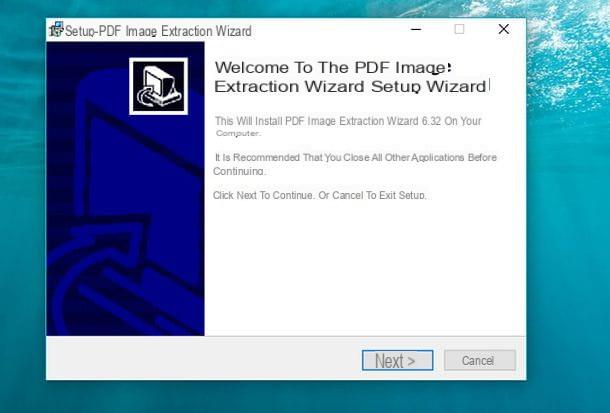
Em seguida, aceite as condições de uso do programa, colocando a marca de seleção ao lado do item Aceito o contratoe primeiro clique em Próximo por quatro vezes consecutivas e depois Instalar e Terminar, para terminar o processo de instalação e começar Assistente de extração de imagem PDF.
Na janela que se abre, clique primeiro em Próximo e, em seguida, no ícone que descreve uma pasta amarela colocada sob o título Arquivo PDF, para selecionar o arquivo PDF do qual deseja extrair as imagens. Em seguida, clique no botão com o ícone da pasta localizado sob o item Pasta De Saída, para selecionar a pasta onde deseja salvar as imagens extraídas do arquivo PDF, digite o nome que deseja atribuir a elas no campo Nome de base para imagense clique em Próximo, para continuar com o procedimento guiado.
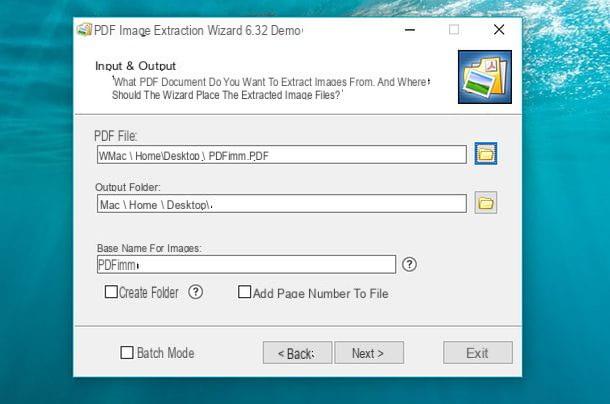
Neste ponto, levando em consideração que esta versão gratuita do Assistente de extração de imagem PDF pode extrair até três imagens por página, digite o número de páginas do arquivo PDF do qual você pretende extrair imagens nos campos Nome (página inicial) e Sobrenome (página final). Se você pretende extrair imagens de uma única página, digite o mesmo número em ambos os campos.
Se o documento do qual você está extraindo imagens estiver protegido por senha, digite a palavra-chave necessária para desbloqueá-lo nos campos Senha do usuário o Senha mestra e primeiro clique em Próximo três vezes consecutivas e depois Iniciar e Terminar, para extrair as imagens do documento.
Você também pode optar por extrapolar as imagens de acordo com seu tamanho, colocando a marca de seleção ao lado do item Extraia apenas imagens pequenas (para extrair apenas imagens pequenas) ou Extraia apenas imagens grandes (para extrair imagens grandes apenas) no decorrer do assistente Assistente de extração de imagem PDF.
PDF Toolkit + (macOS)
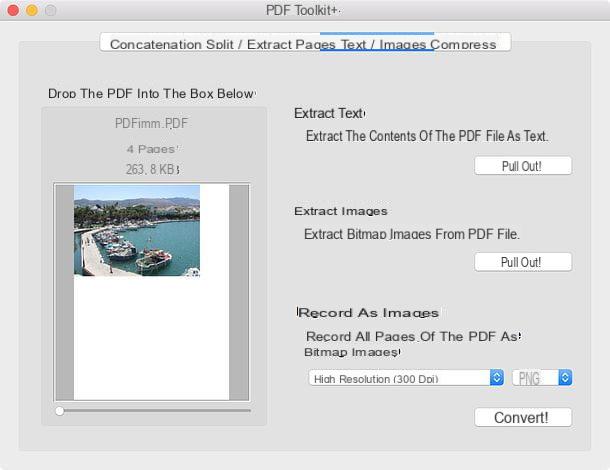
Se estiver usando um Mac, você pode extrair imagens de PDFs usando PDF Toolkit +. É uma aplicação versátil para arquivos PDF que permite otimizá-los, mesclá-los, dividi-los e extrair texto e imagens deles. Infelizmente não é gratuito, custa 2,29 €, mas posso assegurar-vos que vale cada centavo do seu preço.
Para adquirir o PDF Toolkit +, abra o Mac App Store, procure o programa dentro dele e primeiro clique no botão com o preço e, em seguida, Compre app. Você pode ser solicitado a autenticar digitando a senha do seu ID Apple. Se você está lendo este tutorial diretamente do macOS, pode abrir a página da Mac App Store dedicada ao PDF Toolkit + clicando no link que lhe dei antes (no nome do programa) e, em seguida, pressionando o botão Veja na Mac App Store.
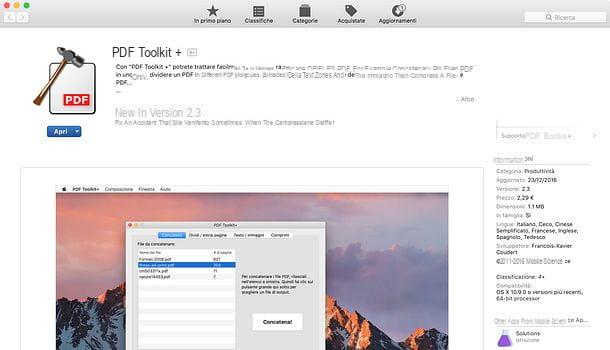
Assim que a compra for feita, o PDF Toolkit + será baixado e instalado automaticamente no seu Mac. Ao final do procedimento, inicie o aplicativo clicando em seu ícone no Launchpad, selecione a guia Texto / Imagens e arraste o documento do qual deseja extrair as imagens para o campo Solte o PDF na caixa abaixo.
Após esta etapa também, pressione o botão Extrair! colocado sob o título Extraia imagens (à direita), selecione a pasta na qual deseja salvar as imagens e clique no botão ressalva para começar a copiar os arquivos.
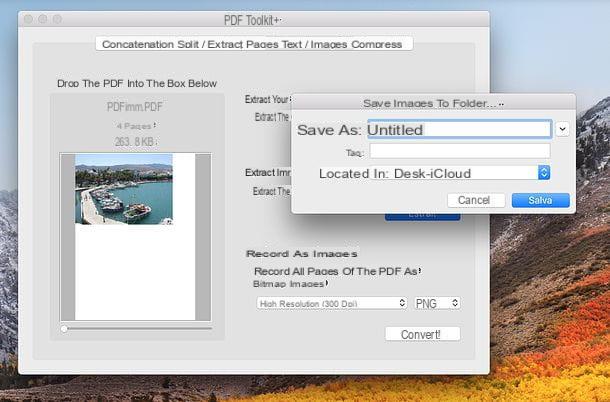
As imagens extraídas do PDF serão salvas em uma pasta dentro do caminho que você indicou para PDF Toolkit +.
SmallPDF (online)
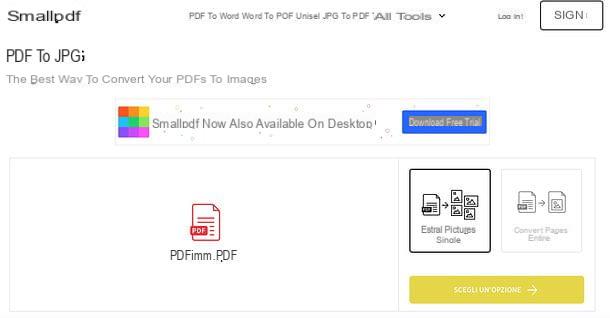
Se você deseja extrair imagens de PDF, mas não deseja instalar novos programas em seu PC, você pode contar com serviços online que permitem fazer tudo a partir do navegador. Entre estes eu destaco SmallPDF, que pode ser utilizado gratuitamente durante 14 dias, após registo de uma conta, após o que custa 10 euros / mês ou 90 euros / ano.
Para extrair imagens de um documento PDF usando SmallPDF, conecte-se à página do serviço dedicado à conversão de PDF em JPG e arraste o arquivo do qual deseja extrair as imagens para a janela do navegador. Em seguida, clique no botão Extraia imagens únicas que fica à direita, então suba Escolha uma opção e, na página que se abre, clique no botão Baixe como zip para baixar um arquivo zip contendo todas as imagens extraídas do PDF.
Alternativamente, se preferir, você pode clicar no miniatura encontrados abaixo e baixe as imagens individualmente ou clique nos ícones do Dropbox e Google drive para salvar imagens em suas contas na nuvem.
Como extrair imagens de PDF

























