Sono giorni che sul tuo fido computer continui a riscontrare un fastidioso problema che proprio non riesci a risolvere. Per cercare di darti una mano un amico ti ha dunque chiesto di fare foto schermo e di inviargli lo screenshot ottenuto tramite mail. Ottima idea, non c’è che dire. Come? La pensi anche tu in questo modo ma non hai la più pallida idea di come fare foto schermo? Beh, in tal caso non preoccuparti… posso aiutarti io.
Nelle seguenti righe andrò infatti a spiegarti tutto quel che che c’è da sapere per fare foto schermo e quali strumenti utilizzare per riuscire nell’impresa. Prima che tu possa spaventarti e pensare al peggio voglio però specificarti sin da subito che contrariamente alle apparenze fare foto schermo è in realtà un vero e proprio gioco da ragazzi, sia che quello in tuo possesso sia un PC Windows sia che si tratti di un Mac.
Ma adesso bando alle ciance e proseguiamo. Se vuoi capire come fare foto schermo mettiti seduto ben comodo dinanzi al tuo computer, prenditi qualche minuto di tempo libero e concentrarti sulla lettura di questo tutorial. Sono certo che alla fine sarai riuscito nel tuo intento e che sarai anche pronto ad affermare che in realtà fare foto schermo era un vero e proprio gioco da ragazzi.
Fare foto schermo su PC Windows
Se possiedi un PC con su installato il sistema operativo Windows e se desideri capire come fare foto schermo sappi che puoi ricorrere all’impiego sia dell’apposito tool disponibile di serie sul tuo computer sia a quello di strumenti di terze parti. Tieni conto che il risultato è pressoché analogo, spetta quindi soltanto a te scegliere la soluzione che pensi possa risultare più congeniale alle tue esigenze.
Strumento di cattura
Se hai la necessità di fare foto schermo su PC Windows e non ti interessa utilizzare risorse di terze parti ti suggerisco di sfruttare Strumento di cattura. Trattasi dell’apposito tool integrato in Windows a partire da Windows 7 grazie al quale è possibile catturare screenshot in modo semplice e veloce.
Per fare foto schermo utilizzando Strumento di cattura la prima cosa che devi fare è pigiare sul pulsante Start o accedere alla Start Screen, digitare nel campo di ricerca visualizzato strumento di cattura e cliccare sul risultato disponibile per poter avviare il tool.
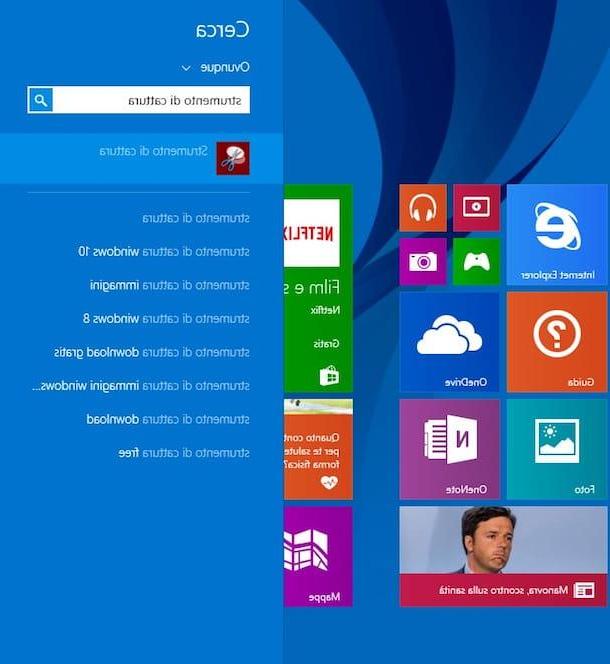
Dopo aver avviato Strumento cattura dovresti visualizzare una piccola finestra con diversi pulsanti direttamente sul tuo desktop. Per fare foto schermo pigia quindi sul pulsante Nuovo e poi disegna con il mouse, tenendo premuto il tasto sinistro dello stesso, un rettangolo comprendente l’area di schermo che vuoi desideri “fotografare”.
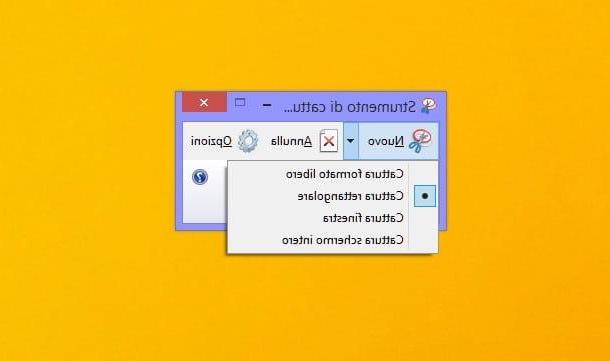
Ad operazione completata si aprirà l’editor dello strumento di cattura mediante il quale potrai modificare lo screenshot realizzato utilizzando i vari strumenti disponibili a schermo (ad esempio la penna oppure l’evidenziatore) e salvarlo sotto forma di immagine GIF, JPG o PNG cliccando sull’icona raffigurante un floppy disc collocata in alto a sinistra ed indicando poi il formato che preferisci utilizzare per il salvataggio del file dal menu Salva come: disponibile nella nuova finestra che andrà ad aprirsi.
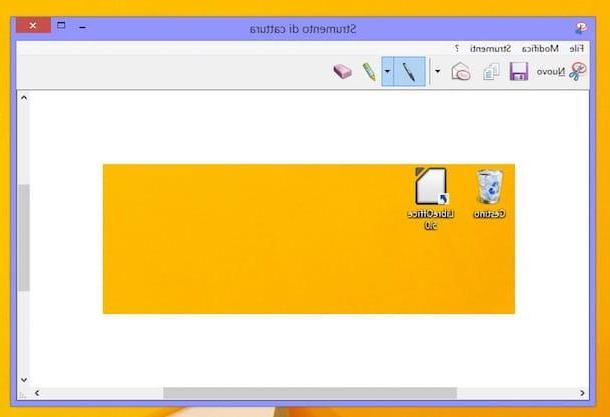
Oltre che così come ti ho appena indicato sappi che puoi fare foto schermo anche andando a catturare l’intero schermo da te visualizzato oppure una singola finestra. Per fare ciò clicca sulla freccia collocata accanto al pulsante Nuovo nella barra visualizzata sul desktop in concomitanza dell’avvio del tool Strumento di cattura e scegliere, a seconda delle tue esigenze, la voce Cattura finestra oppure Cattura schermo intero dal menu a tendina che ti viene mostrato. Se lo desideri puoi inoltre usare un formato libero per la cattura dello schermo al posto del classico rettangolo. Per fare ciò pigia sempre sulla freccia collocata accanto al pulsante Nuovo e poi scegli la voce Cattura formato libero dal menu che visualizzi.
A prescindere dal formato di cattura da te scelto utilizza sempre il cursore del mouse tenendo premuto il sinistro dello stesso per fare lo screen sul PC.
Per reimpostare il formato di cattura su quello attivo di default pigia sulla freccia collocata accanto al pulsante Nuovo e poi seleziona la voce Cattura rettangolare dal menu visualizzato.
SnapCrab
Se utilizzi un computer con su installata una versione di Windows precedente a Windows 7 e quindi non hai la possibilità di di utilizzare Strumento di cattura oppure se preferisci ricorrere all’utilizzo di strumenti di terze parti ti suggerisco di fare foto schermo utilizzando SnapCrab. Si tratta di un programma gratuito per sistemi oprativi Windows che permette di catturare istantanee del desktop del PC, singoli porzioni di quest’ultimo o singole finestre in maniera estremamente facile e veloce. Le immagini ottenute possono essere salvate sul computer o condivise online.
Se questo tool di interessa e vuoi dunque scoprire come fare foto schermo sul tuo PC tanto per cominciare effettua il download di SnacpCrab. Per fare ciò clicca qui in modo tale da collegarti subito alla pagina Web principale del programma. Successivamente pigia sul pulsante Download SnapCrab for Windows ed attendi che il download del programma venga avviato e portato a termine.
A download completato apri, facendo doppio clic su di esso, il file appena scaricato e nella finestra che si apre clicca prima su Esegui, poi su Sì e successivamente su Next. Accetta quindi le condizioni di utilizzo del programma mettendo il segno di spunta accanto alla voce I accept the agreement e procedi facendo clic prima su Next per tre volte consecutive e poi su Install e Finish per completare il processo d’installazione ed avviare il programma.
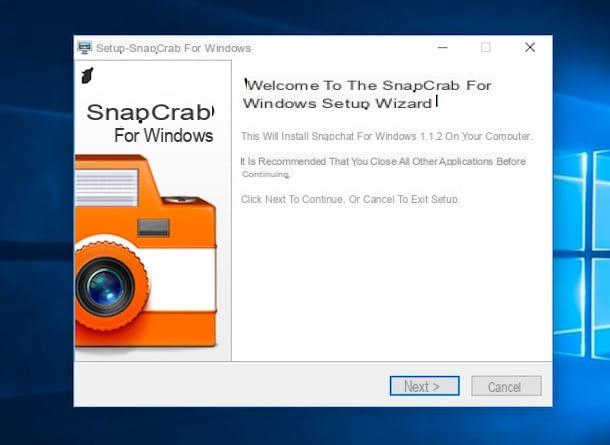
Terminata l’installazione per fare foto schermo sul tuo PC utilizza la piccola barra degli strumenti grigia apparsa sullo schermo. Clicca quindi su uno dei primi tre pulsanti presenti nella toolbar (il primo pulsante serve a fotografare la finestra selezionata, il secondo pulsante serve ad ottenere un’istantanea della finestra in primo piano, il terzo pulsante serve invece a catturare tutto il desktop), seleziona se necessario la finestra da catturare e poi tieni il puntatore del mouse fermo per tre secondi, fino a quando non finisce il conto alla rovescia visualizzato nel riquadro in basso a destra.
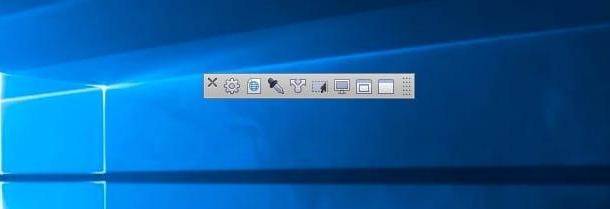
Per catturare aree di schermo personalizzate devi cliccare sul quarto pulsante, quello con la freccia nera, della barra degli strumenti di SnapGrab ed utilizzare il mouse per disegnare un rettangolo attorno all’area dello schermo da catturare.
Tutti gli screenshot realizzati vengono salvati automaticamente sul PC ma è possibile anche postarle su servizi online, ad esempio su Twitter ed Evernote facendo clic sul quinto pulsante della barra degli strumenti, quello con la doppia freccia bianca.
Per impostazione predefinita tutti gli screenshot realizzati con SnapCrab vengono salvati sul desktop in formato PNG. Se desideri modificare ciò devi cliccare sull’icona dell’ingranaggio presente nella toolbar del programma e selezionare la voce Details dal menu che compare. Nella finestra che si apre, seleziona il formato di file in cui salvare le istantanee dal menu a tendina Image format e la cartella in cui salvare queste ultime mettendo il segno di spunta accanto ad una delle voci collocate sotto la dicitura Save a capture in.
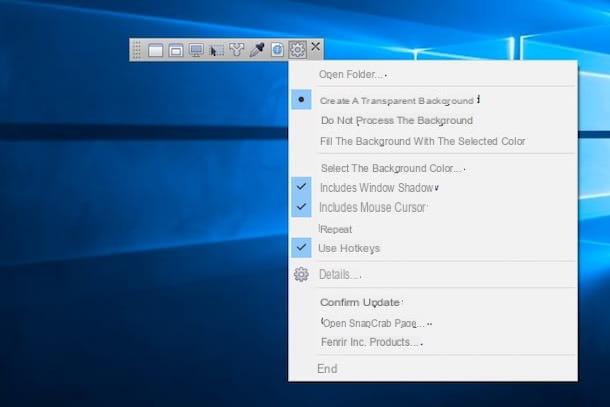
Fare foto schermo su Mac OS X
Se possiedi un Mac ed hai l’esigenza di fare foto schermo sappi che, al pari dei PC Windows, puoi ricorrere all’impiego sia dell’apposito tool disponibile di serie sia a quello di strumenti di terze parti. Scegli la soluzione più adatta in base a quelle che sono le tue esigenze e preferenze.
Istantanea
Se hai la necessità di fare foto schermo su Mac puoi ricorrere all’impiego di Istantanea. Si tratta dell’applicazione preinstallata su OS X grazie alla quale è appunto possibile fare screenshot in modo semplice e veloce.
Per fare foto schermo su Mac con Istantanea la prima cosa che devi fare consiste quindi nell’avviare l’applicazione. Per fare ciò accedi al Launchpad e poi alla cartella Altro e seleziona l’icona di Istantanea. In alternativa accedi a Spotlight pigiando sulla lente di ingrandimento collocata nella parte in alto a destra delle barra dei menu, digita istantanea nel campo di ricerca visualizzato a schermo e poi fai doppio clic sul primo risultato che ti viene mostrato.
Ora che hai avviato istantanea per fare foto schermo su Mac porta il cursore sulla barra dei menu, clicca sulla voce Scatto e scegli, dal menu che ti viene mostrato, la modalità di cattura dello schermo che intendi utilizzare. In base a quelle che sono le tue esigenze puoi selezionare Selezione (per fare foto schermo di un’area esatta da te determinata), Finestra (per ottenere lo screenshot di una singola finestra sulla Scrivania), Schermo (per ottenere uno screenshot dell’interno schermo) oppure Schermo con timer (per ottenere uno screenshot dell’intero schermo impostando un timer).
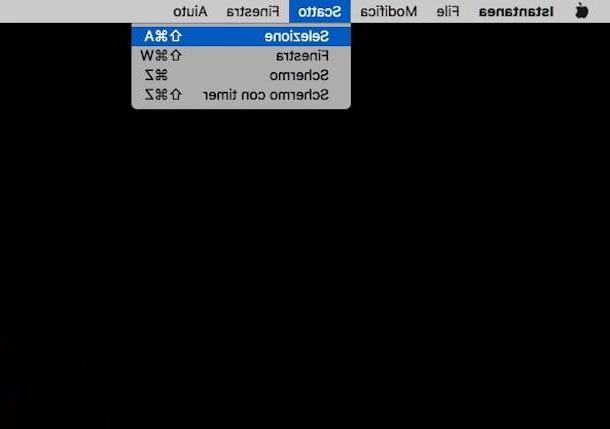
Una volta selezionata la modalità che intendi sfruttare per fare foto schermo attieniti alle semplici istruzioni presenti nella nuova finestra che andrà ad aprirsi. Ad esempio, nel caso in cui tu abbia scelto la modalità Seleziona per fare foto schermo dovrai tracciare un area ben precisa da fotografare mediante il cursore premendo e continuando a tenere premuto sul mouse. Se invece hai scelto la modalità Schermo ti basterà fare clic con il mouse in un qualsiasi punto della scrivania.
Una volta ottenuto lo screenshot si aprirà una nuova finestra di Istantanea che ti permetterà di visualizzare ciò che hai fotografato. Salva quindi lo screenshot ottenuto pigiando sulla voce File annessa alla barra dei menu, scegli Salva dal menu a tendina che ti viene mostrato ed indica la posizione ed il nome in cui desideri salvare l’immagine. Per impostazione predefinita la foto dello schermo viene salvata sulla Scrivania in formato TIFF.
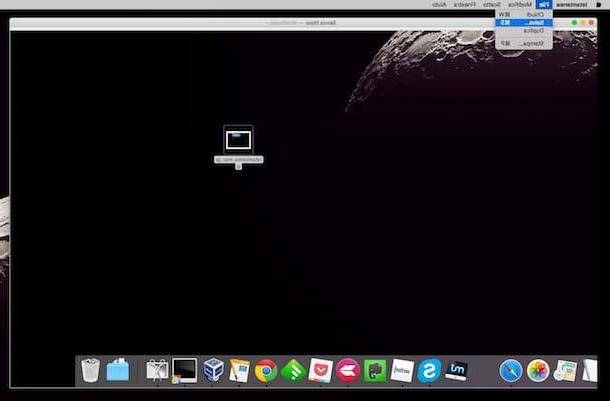
Successivamente potrai modificare lo screenshot utilizzando Anteprima, l’applicazione disponibile di serie su OS X per visualizzare e modificare foto ed immagini, e potrai modificare e/o salvare l’immagine ottenuta. Per modificare gli screenshot realizzati con Anteprima ti basta fare doppio clic su quello su cui intendi agire ed attendere che la finestra di Anteprima risulti visibile. Successivamente utilizza tutti i principali strumenti di editing presenti barra degli strumenti del programma e nella barra dei menu. Ad esempio, puoi regolare le dimensioni delle immagini selezionando la voce Regola dimensione dal menu Strumenti oppure inserire linee, quadrati e scritte negli screenshot cliccando prima sull’icona della valigetta (in alto a destra) e poi sullo strumento desiderato nella toolbar che compare nella finestra del software.
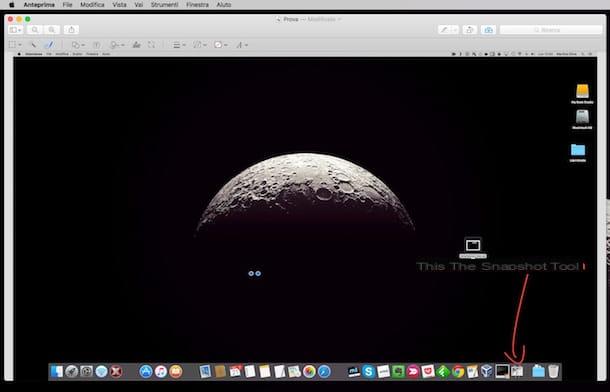
Quando sei soddisfatto del risultato ottenuto puoi esportare il tuo screenshot modificato sotto forma di file PNG, JPG o PDF selezionando la voce Esporta… dal menu File. Tieni presente che se utilizzi una versione di OS X pari o successiva a Lion puoi contare sulla funzione di salvataggio automatico che registra tutte le modifiche effettuate su un’immagine direttamente sul file originale.
Skitch
Se lo strumento per fare foto schermo su Mac disponibile di serie non è di tuo gradimento ti suggerisco di dare uno sguardo a Skitch. Si tratta di un’applicazione gratuita prodotta da Evernote che consente di realizzare screenshot in maniera estremamente facile e veloce. Una volta catturate le istantanee possono poi essere personalizzate e modificate con l’aggiunta di frecce, evidenziazioni e molto altro ancora.
Se vuoi quindi scoprire come fare foto schermo su Mac con Skitch la prima operazione che devi effettuare è cliccare qui in modo tale da collegarti all pagina di download del programma. Una volta visualizzata la pagina Web pigia sul pulsante di colore verde Download per Mac che visualizzi al centro dello schermo ed attendi che la procedura di download del file del programma venga prima avviata e poi portata a termine. A download completato fai clic sull’icona dell’applicazione Skitch presente nella cartella Download, pigia poi su Apri e attendi che la finestra del programma risulti visibile.
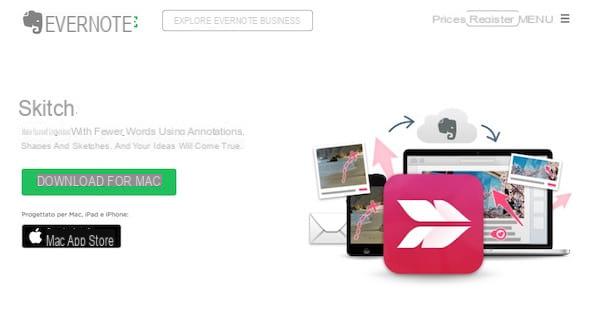
Dopo aver visualizzato la finestra del programma per fare foto schermo Mac ti basterà premere la combinazione di tasti Cmd+Shift+5 sulla tastiera del computer e selezionare con il mouse la porzione di schermo da catturare. Per scattare un’istantanea di tutta la Scrivania puoi invece usare la combinazione di tasti Cmd+Shift+6.
In alternativa puoi fare foto schermo utilizzando Skitch anche pigiando sulla voce Istantanea schermo che visualizzi nella finestra del programma e selezionando poi con il cursore del mouse e con il tasto sinistro di quest’ultimo pigiato la porzione di schermo che desideri catturare. Se invece vuoi realizzare uno screenshot dell’intero desktop pigia sulla freccia che visualizzi accanto all’opzione istantanea schermo e seleziona la voce Schermo intero dal menu visualizzato.
Se lo desideri, dopo aver provveduto a fare foto schermo puoi anche personalizzare e modificare le immagini ottenute mediante l’editor integrato di Skitch. L’editor presente sulla sinistra una comoda barra degli strumenti con frecce, forme geometriche, tool di scrittura e quant’altro. Per personalizzare uno screenshot catturato ti basta cliccare in corrispondenza dello strumento che desideri utilizzare ed apportare le modifiche che desideri alla fotografia dello schermo che hai appena realizzato.
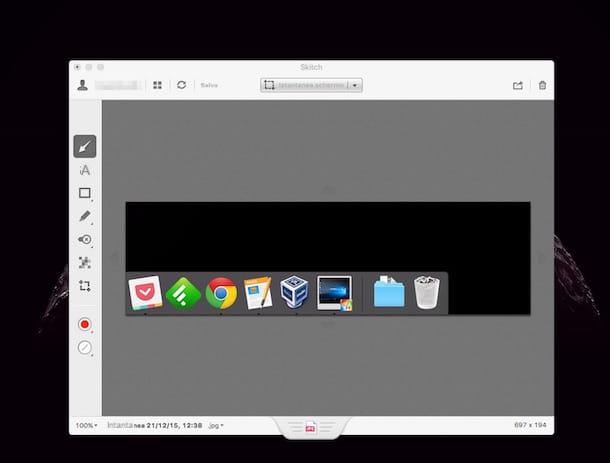
Terminate le modifiche per salvare l’immagine finale trascina la barra collocata nella parte bassa della finestra nella cartella in cui vuoi esportare lo screenshot oppure direttamente sulla Scrivania di OS X. Puoi effettuare il salvataggio dello screenshot che hai appena realizzato anche pigiando sulla voce File presente nella parte in alto a sinistra della barra dei menu, scegliendo la voce Esporta… dal menu che ti viene mostrato, indicando un nome per il file che stai per creare nel campo Esporta come:, il formato nel quale desideri salvare l’immagine scegliendo tra PNG, BMP, JPG, PDF o TIFF dal menu Formato esportazione:, indicando la posizione in cui desideri salvare il file e pigiando poi sul pulsante Salva.
Se invece di salvare lo screenshot che hai appena realizzato preferisci condividerlo immediatamente tramite i social network che solitamente utilizzi pigia sulla voce Condividi collocata in alto a sinistra nella barra dei menu e scegli il servizio che desideri sfruttare dal menu a tendina che ti viene mostrato.
Come fare foto schermo

























