Quale firma apporre al documento Word?
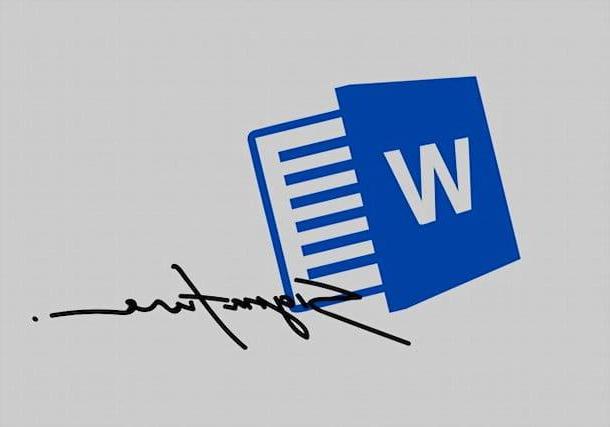
Prima di entrare nel vivo del tutorial e vedere come firmare un documento Word, è doveroso da parte mia mettere in chiaro alcuni aspetti legati al tipo di firma da apporre al documento che si vuole autografare. Eh già, perché esistono varie tipologie di firme che puoi utilizzare in simili circostanze, alcune delle quali hanno pieno valore legale. Ecco quali sono alcune di queste tipologie di firme.
- Firma elettronica — disegnare su un dispositivo mobile la propria firma (come mostrato nell’ultima parte del tutorial), non ha alcun valore legale, dal momento che questa operazione non prevede l’uso di strumenti capaci di garantire l’autenticità e l’integrità dei documenti autografati. In ogni caso, spetta a un giudice valutare di volta in volta se una firma elettronica semplice è autentica o meno (magari avvalendosi dell’aiuto di un perito calligrafico).
- Firma elettronica avanzata — si tratta di una tipologia di firma elettronica che viene generata con mezzi che permettono di dimostrare l’integrità del documento, sui quali il firmatario ha un controllo esclusivo e diretto. Ha valore legale certo, tranne che nella stipula di contratti immobiliari.
- Firma elettronica qualificata — questa è una delle forme più avanzate di firma elettronica, in quanto può essere applicata mediante l’ausilio di strumenti qualificati, in primis i kit rilasciati dagli enti certificatori: ha valore legale e certifica l’originalità e anche l’integrità dei documenti stessi che sono stati firmati mediante essa.
- Firma elettronica digitale — si tratta di una tipologia di firma elettronica avanzata che ha pieno valore legale, in quanto prevede l’utilizzo di sistemi crittografici asimmetrici, ovvero sistemi crittografici in cui una coppia di chiavi (una privata e una pubblica) viene usata per verificare l’originalità e l’integrità dei documenti firmati dall’utente.
Se ti va di approfondire l’argomento e desideri pertanto avere maggiori informazioni su come ottenere una firma digitale e su come usarla per autenticare file Word, PDF e altri documenti ancora, leggi la mia guida su come apporre la firma digitale: lì troverai tante altre informazioni che senz’altro ti saranno molto utili.
Come firmare un documento Word su PC e Mac
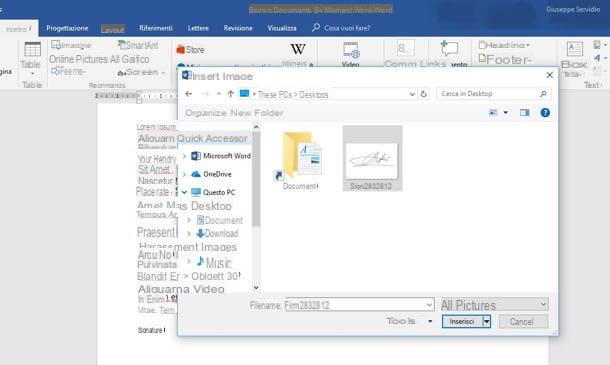
Il primo passo che devi compiere per firmare un documento Word è aprire il file in cui inserire la firma che hai precedentemente scannerizzato (nel caso tu non l’abbia ancora fatto, leggi la guida in cui spiego come scannerizzare). In alternativa, puoi firmare documento Word con la tavoletta grafica, di cui ti ho parlato in questo mio tutorial, per ottenere l’immagine con la tua firma.
Fatto ciò, fai clic nel punto in cui vuoi aggiungere la firma, selezionare la scheda Inserisci presente nella barra degli strumenti di Word (in alto) e cliccare sul pulsante Immagini. Nella finestra che si apre, seleziona il file relativo alla firma che vuoi aggiungere al tuo documento e pigia sul pulsante Inserisci per aggiungerla nel punto desiderato.
Adesso, ridimensiona l’immagine (se necessario) adattandola al documento: fai stazionare il cursore su uno dei pallini posti ai quattro angoli dell’immagine e ridimensionala come più preferisci.
Se vuoi modificare anche le opzioni di layout dell’immagine appena aggiunta al documento, pigia sul quadratino situato sulla sua destra e seleziona una delle opzioni disponibili: In linea con il testo, se vuoi che la firma sia allineata al testo; Incorniciato, se vuoi che il testo circondi l’immagine; Dietro al testo, se vuoi mettere in secondo piano la firma e fare in modo che il testo possa coprire parte di essa e così via. Se vuoi che la firma mantenga la stessa posizione anche quando viene aggiunto o eliminato del testo nel documento, ricordati di mettere il segno di spunta sull’opzione Fissa posizione nella pagina.
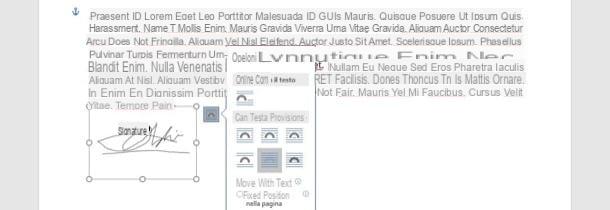
Il documento Word che hai redatto dovrà essere firmato anche da altre persone? In tal caso potrebbe essere pratico aggiungere una riga della firma per dare loro l’opportunità di firmarlo digitalmente utilizzando un servizio riconosciuto da Microsoft o, se vuoi stampare il file per firmare delle copie cartacee, per evitare che l’utente apponga il proprio autografo nella posizione errata del foglio.
Aggiungere la riga della firma su Word è davvero semplicissimo: tutto ciò che devi fare è selezionare nuovamente la scheda Inserisci (in alto a sinistra), fare clic sul pulsante Aggiungi riga della firma (l’icona della penna con il foglio situata sulla destra) e compilare i campi del modulo che compare a schermo.
Digita, quindi, il nome della persona che è tenuta a firmare nel campo Firmatario consigliato; indica il titolo della persona (es. Sig., Dott., etc.) nel campo di testo Titolo del firmatario consigliato; fornisci l’indirizzo di posta elettronica del firmatario consigliato nell’apposito campo di testo, inserisci delle istruzioni per il firmatario nel campo di testo preposto e, per concludere, scegli se consentire al firmatario di aggiungere commenti nella finestra di dialogo della firma e se mostrare la data nella riga della firma e pigia sul pulsante OK.
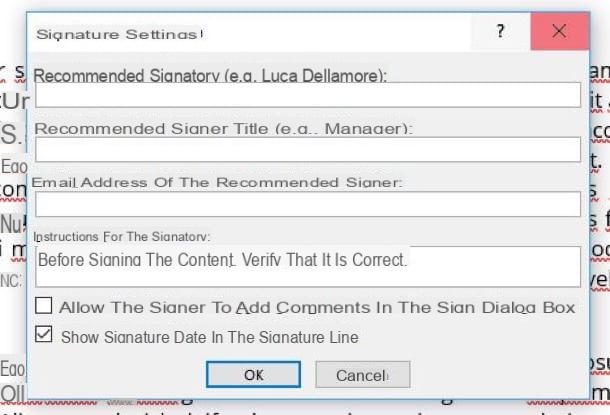
Per firmare digitalmente il documento di Word, la persona preposta a questo compito dovrà fare doppio clic sul campo della firma, cliccare sul pulsante Sì e seguire le istruzioni che sono presenti nella pagina Web che si apre per firmare il documento digitalmente tramite uno dei partner di Microsoft.
Volendo, è possibile firmare un documento Word anche senza autografare il file in maniera visibile, ovviamente sempre usando la firma digitale (che come ben sai conferisce al documento valore legale). Per procedere, apri innanzitutto il documento da firmare in Word e clicca prima sul pulsante File che si trova in alto a sinistra e poi sul menu Proteggi documento > Aggiungi firma digitale.
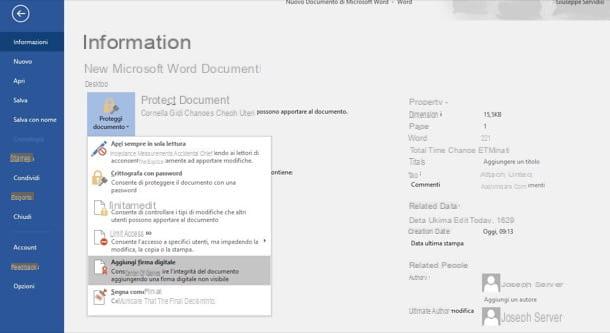
Nella finestra che si apre, clicca sul pulsante Sì, seleziona l’identità con cui firmare il documento, specifica lo scopo della firma nell’apposito campo di testo, fai clic sul pulsante Firma per autenticare il documento e il gioco è fatto. L’autenticità del file verrà segnalata dalla presenza di una piccola coccarda rossa nella barra di stato di Word e si perderà soltanto se il documento venisse modificato in maniera non autorizzata.
Come firmare un documento Word online
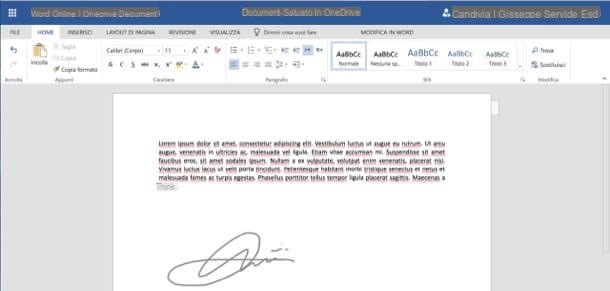
Desideri firmare un documento Word direttamente online? Purtroppo Word Online, l’applicazione Web del celebre programma di videoscrittura, non integra la funzione che permette di aggiungere la riga della firma e la firma digitale al proprio documento, ma puoi comunque inserire l’immagine di una firma autografa precedentemente scansionata: è sempre meglio che niente, no?
Prima di illustrarti come procedere, però, ci tengo a dirti che, dal momento che Word Online si appoggia a OneDrive, il servizio di cloud storage del colosso di Redmond, se hai intenzione di agire su un file Word che hai già creato, devi prima caricarlo su quest’ultimo: per farlo, collegati alla pagina iniziale di OneDrive, clicca sul pulsante Vai al mio OneDrive (se necessario), effettua il login al tuo account Microsoft e carica il documento che vuoi modificare online semplicemente trascinandolo nella finestra del browser. Al termine dell’upload, pigia sull’icona del file di Word che hai intenzione di modificare e questo verrà aperto automaticamente in Word Online.
Una volta che avrai effettuato l’accesso a Word Online, per aggiungere una firma non dovrai fare altro che seguire i medesimi passaggi che ti ho indicato nel capitolo precedente: pigia quindi sulla scheda Inserisci, fai clic sulla voce Immagine, premi sul pulsante Scegli file, seleziona il file immagine contenente la firma da utilizzare e pigia sul pulsante Inserisci.
Ora non ti resta che ridimensionare l’immagine come più preferisci ed eventualmente riposizionarla: fai stazionare il cursore su uno dei pallini posti ai quattro angoli della foto e ridimensiona l’immagine della firma. Per quanto riguarda il layout dell’immagine, invece, pigia sulla scheda Formato, fai clic sulla voce Disposizione testo e seleziona una delle opzioni disponibili (es. In linea con il testo, Incorniciato a destra, Dietro al testo, etc.).
Per salvare il file Word, poi, clicca sul bottone File (in alto a sinistra), seleziona la voce Salva con nome e, nel menu che si apre, clicca sull’opzione Salva con nome per salvarlo su OneDrive o Scarica una copia per salvarlo in locale. Più semplice di così?!
Come firmare un documento Word su smartphone e tablet
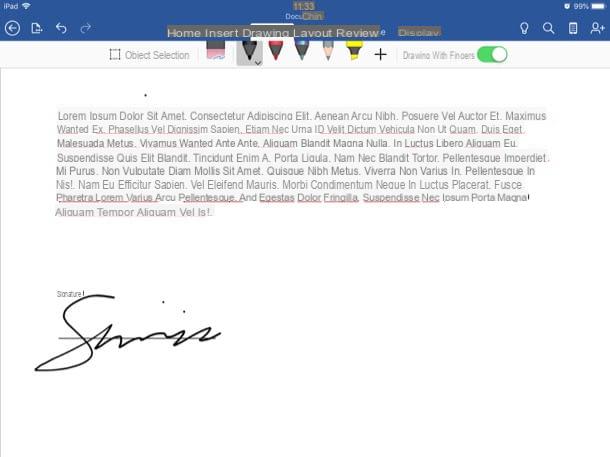
Vuoi sapere come firmare un documento word dal telefono o dal tablet, sfruttando a tuo vantaggio la tecnologia touch screen? No problem: tutto ciò che devi fare è scaricare sul tuo device l’app ufficiale di Word per Android (anche su store alternativi) e iOS/iPadOS che è utilizzabile gratuitamente sui dispositivi di dimensioni pari o inferiori ai 10.1″ (per i device più grandi, invece, è necessario sottoscrivere l’abbonamento al servizio Microsoft 365).
Avvia, quindi, l’app di Word sul tuo device, effettua il login al tuo account Microsoft e decidi se creare un nuovo documento pigiando sul pulsante Nuovo o se modificarne uno già esistente pigiando sul pulsante Apri e scegliendo poi il file dalla memoria del dispositivo o da uno dei servizi di cloud storage supportati (es. OneDrive, Dropbox, etc.). Dopodiché procedi nel seguente modo.
- Da smartphone — fai tap sulla scheda Home situata in basso a sinistra, seleziona la scheda Disegno dal menu che si apre, pigia sulla voce Avvia input penna, seleziona la penna che desideri utilizzare e apponi la firma che vuoi aggiungere al documento Word.
- Da tablet — fai tap sulla scheda Disegno situata nel menu in alto, accertati che l’interruttore posto accanto alla dicitura Disegno con le dita sia spostato su ON, seleziona la penna che desideri utilizzare e scrivi “a mano” la firma che vuoi apporre al documento Word. Semplice, vero?
Nota: come ti ho già spiegato nel capitolo iniziale di questo post, firmare un documento con una firma elettronica semplice non ha alcun valore legale.
Come firmare un documento Word

























