Volete modificare un filmato rendendolo particolarmente unico aggiungendo magari delle frasi ma non sapete quale procedura seguire. All’interno di questa nuova guida di oggi vi indicheremo come inserire scritte su un video con iPhone utilizzando alcune applicazioni.
Come inserire scritte su video con iPhone tramite iMovie
Il primo applicativo che vi consigliamo di utilizzare sul vostro melafonino è iMovie. Per chi non la conoscesse, si tratta di un’applicazione gratuita sviluppata da Apple che arriva già pre-installata su iPhone e iPad (e Mac). Fra le sue tantissime caratteristiche, iMovie consente di aggiungere delle scritte alle clip seguendo pochi e semplici passaggi.
Scopriamo insieme quali sono:
- Se non l’avete, potete effettuare il download dell’app dall’App Store tramite il link dedicato.
- Una volta completata anche l’installazione, avviatela, assicuratevi di essere nella schermata Progetti, premete su Crea progetto (o sul +) e scegliete il filmato dalla piccola finestra Nuovo progetto.
- Nel passaggio successivo, scegliete il video da importare nella timeline di iMovie e tappate su Crea filmato presente in basso.
- Adesso, per aggiungere una frase al video, vi basta tappare sulla timeline e dopodiché pigiare sulla T (titoli) presente nel menu in basso.
- Fatto ciò, selezionate lo stile preferito fra quelli proposti (es. Standard, Prisma, Gravità, Mostra, Espandi, Focus e così via) e digitate il testo premendo sull’esempio che compare nell’anteprima del filmato.
- Una volta completata l’operazione pigiate sul pulsante Fine in alto a sinistra e dopodiché tappate sul pulsante Play per vedere un’anteprima. In caso di ripensamenti, potete attuare altre modifiche al filmato pigiando sulla voce Modifica.
- Ora, per procedere con il salvataggio del video contenente le scritte, è necessario premere sull’icona condivisione presente in basso (il quadrato contenente una freccia rivolta verso l’alto) e scegliete Salva su File o Salva video o in alternativa utilizzate le varie icone proposte per condividerlo direttamente su iCloud Drive, WhatsApp, Telegram e così via.
Come inserire scritte su video con iPhone tramite Foto
Forse non lo sapete ma è possibile sfruttare l’app Foto pre-installata su iPhone e iPad (proprio come iMovie) per creare dei video contenenti delle scritte. In particolare, è necessario usare la funzione Ricordi per aggiungere una didascalia alla clip preferita in pochi e semplici passaggi.
Scopriamo insieme quali sono:
- Aprite l’app Foto sul vostro melafonino, premete sulla scheda Album e dopodiché tappate sull’album contenente tutte le foto da includere nel filmato. In alternativa, potete creare uno nuovo tappando prima su Seleziona, pigiando su ogni anteprima delle immagini da aggiungere all’album, premendo su Aggiungi in alto a sinistra, scegliendo Crea nuovo album… dalla schermata che compare e premendo su Salva dopo aver inserito il titolo.
- A questo punto, pigiate sul nome dell’album presente in alto a sinistra, tappate sui 3 puntini orizzontali collocati in alto a destra e scegliete Aggiungi a Ricordi.
- Fatto ciò, premete sulla scheda Per te, tappate sulla miniatura dell’album mostrato e dopodiché premete sulla voce Mostra altro presente accanto al nome dell’album per espandere i contenuti presenti all’interno.
- Adesso, pigiate sulla prima immagine, scegliete Modifica in alto a destra, premete sui 3 puntini orizzontali nella barra in basso e selezionate Modifica dal menu che compare.
- Nel passaggio successivo, premete sul + in basso a destra e scegliete Testo. Premete sul testo d’esempio che compare sullo schermo, scegliete Modifica e utilizzate la tastiera per aggiungere la frase desiderata.
- Al termine, pigiate su Fine per due volte consecutive (prima in alto a destra e poi in basso a destra) e tornate indietro nella schermata dell’album.
- Adesso, pigiate sull’icona condivisione posta in alto a destra e scegliete il metodo preferito fra quelli proposti (es. Salva su File).
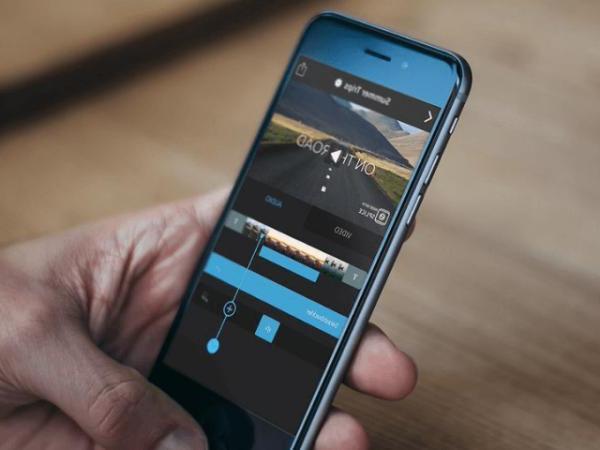
Come inserire scritte su video con iPhone tramite Splice
Come alternativa alle applicazioni Apple elencate poco fa, vi proponiamo una soluzione di terze parti chiamata Splice. Si tratta di un’app completamente gratuita che consente di creare dei video personalizzati utilizzando il vostro iPhone. Fra le sue caratteristiche, abbiamo anche la possibilità di aggiungere delle diapositive testuali in maniera davvero semplice.
Vediamo insieme come fare:
- Afferrate il vostro iPhone, procedete con il download di Splice dall’App Store e avviatela una volta completata anche l’installazione.
- Fatto ciò, premete sul pulsante Crea nuovo progetto presente al centro e selezionate il video che desiderate modificare premendo prima su Tutte le foto in alto e poi su Video dal menu visualizzato.
- Una volta selezionata il filmato premendo sulla sua miniatura, pigiate su Aggiungi in alto a destra e scegliete se aggiungere o meno una canzone di sottofondo sfruttando i vari generi proposti. In alternativa, premete su Ignora in alto a destra per passare allo step successivo.
- Nella finestra Impostazioni progetto, potete modificare diversi aspetti del progetto come il nome, il colore dello sfondo, la transizione predefinita, la durata di foto e transizione e così via.
- Adesso, premete sulla miniatura presente nella timeline di Splice, scegliete Modifica video e dopodiché pigiate sulla quarta icona presente in basso (partendo da sinistra).
- Scegliete il formato preferito fra quelli proposti (es. Bangers, Black Ops One, American Typewriter ecc) e dopodiché selezionate il colore del testo.
- Fatto ciò, pigiate sul testo d’esempio presente nell’anteprima del filmato e utilizzate la tastiera per digitare la frase preferita. Al termine, tappate su Fine per confermare.
- Dopo aver effettuato le altre modifiche desiderate alla clip, tornate indietro premendo sulla freccetta in alto a sinistra e tappate sull’icona condivisione posta in alto a destra.
- Tramite la schermata che compare, è possibile condividere fin da subito il filmato su Facebook o Instagram usando gli appositi pulsanti, premere su Salva per salvarlo nell’app Foto nella risoluzione preferita (Media – 320p, Grande – 540p, HD – 720p o HD – 1080p) oppure sfruttare il menu di Altro e scegliere il metodo desiderato fra quelli proposti).
Come inserire scritte su video con iPhone: alternative
Oltre ai software elencati poco fa, è possibile prendere in considerazione le alternative che vi consigliamo di seguito per aggiungere delle scritte alle clip preferite.
- VivaVideo
- Cute CUT
- Videoshop
- Magisto Editor
- Quik
- Filmmaker Pro
Dubbi o problemi? Ti aiutiamo
Se vuoi rimanere sempre aggiornato, iscriviti al nostro canale Telegram e seguici su Instagram. Se vuoi ricevere supporto per qualsiasi dubbio o problema, iscriviti alla nostra community Facebook.


























