You want to edit a movie making it particularly unique by perhaps adding sentences but you don't know which procedure to follow. Within this new guide today we will indicate you how to insert text on a video with iPhone using some applications.
How to insert text on video with iPhone via iMovie
The first application that we recommend you use on your iPhone is iMovie. For those unfamiliar with it, this is a free application developed by Apple that comes pre-installed on iPhone e iPad (e Mac). Among its many features, iMovie allows you to add written to clips by following a few simple steps.
Let's find out what they are:
- If you don't have it, you can download the app from the App Store via the dedicated link.
- Once the installation is complete, start it, make sure you are in the screen Projects, click on Create progetto (or on the +) and choose the movie from the small window New project.
- In the next step, choose the video to import into the timeline of iMovie and tap up Create film present in basso.
- Now, to add a sentence to the video, just tap on timeline and then press on T (titles) present in the menu below.
- Once this is done, select your favorite style from those proposed (eg. Standard, Prisma, Severity, Show, Expand, Focus and so on) and type the text by pressing on the example that appears in the preview of the movie.
- Once the operation is completed, press the button end at the top left and then tap the button Play to see a preview. In case of second thoughts, you can implement other changes to the movie by pressing on the voice Modification.
- Now, to proceed with saving the video containing the writings, it is necessary to press on theshare icon at the bottom (the square containing an arrow pointing up) and choose Save your File o Save video or alternatively use the various icons proposed to share it directly on iCloud Drive, WhatsApp, Telegram and so on.
How to insert text on video with iPhone via Photos
You may not know it but it is possible to take advantage of thePhoto app pre-installed on iPhone e iPad (just like iMovie) to create videos containing written. In particular, it is necessary to use the function Remember to add a caption to your favorite clip in a few simple steps.
Let's find out what they are:
- Open thePhoto app on your iPhone, press on the card Album and then tap on thealbum containing all the photos to include in the movie. Alternatively, you can create a new one by tapping on first Select, pressing on each preview of the images to add to the album, pressing on Add at the top left, choosing Create new album… from the screen that appears and pressing on Save after entering the title.
- At this point, press on album name present at the top left, tapped on 3 horizontal dots placed at the top right and choose Add to Memories.
- Once this is done, click on the tab For you, tapped on album thumbnail shown and then press on the item Show more present next to the album name to expand the contents inside.
- Now, press on first image, choose Modification at the top right, press on 3 horizontal dots in the bottom bar and select Modification give the menu to compare.
- In the next step, tap on + at the bottom right and choose Text. Tap on the sample text that appears on the screen, choose Modification and use the keyboard to add the desired phrase.
- When finished, press on end twice in a row (first at the top right and then at the bottom right) and go back to the album screen.
- Now, press onshare icon placed at the top right and choose the preferred method among those proposed (eg. Save your File).
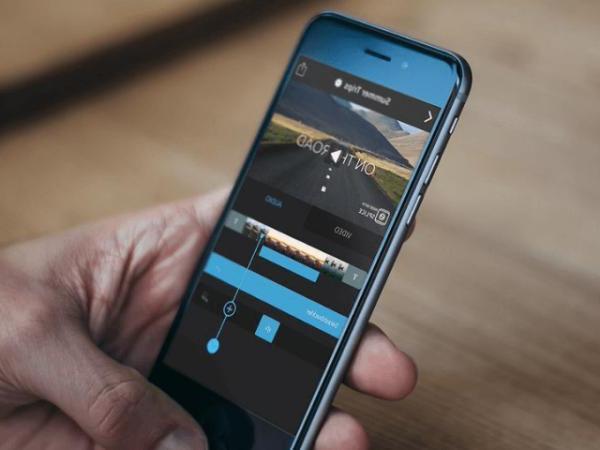
How to insert text on video with iPhone via Splice
As an alternative to Apple applications listed above, we propose a third-party solution called Splice. This is a completely free app that allows you to create custom videos using yours iPhone. Among its features, we also have the possibility to add text slides in a really simple way.
Let's see how to do it together:
- Grab yours iPhone, proceed with the download of Splice from the App Store and launch it once the installation is complete.
- Once this is done, press the button Create new project in the center and select the video you want to edit by first pressing on All the pictures up and then up Video give the menu visualizzato.
- Once you have selected the movie by pressing on its thumbnail, press on Add at the top right and choose whether or not to add a background song using the various genres proposed. Alternatively, click on Ignore at the top right to go to the next step.
- In the window Settings project, you can change various aspects of the project such as name, background color, default transition, photo and transition duration, and so on.
- Now, click on miniature present in the timeline of Splice, choose Edit video and then press on fourth icon present at the bottom (starting from the left).
- Choose your preferred format from those proposed (eg. Bangers, Black Ops One, American Typewriter etc) and then select the text color.
- Once this is done, press on sample text present in the preview of the movie and use the keyboard to type your favorite phrase. When finished, tap on end to confirm.
- After making the other desired changes to the clip, go back by pressing on dart at the top left and taped onshare icon at the top right.
- Through the screen that appears, you can immediately share the movie on Facebook o Instagram using the appropriate buttons, press on Save to save him inPhoto app in your preferred resolution (Medium - 320p, Large - 540p, HD - 720p o HD - 1080p) or take advantage of the menu Other and choose the desired method among those proposed).
How to insert text on video with iPhone: alternatives
In addition to the software listed above, it is possible to consider the alternative which we recommend below to add written to your favorite clips.
- VivaVideo
- Cute cut
- Videoshop
- Magisto Editor
- Quik
- Filmmaker Pro
Doubts or problems? We help you
If you want to stay up to date, subscribe to our Telegram channel and follow us on Instagram. If you want to receive support for any questions or problems, join our Facebook community.


























