Dimmi un po’, non credi che sarebbe fantastico riempire di scritte colorate le foto che hai scattato oggi al parco ai tuoi amici? Potresti inserire il loro nome o qualche frase – diciamo – bizzarra sul loro conto per poi condividere il tutto sui social. Per non parlare delle altre foto che hai scattato in passato: potresti scrivervi sopra, ad esempio, dove e quando sono state fatte, con chi eri e… molto altro. Come dici? Trovi che sia una gran bella idea ma non hai la benché minima idea di come riuscirci? No problem, posso fornirti io tutte le indicazioni di cui hai bisogno. Come? Ma con questo mio articolo dedicato all’argomento, ovviamente.
Se mi concedi qualche minuto del tuo prezioso tempo ed un minimo della tua attenzione posso infatti indicarti, in maniera semplice ma al tempo sesso dettagliata, come mettere le scritte sulle foto, operazione che, al contrario delle apparenze ed al di là di quel tu possa pensare, può essere effettuata senza avere alcuna conoscenza in fatto di photo editing. Basta solo ricorrere all’uso di alcuni apposti strumenti fruibili senza problemi da chiunque ed è fatta. Si tratta di programmi per computer, servizi online e persino app per smartphone e tablet, tuto gratis (fatta eccezione per alcune risorse che offrono anche funzioni a pagamento) e perfettamente fruibile su qualsiasi sistema operativo.
Allora? Che ne diresti di mettere le chiacchiere da parte e di passare finalmente all’azione? Si? Molto bene. Posizionati dunque ben comodo dinanzi il tuo PC o, se preferisci agire da mobile e se lo strumento che intendi sfruttare lo consente, afferra il tuo smartphone o il tuo tablet e leggi tutte le istruzioni sul da farsi che trovi proprio qui sotto. Sono sicuro che alla fine potrai dirti ben felice e soddisfatto di quanto appreso. Buona lettura e buon divertimento!
PicFont (Online)
Il primo strumento che voglio suggerirti di provare per mettere le scritte sulle foto si chiama PicFont. Funziona su qualsiasi browser Web (oltre che su qualsiasi sistema operativo), è a costo zero ed è estremamente semplice da impiegare. Permette di aggiungere testi alle immagini di vario genere e con un ampio margine di personalizzazione e di apportare varie altre modifiche alle foto caricate, tutto grazie agli appositi strumento su schermo.
Mi chiedi come si utilizza? Te lo spiego subito. Tanto per cominciare collegati sul sito Internet di PicFont, fai clic sul pulsante Or select Picture from computer… e seleziona la foto su cui vuoi lavorare. Se lo preferisci, puoi effettuare l’upload dell’immagine di tuo interesse anche tramite drag and drop, semplicemente trascinandola nella finestra del browser. Tieni solo presente il fatto che le immagini da caricare possono avere un peso massimo pari a 5 MB.
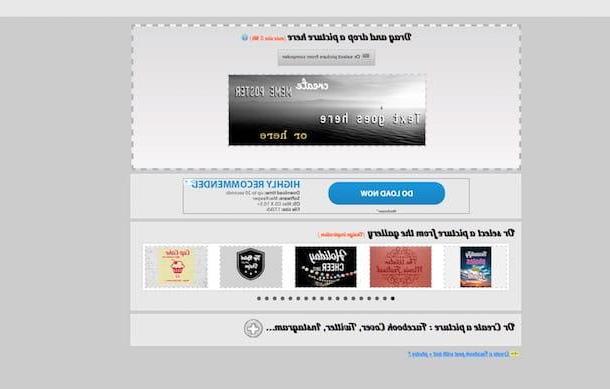
Ad upload completato, ti ritroverai al cospetto dell’editor del servizio mediante cui poter aggiungere testi alla tua foto ed apportare varie altre modifiche. Seleziona quindi il testo di prova aggiunto in automatico sulla foto e digita ciò che vuoi nell’apposito campo Enter e text here che si trova sulla sinistra. Se vuoi aggiungere ulteriori testi, ti basta digitare ciò che vuoi scrivere sempre nel campo in questione e cliccare poi sul bottone “+” che sta di lato. Per cancellare una scritta, devi invece selezionarla e cliccare sulla relativa “x”.
Regola poi la dimensione del testo selezionato muovendo il cursore che trovi in corrispondenza della dicitura Size. Tramite il menu più in basso puoi invece selezionare il tipo di font da utilizzare tra i tanti disponibili in elenco.
Cliccando sul quadratino colorato accanto alla voce Text color puoi poi scegliere il colore del tuo testo, utilizzando il menu sulla destra puoi selezionare un eventuale opzione per quanto riguarda bordi ed ombre, mentre puoi scegliere il relativo colore utilizzando l’altro menu con che si trova sempre sulla destra.
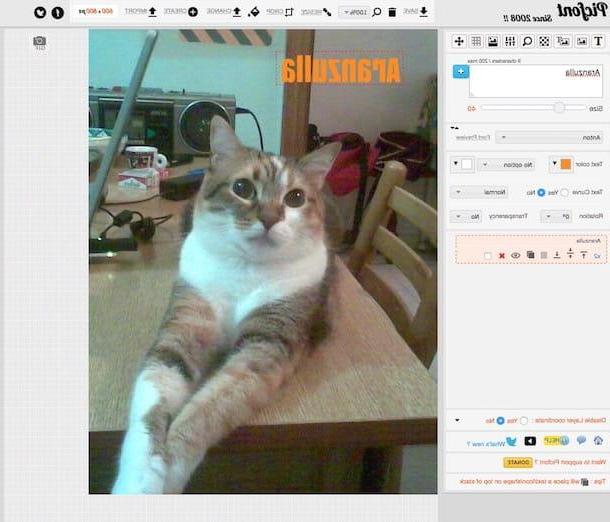
Decidi adesso se curvare oppure no il testo apponendo la spunta accanato all’opzione apposita in corrispondenza della dicitura Text Curve e seleziona l’eventuale tipologia di curvatura dal menu accanto. Se vuoi, regola anche il grado di rotazione e quello della trasparenza tramite i menu sottostanti dopodiché utilizza gli altri strumenti più basso in per determinare la posizione e l’orientamento del testo.
I pulsanti che stanno nella parte in alto a sinistra dell’editor ti permettono invece di prelevare immagini dalla galleria e selezionarne con scritte preimpostate, di definire un colore di sfondo, di aggiungere clipart, di impostare dei filtri e molto altro ancora. Quelli in altro a destra servono invece per modificare l’immagine ridimensionandola, tagliandola ecc.
Quando sarai soddisfatto del risultato raggiunto, clicca sul pulsante Save che sta in alto, seleziona il formato in cui cui scaricare l’immagine tra quelli disponibili (JPG, PNG o PDF) elencati nel menu a tendina che vedi comparire ed il download sul tuo computer verrà subito avviato. Se lo preferisci, puoi anche scegliere di salvare l’immagine su Google Drive (se possiedi un account) scegliendo la relativa voce dal menu.
Canva (Online)
Un altro bel servizio Web che a parer mio dovresti provare per mettere le scritte sulle foto è Canva. Non ne hai mai sentito parlare? Strano, è molto famoso ed apprezzato. Comunque non c’è problema, rimediamo subito. Si tratta di uno strumento online gratuito ma utilizzabile previa registrazione che permette di creare immagini con scritte ma anche altri interessati progetti grafici restituendo risultati semplici ma al tempo stesso eleganti. Provalo subito e vedrai che non te ne pentirai.
Per usare Canva, collegati innanzitutto alla sua pagina principale e fai clic su una delle opzioni collocate nel box Prima volta su Canva? Iscriviti! dopodiché indica la motivazione per cui intendi utilizzare il servizio. Registrati quindi con il tuo indirizzo e-mail, il tuo account Facebook oppure quello Google facendo clic sul pulsante corrispondente e fornendo poi i dati che ti vengono richiesti.
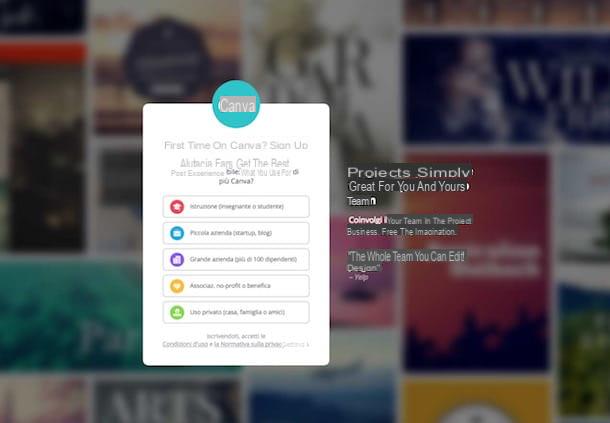
Seleziona dunque il tipo di pronto che vuoi creare pigiando su quello di tuo interesse tra i vari proposti su schermo (se non riesci a trovare quello che fa al caso tuo clicca su Altri tipi di progetti in modo tale da visualizzarne altri ancora) dopodiché seleziona il layout che preferisci dalla barra laterale di sinistra e clicca sulla voce Caricamenti che trovi sempre sulla sinistra.
Trascina adesso l’immagine su cui intendi scrivere nella finestra del browser oppure clicca sul pulsante Carica le tue immagini per selezionare l’immagine manualmente e poi clicca sulla sua anteprima che poco dopo ti verrà mostrata sempre nella parte sinistra dell’editor del servizio. Se vuoi, puoi usare anche le foto presenti su Facebook semplicemente cliccando sul pulsante apposito e collegando il tuo account al servizio (se non hai già provveduto a farlo in fase d registrazione).
Utilizza poi il pulsante Testo che sta nella barra laterale sinistra dell’editor per aggiungere il testo che preferisci all’immagine. Tramite le opzioni che vedrai apparire sulla sinistra potrai selezionare la tipologia che più preferisci. Successivamente vedrai comparire un testo d’esempio sulla tua foto secondo quanto selezionato in precedenza. Facci doppio clic sera e scrivi ciò che vuoi.
Utilizza poi degli strumenti che stanno in alto per selezionare font, dimensioni, colore, allineamento, formattazione e spaziatura. Se invece desideri posizionare il testo in un punto diverso dell’immagine, cliccaci sopra e, continuando a tenere premuto, trascinalo nel punto che ritieni più opportuno. Il pulsante con la freccia che vedi comparire in basso, dopo la selezione, ti consente invece di ruotare il box con il testo.
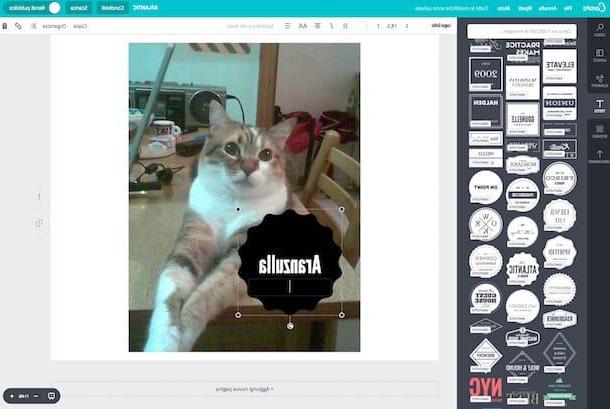
Qualora poi volessi eliminare una scritta, ti basterà selezionarla, cliccare sul pulsane con il cestino che sta in alto e scegliere Elimina elemento dal menu che appare.
Ti segnalo poi che se vuoi puoi usare anche gli altri pulsanti che stanno nella parte sinistra dell’editor per aggiungere adesivi, linee ed altri elementi (Elementi) e per selezionare uno sfondo (Sfondo).
Una volta ottenuto il risultato finale desiderato potrai scaricare la foto con la scritta sul tuo computer facendo clic sul pulsante Scarica collocato in alto a destra e scegliendo il formato in cui salvare l’immagine (JPG, PNG oppure PDF).
PhotoScape X (Windows/Mac)
Invece che ricreare ad un servizi online preferisci mettere le scritte sulle foto tramite un “classico” programma per computer? Allora prova PhotoScape X e non te ne pentirai. Si tratta di un software di grafica per Windows 10 e macOS di semplicissimo impiego che permette di modificare le immagini digitali applicandovi correzioni automatiche, effetti speciali di vario genere e tanto altro ancora, testi inclusi. Il programma si può scaricare e usare gratis ma offre acquisti in-app per passare alla variante a pagamento con un maggior numero di funzioni.
Per scaricare PhotoScape X sul tuo computer, la prima cosa che devi fare è quella di collegarti al sito Internet e cliccare sul pulsante per il download corrispondente al sistema operativo da te utilizzato. Attendi quindi che venga effettuato il collegamento all’app store del tuo computer, clicca sul pulsante per nuovamente sul pulsante per avviare il download e l’installazione del software ed attendi qualche istante affinché la procedura venga avviata e portata a termine.
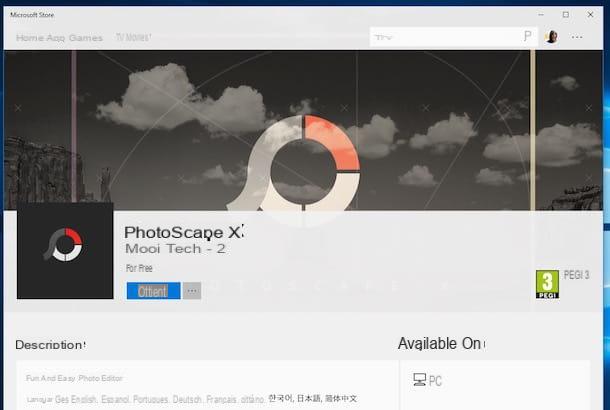
Ad installazione completata, apri il programma richiamandolo dal menu Start su Windows 10 e dal Launchpad su macOS dopodiché trascina la foto su cui desideri aggiungere del testo all’interno della finestra visualizzata su schermo, clicca sul pulsante Insert, pigia poi su Text, seleziona il campo per l’immissione del testo annesso al riquadro per la gestione dello strumento che è andato ad aprirsi a schermo e digita ciò che vuoi.
Serviti poi degli altri comandi annoi all’editor per regolare il livello di rotazione del testo, il tipo di font utilizzato, l’opacità, la spaziatura e via discorrendo. Portando invece il cursore in corrispondenza del testo che è stato aggiunto sulla foto, facendo clic e continuando a tenere premuto su uno degli angoli di selezione puoi ingrandire e ridurre rapidamente le dimensioni di quanto scatto. L’indicatore in alto ti permette invece di ruotare la scritta mentre la “x” posta lateralmente ti permette di eliminare il testo digitato.
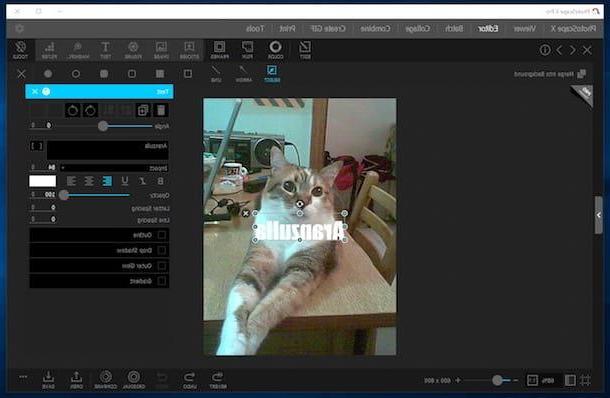
Se poi vuoi modificare la posizione in cui è stato collocato il testo sulla foto cliccaci sopra e, continuando a tenere premuto, trascinato nel punto che preferisci.
Qualora la cosa ti interessasse ti faccio poi notare che mediante gli altri pulsanti presenti nella parte in alto dell’editor puoi apportare ulteriori cambiamenti all’immagine modificando i colori, aggiungendo filtri e via discorrendo. Cliccaci sopra per visualizzare ed applicare le varie opzioni disponibili.
Quando sei soddisfatto del risultato ottenuto, salva l’immagine facendo clic prima sul bottone Save collocato in basso a destra e poi su quello annesso alla finestra che successivamente andrà ad aprirsi.
Nota: Se stai utilizzando un PC con su installata una variante meno recente di Windows 10, puoi scaricare la versione meno recente di PhotoScape.
App per mettere scritte sulle foto
Come anticipato ad inizio articolo, puoi mettere scritte sulle foto anche da mobile, utilizzando alcune applicazioni per Android, iOS e Windows Mobile appositamente adibite allo scopo. Mi chiedi quali? Beh, da’ uno sguardo al seguente elenco e lo scoprirai subito. Qui sotto trovi infatti indicate quelle che a parer mio rappresento alcune tra le migliori risorse della categoria. Buon divertimento!
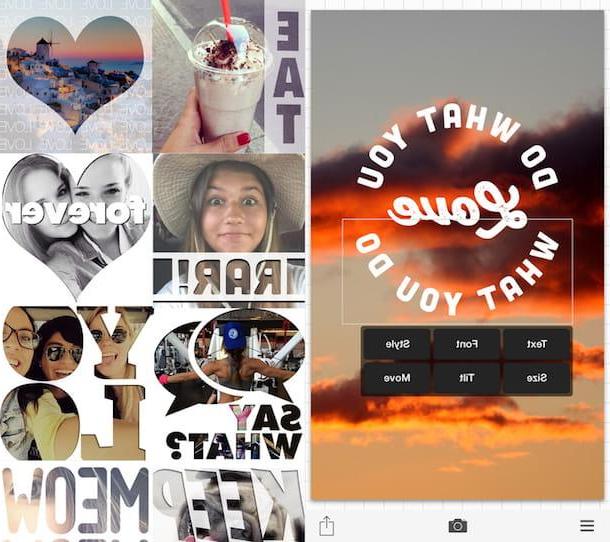
- Fotor (Android/iOS/Windows Phone) – Si tratta di un’applicazione molto famosa ed apprezzata che consente di aggiungere scritte di vario genere alle immagini e che offre anche diverse altre funzioni utili per l’image editing. Si scarica gratis.
- LetterFX (Android/iOS) – Validissima applicazione per mettere scritte sulle foto oltre che per modificare le immagini in maniera più generica inserendo maschere di forme, lettere e numeri. Si scarica gratis.
- Phonto (Android/iOS) – Un’altra app abbastanza nota per quel che concerne l’aggiunta di testo su foto ed immagini in generale. Consente di scegliere tra centinaia di font diversi ed offre anche vari strumenti di formattazione. Si scarica gratis.
- Font Studio (Android) – Applicazione che consente di aggiungere splendidi stili tipografici alle foto combinando il tuto con filtri sofisticati, cornici e effetti grafici di vario genere. Si carica gratis.
- ImageQuote (iOS) – Il nome non lascia spazio a molti dubbi: si tratta di un’app che permette di aggiungere dei quote e delle scritte divertenti alle immagini. È concepita perlopiù per decorare le foto da postare su Instagram ma può essere usata anche per altre occasioni. Si scarica gratis.


























