Come mettere numeri di pagina in Word su PC
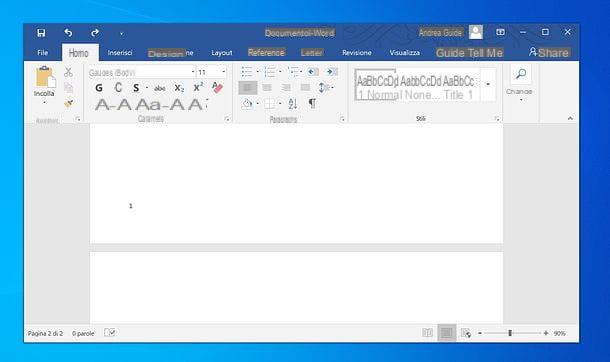
Se vuoi scoprire come mettere i numeri di pagina in Word, la prima cosa che devi fare è aprire, all’interno del celebre programma di Microsoft, il documento sul quale hai intenzione di agire.
Seleziona, quindi, la scheda Inserisci dalla barra degli strumenti, in alto, dopodiché clicca sul pulsante Numero di pagina (sulla destra) e scegli, dal menu che si apre, la posizione e lo stile della numerazione che desideri utilizzare per il documento (es. In basso > Numero normale 1).
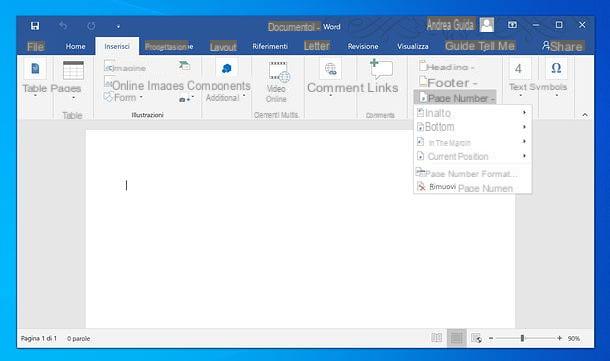
Se utilizzi un Mac, per selezionare la posizione e lo stile della numerazione che desideri utilizzare per il documento, devi cliccare sulla voce Numero di pagina presente nel menu che compare dopo aver cliccato sul pulsante Numero di pagina, sempre nella scheda Inserisci della barra degli strumenti di Word.
Nella finestra successiva, utilizza i menu a tendina Posizionamento e Allineamento per scegliere, rispettivamente, posizionamento e allineamento dei numeri di pagina e premi sul bottone OK, per confermare il tutto. Se vuoi evitare che compaia il numero di pagina sulla prima pagina del documento, togli la spunta dalla casella Numero sulla prima pagina.
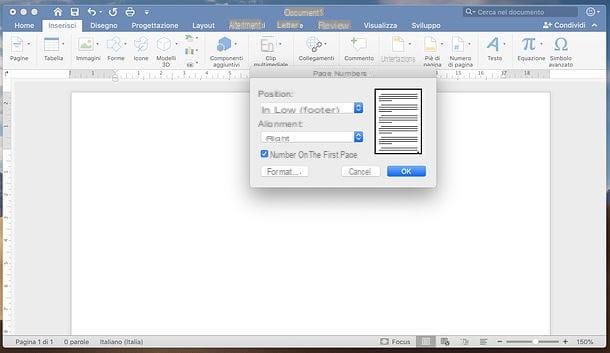
A questo punto, se vuoi modificare le caratteristiche dei numeri di pagina aggiunti al tuo documento, fai doppio clic sul numero di pagina in un qualsiasi foglio del file, seleziona la scheda Intestazione & piè di pagina (in alto), clicca sul pulsante Numero di pagina e seleziona la voce Formato numeri di pagina, nel menu che si apre.
Nella finestra successiva, indica il formato di numero da usare nelle pagine del tuo documento (es. 1, 2, 3 oppure a, b, c), scegli se includere il numero del capitolo accanto al numero di pagina e il numero da cui iniziare la numerazione delle pagine (da digitare nell’apposito campo di testo). Una volta regolate tutte le tue preferenze, clicca sul pulsante OK e il gioco è fatto.
Se vuoi disattivare la visualizzazione del numero di pagina per la prima pagina del documento (magari perché si tratta della copertina), procedi in questo modo: se utilizzi Windows, fai doppio clic su un qualsiasi numero di pagina, seleziona la scheda Intestazione & piè di pagina (in alto a destra), clicca sul pulsante Opzioni (sempre in alto a destra) e spunta la casella Diversi per la prima pagina nel menu che si apre. Dopodiché torna nel menu Numero di pagina > Formato numeri di pagina e imposta il campo Comincia da su 0 (in modo che la seconda pagina del documento abbia la numerazione 1).
Se utilizzi un Mac, recati invece nella scheda Intestazione e piè di pagina, clicca sul pulsante Numero di pagina, seleziona la voce Numeri di pagina dal menu che si apre e deseleziona la casella Numero sulla prima pagina nella finestra che ti viene proposta.
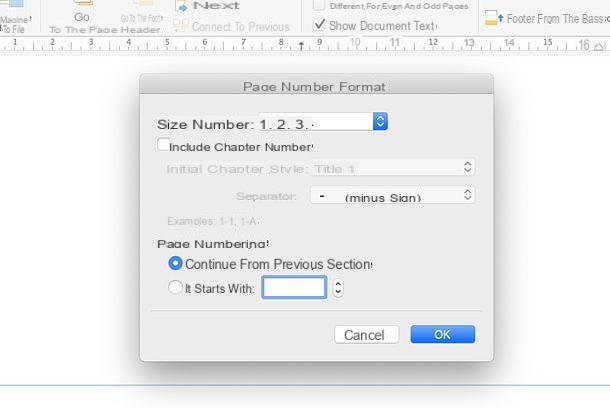
Selezionando, invece, un numero di pagina all’interno del documento e usando gli strumenti di formattazione del testo (quelli disponibili nella scheda Home di Word), puoi modificare font, colore, grandezza e altre caratteristiche del numero di pagina, proprio come se si trattasse di una qualsiasi altra parte del documento.
Le modifiche effettuate allo stile dei numeri di pagina verranno riportate automaticamente in tutte le pagine del documento.
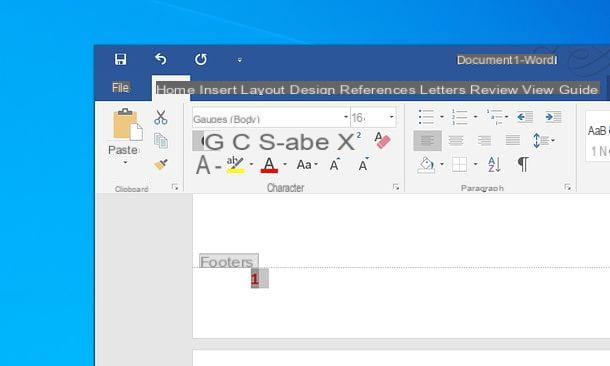
Quando ritieni di aver messo correttamente i numeri di pagina in Word e se pensi che non ci siano altre modifiche da apportare al tuo documento, puoi procedere con le operazioni di salvataggio e stampa.
Se, invece, hai dei ripensamenti e desideri rimuovere i numeri di pagina, ti basta selezionare la scheda Inserisci presente nella barra degli strumenti di Word, cliccare sulla voce Numero di pagina e selezionare la voce Rimuovi numeri di pagina dal menu che si apre.
Come inserire numeri di pagina diversi in Word
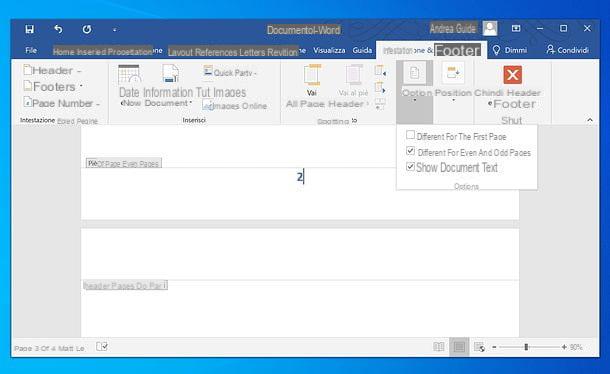
Vorresti utilizzare degli stili differenti per i numeri di pagina nelle pagine pari e dispari del tuo documento? Nulla di più facile.
Inserisci normalmente i numeri di pagina come ti ho spiegato nel capitolo precedente del tutorial, dopodiché fai doppio clic su un numero di pagina qualsiasi, seleziona la scheda Intestazione & piè di pagina (in alto a destra), clicca sul pulsante Opzioni (sempre in alto a destra) e spunta la casella Diversi per le pagine pari e dispari dal menu che si apre.
A questo punto, fai doppio clic su un numero di pagina in una pagina pari o dispari e applica la formattazione desiderata, usando i classici strumenti di formattazione del testo di Word (oppure selezionando un altro stile di numerazione dal menu Intestazione & piè di pagina > Numero di pagina > Formato numeri di pagina).
Fatto ciò, spostati nel piè di pagina di una pagina di tipo diverso da quella personalizzata poc’anzi (es. dispari, se hai personalizzato una pagina pari), inserisci i numeri di pagina come ti ho spiegato nel capitolo precedente del tutorial e formattali come meglio credi.
Come risultato finale, tutti i numeri di pagina delle pagine pari e dispari avranno stili differenti e rifletteranno lo stile che hai applicato alle due pagine campione sulle quali hai agito.
Se vuoi, puoi anche suddividere il tuo documento in sezioni e assegnare un tipo di numerazione differente a ognuna di esse. Per procedere in tal senso, arriva nel punto del file in cui vuoi interrompere la prima sezione e inserisci un’interruzione di sezione recandoti nel menu Layout > Interruzioni > Pagina successiva di Word.
Fatto ciò, fai doppio clic sull’intestazione della pagina seguente a quella in cui hai inserito l’interruzione di sezione, seleziona la scheda Intestazione & piè di pagina (in alto a destra) e deseleziona l’opzione Collega a precedente presente in quest’ultima.
Arrivato a questo punto, inserisci una nuova numerazione delle pagine, come ti ho spiegato nel capitolo precedente del tutorial, e personalizzalo in base alle tue esigenze. Ripetendo la procedura con tutte le sezioni del documento, riuscirai ad avere stili di numerazione differenti per le varie parti del file. Maggiori info qui.
Come inserire numero pagina Word 1 di 2
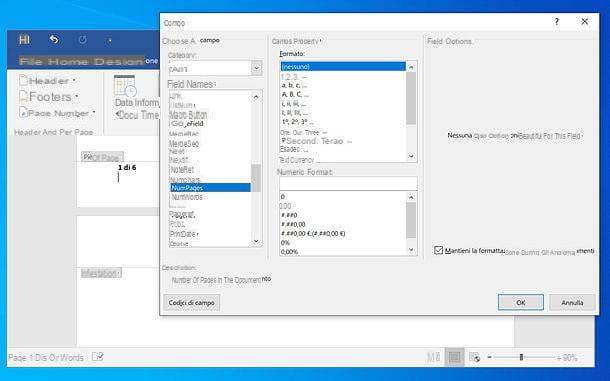
Se, accanto al numero di pagina, vuoi visualizzare il numero totale delle pagine che compongono il documento (es. Pagina X di Y) e vuoi che questo valore si aggiorni in maniera automatica se si aggiungono o si rimuovono delle pagine nel file, procedi in questo modo: fai doppio clic sul numero di pagina in un qualsiasi foglio del documento, lascia uno spazio dopo quest’ultimo, scrivi "di" (o comunque il testo che vuoi visualizzare prima del conteggio delle pagine totali) e metti in un altro spazio vuoto.
A questo punto, recati nella scheda Intestazione e piè di pagina di Word, clicca sul pulsante Parti rapide (in alto a sinistra) e seleziona la voce Campo dal menu che si apre (nella versione Mac di Word, c’è direttamente il pulsante Campo nella barra degli strumenti, senza dover cliccare prima sul pulsante Parti rapide).
Nella finestra che si apre, seleziona il valore NumPages dal menu Nome dei campi, fai clic sul pulsante OK e il gioco è fatto: in questo modo, verrà inserito il contatore delle pagine in tutti i fogli del documento.
Come mettere numeri di pagina in Word Online
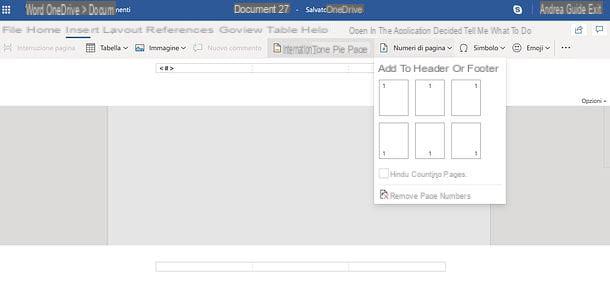
Come molto probabilmente già saprai, Word è disponibile anche in una versione online, che è completamente gratuita e si può usare direttamente dal browser, a patto di avere un account Microsoft.
Per mettere i numeri di pagina in Word Online, accedi dunque alla pagina iniziale del servizio, effettua il login con il tuo account Microsoft e apri il documento sul quale vuoi agire (il quale dev’essere stato precedentemente caricato su OneDrive, il servizio di cloud storage di Microsoft) oppure creane uno nuovo.
A questo punto, seleziona la scheda Inserisci che si trova in alto a sinistra, clicca sul pulsante Numeri di pagina (in alto a destra) e scegli la posizione e l’allineamento che devono avere i numeri di pagina, selezionando una delle opzioni disponibili nel menu che ti viene proposto. Se vuoi includere il conteggio delle pagine che compongono il documento nella numerazione, spunta la relativa casella.
Per concludere, se vuoi scaricare il file sul tuo PC, clicca sul pulsante File collocato in alto a sinistra e seleziona prima la voce Salva con nome e poi quella Scarica una copia dal menu che si apre.
Come mettere numeri di pagina in Word su smartphone e tablet
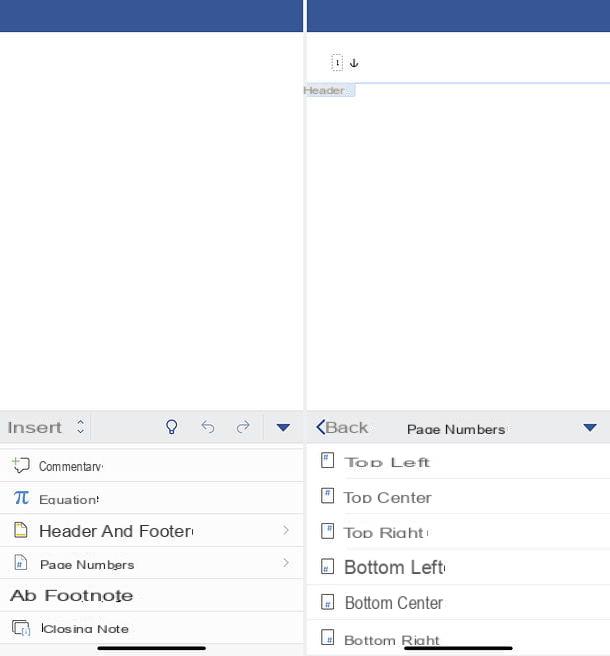
Word è disponibile anche sotto forma di app per smartphone e tablet. È compatibile sia con Android che con iOS ed è gratis per tutti i dispositivi di dimensioni pari o inferiori ai 10.1". Per i device più grandi – e per lo sblocco di funzionalità avanzate – occorre sottoscrivere un abbonamento al servizio Office 365, con prezzi a partire da 7 euro/mese.
Detto questo, passiamo all’azione. Per mettere i numeri di pagina in Word per smartphone e tablet, scarica e avvia l’applicazione sul tuo device, dopodiché apri il documento su cui intendi operare (selezionando la scheda Apri e accedendo a uno dei servizi di cloud storage supportati) oppure creane uno nuovo (recandoti nell’apposita scheda dell’app e scegliendo il modello di tuo interesse).
A questo punto, se stai usando uno smartphone, premi in un punto qualsiasi del documento (in modo da richiamare la toolbar di Word), dopodiché premi sulla freccia (se usi Android) oppure sul pulsante … (se usi iPhone), scegli la voce Inserisci dal menu a tendina che compare in basso a sinistra, vai su Numeri di pagina e seleziona il tipo di numerazione che intendi aggiungere alle pagine del tuo documento.
Se utilizzi un tablet, invece, recati nella scheda Inserisci di Word (in alto), premi sul pulsante Numeri di pagina (il foglio con il simbolo # sopra) e seleziona il tipo di numerazione che intendi aggiungere alle pagine del documento. Il file verrà salvato automaticamente sul servizio di cloud storage sul quale risiede. Se si tratta di un nuovo documento, per salvarlo, premi sulla freccia indietro (in alto a sinistra) e assegnagli un nome.
Come mettere numeri di pagina Word

























