Como colocar números de página em Word no PC
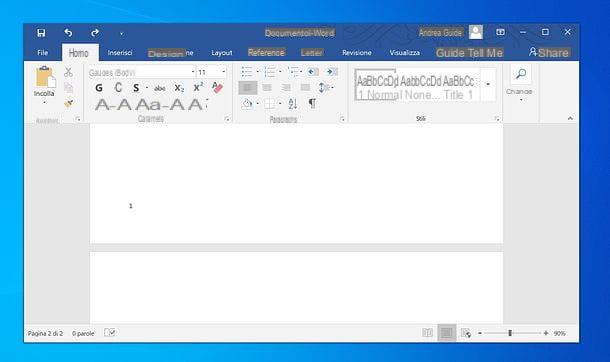
Se você quer descobrir como colocar os números das páginas em palavras, a primeira coisa a fazer é abrir, dentro do famoso programa da Microsoft, o documento sobre o qual pretende atuar.
Em seguida, selecione a guia entrar na barra de ferramentas, na parte superior, clique no botão Número de página (à direita) e escolha, no menu que se abre, a posição e o estilo da numeração que deseja usar para o documento (por exemplo, Inferior> Número normal 1).
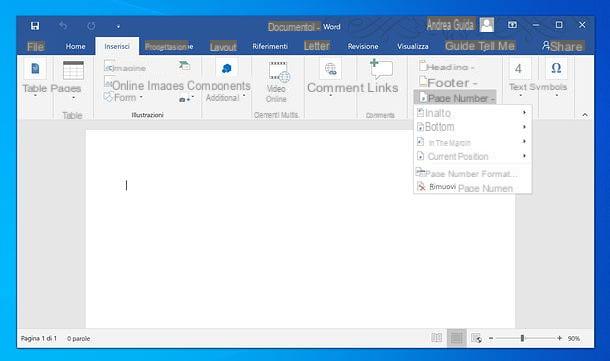
Se você usar um Mac, para selecionar a posição e o estilo da numeração que deseja usar para o documento, você deve clicar no item Número de página presente no menu que aparece após clicar no botão Número de página, sempre no cartão entrar da barra de ferramentas do Word.
Na próxima janela, use os menus suspensos localização e Alinhamento escolher, respectivamente, o posicionamento e o alinhamento dos números das páginas e pressionar o botão OK, para confirmar tudo. Se você quiser evitar que o número da página apareça na primeira página do documento, desmarque a caixa Número na primeira página.
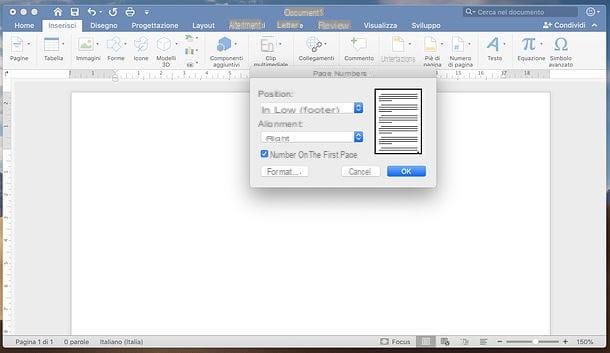
Neste ponto, se você deseja alterar as características dos números de página adicionados ao seu documento, clique duas vezes no número de página em qualquer folha do arquivo, selecione a guia Cabeçalho rodapé (acima), clique no botão Número de página e selecione o item Formato de número de página, no menu que é aberto.
Na próxima janela, indique o formato numérico para ser usado nas páginas do seu documento (por exemplo, 1, 2, 3 ou a, b, c), escolha se inclua o número do capítulo ao lado do número da página e o número do qual iniciar numeração de página (a ser digitado no campo de texto apropriado). Depois de ajustar todas as suas preferências, clique no botão OK e pronto.
Se você deseja desativar a exibição do número da página para a primeira página do documento (talvez por ser a capa), proceda da seguinte forma: se você usar Windows, clique duas vezes em qualquer número de página, selecione a guia Cabeçalho rodapé (canto superior direito), clique no botão opções (sempre no canto superior direito) e marque a caixa Diferente para a primeira página no menu que se abre. Em seguida, volte para o menu Número da página> Formato do número da página e definir o campo Começa com su 0 (para que a segunda página do documento tenha a numeração 1).
Se você usar um Mac, vá para o cartão em vez disso Cabeçalho e rodapé, clique no botão Número de página, selecione o item Números de página no menu que se abre e desmarque a caixa Número na primeira página na janela que lhe é proposta.
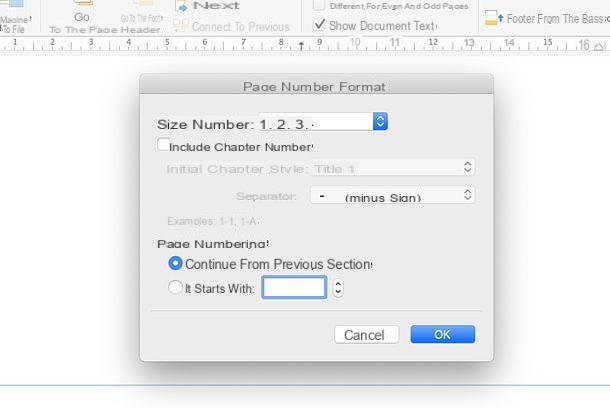
Em vez disso, selecione um número de página dentro do documento e use o ferramentas de formatação de texto (aqueles disponíveis na guia Início Word), você pode alterar a fonte, a cor, o tamanho e outras características do número da página, como se fosse qualquer outra parte do documento.
As alterações feitas no estilo do número da página serão refletidas automaticamente em todas as páginas do documento.
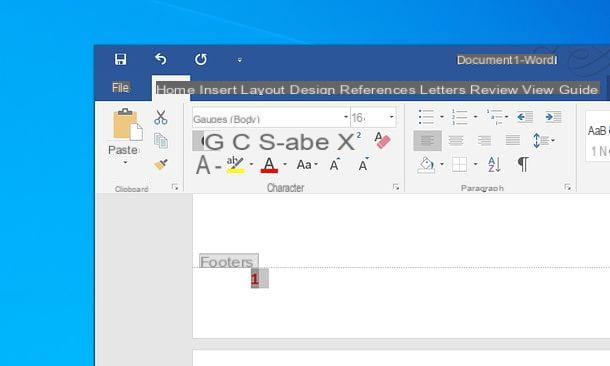
Quando achar que inseriu os números das páginas corretamente no Word e achar que não há outras alterações a serem feitas no documento, você pode prosseguir com as operações de salvar e imprimir.
Se, por outro lado, você tiver dúvidas e quiser remover os números das páginas, basta selecionar a guia entrar presente na barra de ferramentas do Word, clique no item Número de página e selecione o item Remova os números das páginas no menu que é aberto.
Como inserir diferentes números de página no Word
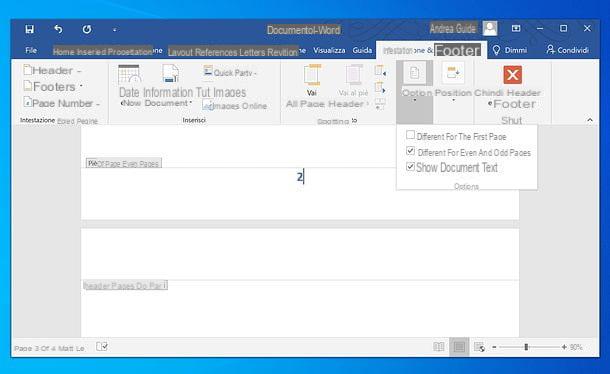
Você gostaria de usar algum estilos diferentes para números de página nas páginas pares e ímpares do seu documento? Nada mais fácil.
Insira os números das páginas normalmente, conforme expliquei no capítulo anterior do tutorial, e clique duas vezes em um número de página qualquer, selecione a guia Cabeçalho rodapé (canto superior direito), clique no botão opções (sempre no canto superior direito) e marque a caixa Diferente para páginas pares e ímpares no menu que é aberto.
Neste ponto, clique duas vezes em um número da página em uma página ímpar ou par e aplique a formatação desejada, usando as ferramentas clássicas de formatação de texto do Word (ou selecionando outro estilo de numeração no menu Cabeçalho e rodapé> Número da página> Formato do número da página).
Depois disso, vá para o rodapé de um página de um tipo diferente a partir do personalizado agora mesmo (por exemplo, ímpar, se você personalizou uma página par), insira os números das páginas conforme expliquei no capítulo anterior do tutorial e formate-os como achar necessário.
Como resultado final, todos os números de página das páginas pares e ímpares terão estilos diferentes e refletirão o estilo que você aplicou às duas páginas de amostra nas quais trabalhou.
Se desejar, você também pode dividir o documento em seções e atribuir um tipo diferente de numeração a cada uma delas. Para fazer isso, vá até o ponto no arquivo onde deseja quebrar a primeira seção e insira uma quebra de seção acessando o menu Layout> Quebras> Próxima Página em palavra.
Feito isso, clique duas vezes nocabeçalho na página seguinte àquela em que você inseriu a quebra de seção, selecione a guia Cabeçalho rodapé (canto superior direito) e desmarque a opção Link para anterior presente neste último.
Neste ponto, insira uma nova numeração de página, conforme expliquei a você no capítulo anterior do tutorial, e personalize-a de acordo com suas necessidades. Repetindo o procedimento com todas as seções do documento, você poderá ter estilos de numeração diferentes para as várias partes do arquivo. Mais informações aqui.
Como inserir a página número 1 de 2 do Word
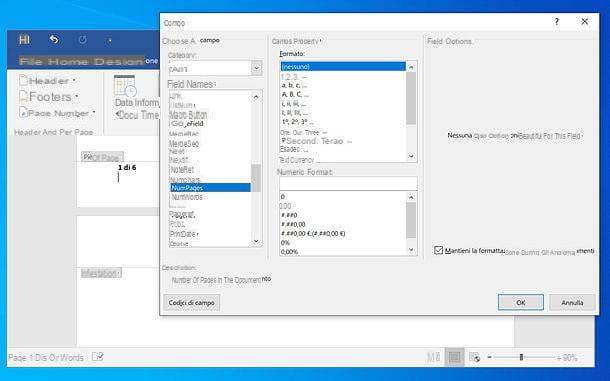
Se, ao lado do número da página, você deseja exibir o número total de páginas que constituem o documento (por exemplo, Página X di Y) e você deseja que este valor seja atualizado automaticamente se você adicionar ou remover páginas no arquivo, proceda da seguinte forma: clique duas vezes no número de página em qualquer folha do documento, deixe um espaço a seguir, escreva "di" (ou pelo menos o texto que deseja exibir antes da contagem do total de páginas) e coloque em outro espaço vazio.
Neste ponto, vá para a guia Cabeçalho e rodapé Word, clique no botão Festa rápida (canto superior esquerdo) e selecione o item Campo no menu que se abre (na versão Mac do Word, existe diretamente o botão Campo na barra de ferramentas, sem ter que clicar no botão primeiro Festa rápida).
Na janela que se abre, selecione o valor NumPages do menu Nome do campo, Clique no botão OK e pronto: desta forma, o contador de páginas será inserido em todas as folhas do documento.
Como colocar números de página no Word Online
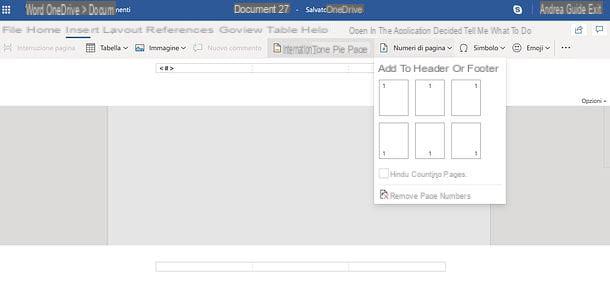
Como você provavelmente já sabe, o Word também está disponível em um versão online, que é totalmente gratuito e pode ser usado diretamente do navegador, desde que você tenha uma conta da Microsoft.
Para colocar os números das páginas no Word Online, acesse a página inicial do serviço, faça login com sua conta da Microsoft e abra o documento que deseja usar (que deve ter sido carregado anteriormente no OneDrive, o armazenamento do serviço em nuvem da Microsoft) ou crie um novo.
Neste ponto, selecione a guia entrar localizado no canto superior esquerdo, clique no botão Números de página (canto superior direito) e escolha a posição e o alinhamento que os números das páginas devem ter, selecionando uma das opções disponíveis no menu que lhe é proposto. Se você quiser inclui a contagem de páginas que compõem o documento na numeração, marque a caixa correspondente.
Por fim, se você deseja baixar o arquivo para o seu PC, clique no botão Envie o localizado no canto superior esquerdo e selecione o item primeiro Salvar com nome e então isso Baixe uma cópia no menu que é aberto.
Como colocar números de página em Word em smartphones e tablets
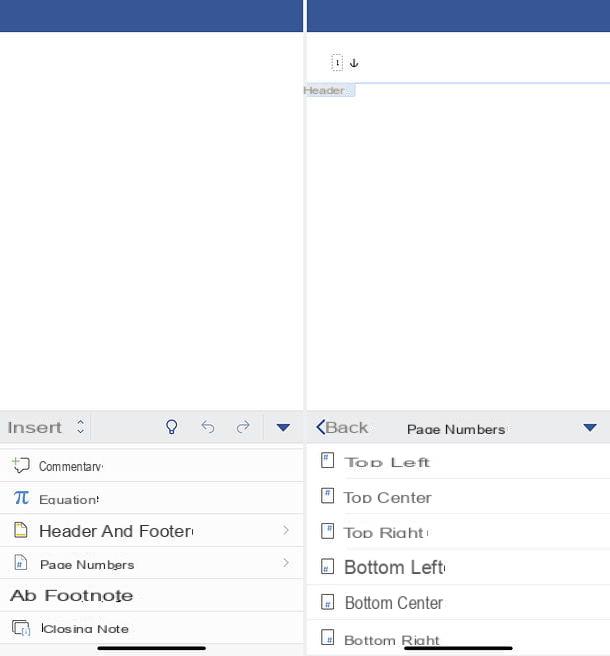
O Word também está disponível na forma de aplicativo para smartphones e tablets. É compatível com Android e iOS e é gratuito para todos os dispositivos com um tamanho igual ou inferior a 10.1 ". Para dispositivos maiores - e para desbloquear recursos avançados - você precisa assinar o serviço Office 365, com preços a partir de 7 euros / mês.
Dito isso, vamos agir. Para colocar os números das páginas no Word para smartphones e tablets, baixe e inicie o aplicativo no seu dispositivo, em seguida, abra o documento que deseja operar (selecionando a guia Apri e acessar um dos serviços de armazenamento em nuvem com suporte) ou criar um novo (acessando a guia apropriada do aplicativo e escolhendo o modelo de seu interesse).
Neste ponto, se você estiver usando um smartphones, pressione em qualquer lugar do documento (a fim de invocar o barra de ferramentas Word) e, em seguida, pressione freccia (se você usar Android) ou no botão ... (se você usar iPhone), escolha o item entrar no menu suspenso que aparece no canto inferior esquerdo, vá para Números de página e selecione o tipo de numeração que deseja adicionar às páginas do documento.
Se você usar um comprimidoem vez disso, vá para o cartão entrar Word (topo), clique no botão Números de página (a folha com o símbolo # acima) e selecione o tipo de numeração que deseja adicionar às páginas do documento. O arquivo será salvo automaticamente no serviço de armazenamento em nuvem no qual reside. Se for um novo documento, para salvá-lo, clique em seta para trás (canto superior esquerdo) e dê um nome.
Como colocar números de página do Word

























