Online2PDF
Vuoi modificare JPG in PDF ma non è tua intenzione utilizzare programmi e/o installare nuovi software sul tuo computer? Se la risposta è “si” sono ben felice di comunicarti che puoi riuscire facilmente nel tuo intento ricorrendo all’uso di Online2PDF. Si tratta di un eccellente servizio Web dedicato esclusivamente alla modifica e alla conversione dei documenti PDF. Puoi utilizzare questo servizio per convertire documenti, immagini e pagine Web ed anche per unire due o più documenti in un unico PDF. Il servizio è gratuito ma presenta delle restrizioni relative all’upload (non è possibile trattare più di 20 documenti per volta e non si può effettuare l’upload di file più grandi di 50MB, 100 MB per gli upload multipli).
Per poter modificare JPG in PDF con Online2PDF la prima operazione che devi effettuare è quella di cliccare qui in modo tale da poterti subito collegare alla pagina Web principale del servizio. Successivamente clicca sul pulsante Seleziona i files e scegli le immagini da trattare. Espandi quindi il menu a tendina che si trova in basso accanto alla voce Modalità: e scegli se generare un PDF unico selezionando la voce Conversione standard oppure se convertire i file in formato JPG separatamente selezionando la voce Crea un nuovo file PDF per ogni pagina.
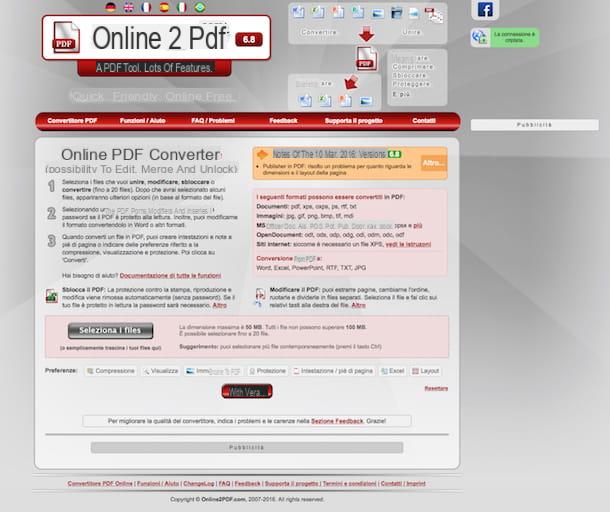
Se lo ritieni opportuno puoi anche utilizzare i pulsanti presenti in basso, accanto alla voce Preferenze:, per apportare delle modifiche al file da convertire.
Infine, pigia sul pulsante Converti e attendi la procedura mediante cui modificare JPG in PDF venga avviata e portata a termine. A processo completato il download del documento verrà effettuato in maniera automatica nella cartella Download del tuo computer. Qualora il file JPG modificato in PDF non venisse scaricato in maniera automatica clicca sul collegamento Scarica il Manuale per forzare il download.
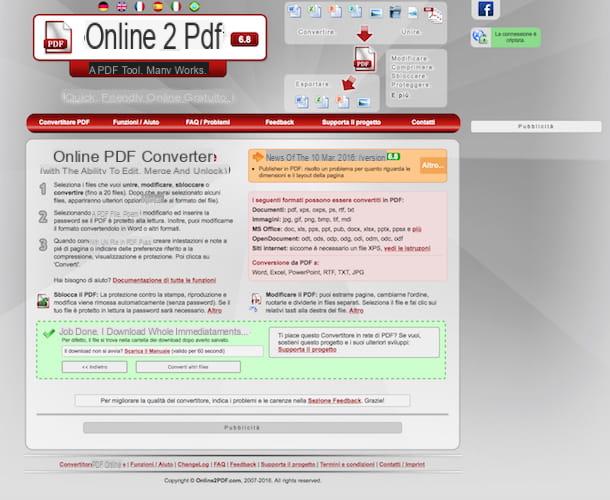
PDFill PDF Tools
Se invece utilizzi un PC con su installato Windows e prediligi l’uso di un apposito software per modificare JPG in PDF anziché quello di un servizio online ti suggerisco di ricorrere all’impiego di PDFill PDF Tools. Si tratta di un programma gratuito che include diversi strumenti per creare, convertire e modificare i file PDF. Il software consente inoltre di modificare JPG in PDF e vice versa, di aggiungere watermark ai documenti, di dividere e unire le pagine dei documenti, di effettuare scansioni e molto altro ancora.
Per modificare JPG in PDF con PDF to JPG con PDFill PDF Tools le prime cose che devi fare sono dunque quelle di scaricare ed installare il programma sul tuo PC. Per fare ciò clicca qui in modo tale da collegarti subito al sito Internet ufficiale del programma, clicca sul pulsante Download now sotto la dicitura Get this tool only e poi pigia sul pulsante Download annesso alla pagina che si apre. Attendi poi che il download del programma venga avviato e portato a termine dopodiché apri il pacchetto d’installazione ottenuto.
Adesso, fai clic prima sul pulsante Sì e poi su Next. Accetta quindi le condizioni d’uso di PDFill PDF Tools apponendo il segno di spunta accanto alla voce I accept the terms in the License Agreement dopodiché clicca su Next per due volte consecutive, su Install e poi su Finish per portare a termine il setup. Se ti viene chiesto di installare Ghost Script e .Net Framework accetta, non sono software promozionali bensì due componenti gratuiti indispensabili per il corretto funzionamento del programma.
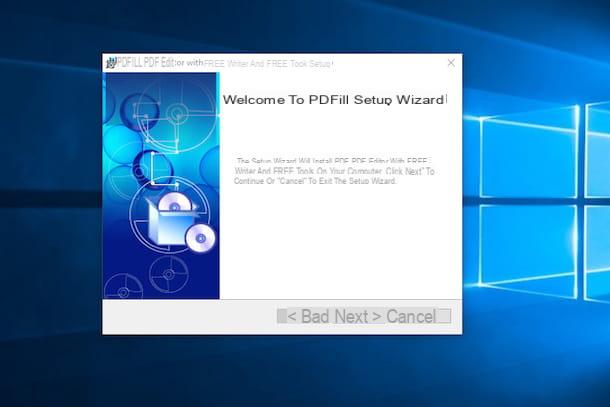
Ad installazione completata attendi che la schermata principale del programma appaia sul desktop dopodiché fai clic sul pulsante Convert images to PDF e seleziona i file JPEG da trasformare in PDF trascinandoli nella finestra visualizzata.
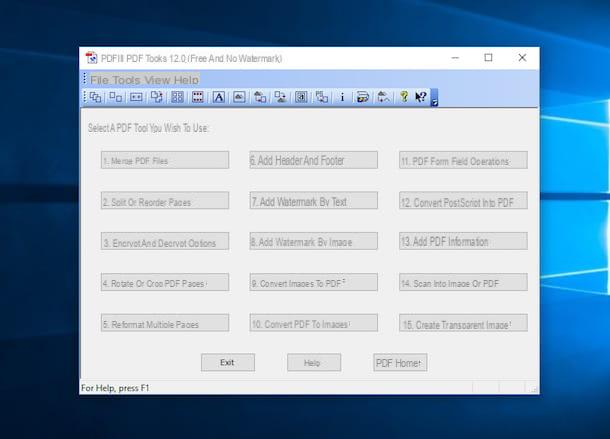
Provvedi quindi a disporre le immagini nell’ordine che vuoi venga mantenuto nel PDF utilizzando i bottoni Move up (per spostare sopra i file) e Move down (per spostare sotto i file) e personalizza i parametri del documento finale sfruttando i campi di testo collocati in basso. Utilizza poi i box presenti sotto la voce Margin from image to new PDF page edge per impostare i margini delle pagine e quelli presenti sotto Space between images per regolare la spaziatura fra vari file.
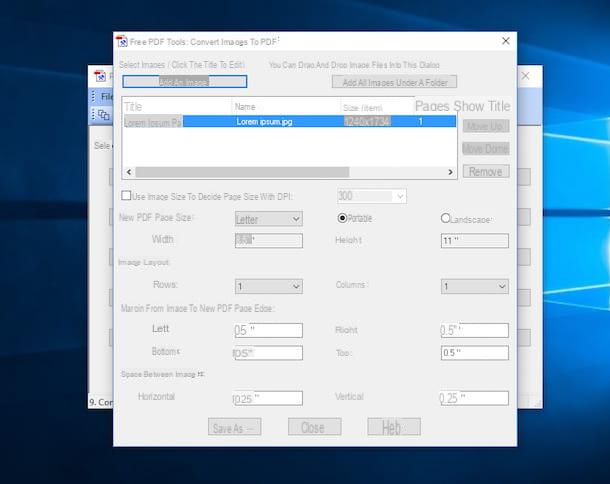
Per finire e dunque per portare a termine il procedimento mediante cui modificare JPG in PDF con PDFill PDF Tools fai clic sul bottone Save as e seleziona la cartella in cui salvare il documento convertito.
Anteprima
Se utilizzi un Mac e sei alla ricerca di un valido sistema per poter modificare JPG in PDF ti suggerisco di ricorrere all’uso di Anteprima, il tool disponibile “di serie” su OS X grazie al quale è possibile visualizzare e modificare immagini e documenti PDF.
Per modificare JPG in PDF tanto per cominciare individua l’immagine su cui è tua intenzione andare ad agire e cliccaci sopra per due volte consecutive in modo tale da avviare Anteprima. Successivamente, richiama la funzione Miniature dal menu Vista presente in alto a sinistra e trascina le altre eventuali immagini che intendi inserire nel tuo documento nella barra che è comparsa sulla sinistra.
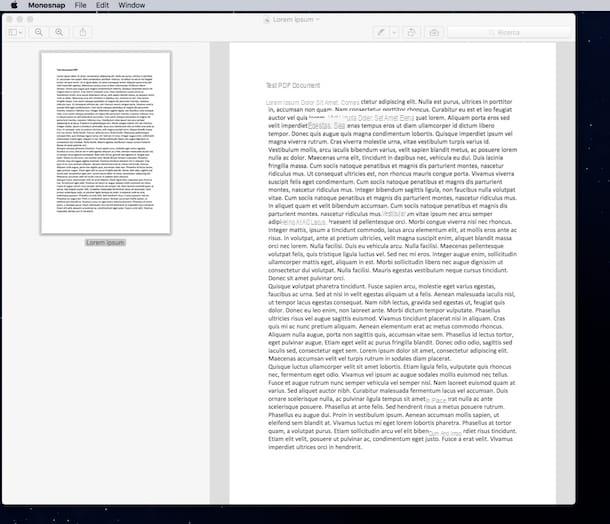
Adesso, ordina le miniature dei file JPEG cliccandoci sopra e trascinandole con il cursore nella posizione desiderata dopodiché selezionale tutte premendo la combinazione di tasti cmd+a sulla tastiera del Mac. Pigia poi sulla voce File annessa alla barra dei menu in alto a sinistra e seleziona il comando Stampa… dal menu che ti viene mostrato. Clicca quindi sul menu PDF che si trova in basso a sinistra nella finestra che si apre e seleziona la voce Salva come PDF… da quest’ultimo.
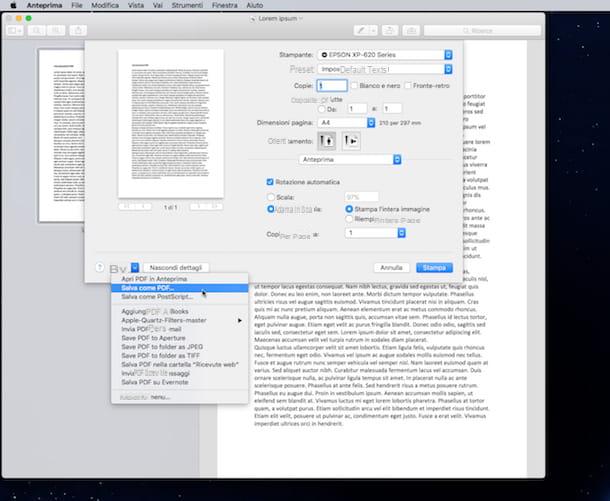
Per finire, indica il nome che desideri assegnare al documento compilando a piacere il campo collocato accanto alla voce Salva col nome: presente in alto, specifica poi la posizione sul tuo Mac in cui intendi salvare il documento JPG trasformato in PDF e poi fai clic sul bottone Salva.
Come modificare JPG in PDF

























