PDFill FREE PDF Tools (PC Windows)
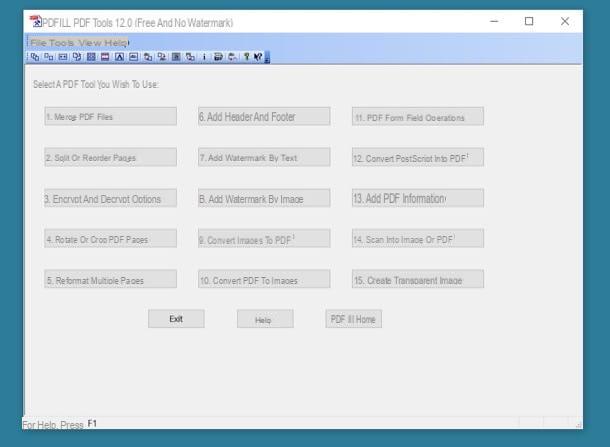
Uno strumento degno di nota per la sua facilità di utilizzo (nonostante l’interfaccia utente sia disponibile soltanto in lingua inglese) è sicuramente a PDFill FREE PDF Tools, programma gratuito che scelgo di consigliarti per via della presenza di numerose funzionalità racchiuse in un unico strumento.
Come ti ho accennato, le sue funzionalità sono numerose dal momento in cui questo software per Windows permette di modificare i PDF, dividerli, convertirli in immagini, ma è anche in grado di eseguire operazioni aggiuntive utili, permettendoti di ruotare il PDF, riordinarli ed eventualmente applicare un watermark.
Per incominciare a utilizzarlo devi per prima cosa scaricarlo sul PC tramite il suo sito Internet ufficiale. Utilizzando il browser che usi per navigare su Internet (Google Chrome, ad esempio), collegati a suo sito Internet facendo clic su questo link.
Una volta che avrai caricato la Home Page del sito Internet, fai clic sulla voce Download Now che trovi situata in corrispondenza della voce The World’s Most Powerful FREE PDF Tools. Nella schermata successiva, premi nuovamente sul pulsante Download Now per scaricare il software dal sito Web Download.com. Verrai rimandato al sito Internet che ospita il client per il download del programma e dovrai premere nuovamente sul pulsante Download Now. A questo punto, attendi che il file .exe chiamato PDFill_PDF_Editor_Professional si scarichi correttamente sul tuo Computer.
A download completato, avvia l’eseguibile facendo clic su di esso e premi sul pulsante Sì per avviare l’installazione del software.
La procedura di installazione di PDFill FREE PDF Tools è la seguente. Premi su Next, apponi il segno di spunta in corrispondenza della voce I accept the terms in the License Agreement, premi su Next per due volte consecutive per accettare l’installazione di tutti i software presenti nel pacchetto, premi nuovamente su Next e poi sul pulsante Install. Chiudi l’installazione premendo sul pulsante Finish.
Se hai eseguito tutte le procedure in maniera corretta avrai in questo modo installato due software: PDFill FREE PDF Tools e PDFill Editor Professional. Quest’ultimo software è una versione di prova di un software aggiuntivo (disponibile anche nella versione gratuita PDFill Editor Basic) che ti permette di effettuare operazioni aggiuntive di modifica PDF.
Per modificare un PDF puoi tuttavia utilizzare senza problemi il primo software (PDFill FREE PDF Tools) e i suoi 15 strumenti, elencati e spiegati qui di seguito:
- Merge PDF files– Ti permette di unire più file PDF in un unico file;
- Split or Reorder Pages– Ti permette di ordinare le pagine di un file PDF o dividerlo in più pagine;
- Encrypt and Decrypt Options– Ti permette di aggiungere o rimuovere una password ai file PDF;
- Rotate or Crop PDF Pages– Ti permette di ruotare o di tagliare le pagine di un file PDF;
- Reformat Multiple Pages– Ti permette di modificare parametri come il formato, margini e altre impostazioni presenti in file PDF;
- Add Header and Footer– Ti permette di aggiungere intestazioni e note a piè di pagina ai file PDF;
- Add Watermark by Text– Ti permette di aggiungere watermark in formato testuale ai file PDF;
- Add Watermark by Image – Ti permette di aggiungere watermark sotto forma di immagine ai file PDF;
- Convert Images to PDF– Ti permette di convertire immagini in un unico file PDF;
- Convert PDF to Images– Ti permette di convertire un file PDF in immagini;
- PDF Form Field Operations– Ti permette di estrapolare direttamente tutti i dati presenti nei file PDF;
- Convert PostScript into PDF – Ti permette di convertire i file PostScript in file PDF;
- Add PDF Information– Ti permette di aggiungere informazioni aggiuntive ai file PDF;
- Scan into Image or PDF– Ti permette di digitalizzare immagini o file PDF;
- Create Transparent Image– Ti permette di creare immagini completamente trasparenti.
Per utilizzare gli strumenti indicati dovrai fare clic su di essi e caricare all’interno del software file PDF che desideri modificare.
Viste le numerose funzioni di questo software, qualora necessitassi di maggiori informazioni, ti consiglio la lettura delle mie guide su come convertire PDF in immagini, su come unire file PDF e su come dividere un file PDF. Sono sicuro che queste guide di approfondimento riusciranno a chiarire i tuoi dubbi.
Anteprima (Mac)
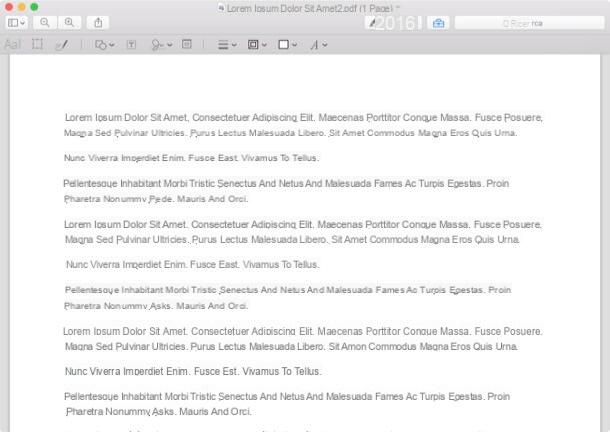
Se vorresti modificare un file PDF è il computer in tuo possesso è un Mac, sappi che, se lo desideri, non hai bisogno di installare nessun software esterno. Sì, esatto, hai letto bene.
Per modificare un file PDF su Mac è possibile utilizzare Anteprima, lo strumento gratuito disponibile in maniera predefinita su MacOS. Ho scelto di parlarti di questo strumento in quanto ritengo sia valido per modificare ed eseguire alcune operazioni di base nei file PDF, evitandoti così l’installazione di software di terze parti.
Gli strumenti di Anteprima, seppur magari non così avanzati rispetto ad altri software esterni professionali, sono comunque a mio avviso degni di nota. Anteprima ti permette di evidenziare parte del file, sottolinearlo, ruotare le pagine, unire più file PDF in un unico file, e tanto altro ancora.
Vuoi sapere come utilizzarlo? D’accordo te ne parlo subito. Per aprire Anteprima, individua lo strumento dalla barra situata in basso di MacOS, oppure cerca questo software tramite lo strumento Ricerca Spotlight (simbolo della lente di ingrandimento).
In alternativa, se nella tua Scrivania di MacOS è già presente un file PDF, fai clic su di esso con il tasto destro del mouse e fai clic sulla voce Apri con > Anteprima.
Una volta che il programma si sarà avviato, potrai visualizzare il tuo file PDF. Per utilizzare tutti gli strumenti da me indicati (e quindi per incominciare a modificare il tuo file), premi sul pulsante con il simbolo della valigia: avrai a disposizioni numerosi pulsanti che ti permetteranno di modificare il file a tuo piacimento.
Per salvare il file, utilizza il menu File e poi fai clic sulla voce Esporta come PDF. Dal menu successivo di conferma, premi sulla voce Salva per salvare nuovamente il file con le modifiche effettuate.
iLovePDF (Online)
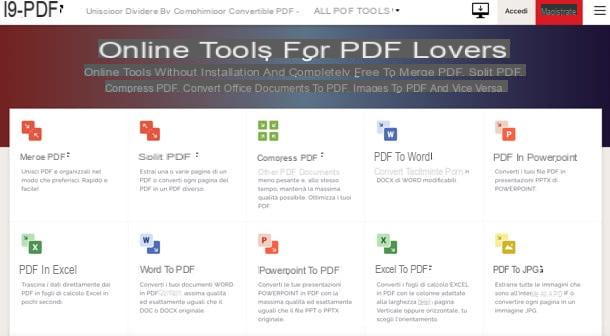
Se hai bisogno di modificare un file PDF e non hai voglia di scaricare un software sul tuo computer Windows, ti consiglio di rivolgerti al servizio online iLovePDF.
Ho scelto di citarlo come servizio Web in quanto ritengo sia da segnalare per via delle sue numerose funzionalità gratuite, oltre che per via della sua interfaccia utente accattivante che si presenta inoltre completamente in italiano. Per utilizzarlo, non devi fare altro che collegarti al suo sito Internet ufficiale e fare clic sulla funzione che intenti utilizzare.
App per modificare file PDF (Android/iOS)
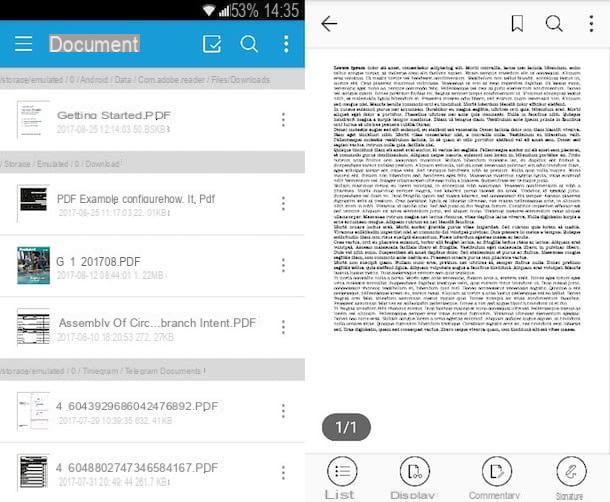
Se vuoi modificare un file PDF dal tuo smartphone o tablet, sono più che pronto a segnalarti applicazioni in grado di svolgere questo compito egregiamente.
- Xodo PDF – per modificare un file PDF dallo smartphone, la scelta migliore ricade su Xodo PDF, un’applicazione gratuita ricca di funzionalità. È disponibile gratuitamente su Android e iOS.
- Foxit Mobile PDF – sicuramente un altro valido strumento per la lettura e la modifica di file PDF. L’applicazione combina la presenza di numerosi strumenti alla sua interfaccia semplice e immediata. È disponibile gratuitamente per Android e iOS.


























