Hai scattato un mucchio di foto con il tuo smartphone, tutto contento della cosa ti sei precipitato a casa per poterle trasferire sul tuo fido PC e guardale in tutto il loro splendore ma… argh! Un vero disastro! Quasi tutte le immagini mancano della giusta dose di nitidezza ed i soggetti immortalati sono tutt’altro che ben visibili. Lo so, è una vera tragedia ma per fortuna nulla è perduto! Se mi concedi qualche minuto del tuo prezioso tempo posso infatti spiegarti come nitidizzare una foto.
Come dici? Non mi credi? Beh, fai male, molto male! Devi infatti sapere che grazie all’uso di alcuni appositi programmi e servizi online nitidizzare una foto non solo è possibile ma, ti dirò di più, è anche molto semplice. Per utilizzarli, infatti, non è assolutamente necessario essere dei perfetti conoscitori dell’arte del fotoriocco, bastano solo qualche istante di concentrazione ed un minimo di pazienza ed il gioco è fatto, davvero. Ovviamente, non ti assicuro miracoli (tutto dipende da quanto è “conciata male” la foto d’origine) ma i risultati ottenuti possono essere più che soddisfacenti!
Allora? Ti va di provare? Si? Fantastico! Direi quindi di non perdere ulteriore tempo prezioso, di mettere al bando le ciance e di cominciare subito a darci da fare. Vedrai, alla fine potrai dirti più che soddisfatto oltre che, ovviamente, ben felice di aver capito come nitidizzare una foto tutto da solo (o quasi). Are you ready?
Software per nitidizzare una foto
PhotoScape X
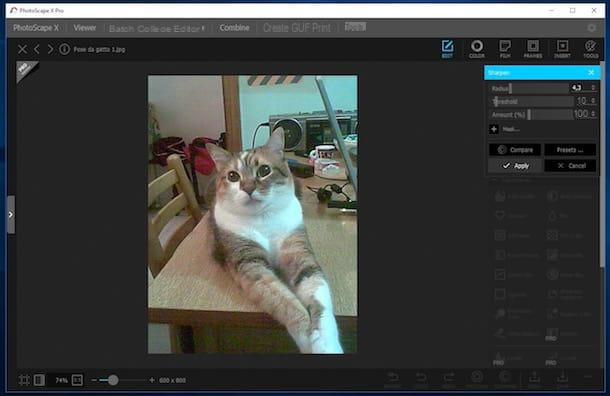
Il primo programma al quale voglio suggerirti di appellarti per poter nitidizzare una foto è PhotoScape X. Si tratta di un software di grafica per Windows 10 e macOS molto facile da usare che consente di modificare le immagini digitali in maniera rapida ma efficace. Utilizzandolo, potrai rendere le tue foto bellissime in un battibaleno applicandovi correzioni automatiche oltre che effetti speciali di vario genere. Il programma, tienilo ben presente, è a pagamento ma puoi utilizzare la versione di prova gratuita per un arco di tempo illimitato (sostanzialmente non hai accesso ad alcune funzionalità PRO).
Per effettuare il download di PhotoScape X, il primo passo che devi compiere è quello di collegarti al sito Internet del programma tramite il link che ti ho appena indicato e pigiare sul pulsante per il download corrispondente al sistema operativo da te utilizzato.
Attendi quindi che venga effettuato il collegamento all’app store del sistema operativo del tuo computer, clicca sul pulsante per nuovamente sul pulsante per avviare il download e l’installazione del software (nel caso di Windows 10 ricordarti di selezionare la versione di prova) ed attendi qualche istante affinché la procedura venga avviata e portata a termine.
A questo punto, se stai utilizzando Windows 10 accedi al menu Start, digita photoscape x nel campo di ricerca e clicca sul primo risultato presente in elenco. Se invece stai usando un Mac, accedi alla cartella Applicazioni, cerca l’icona del programma e cliccaci sopra per due volte consecutive per avviarlo.
Una volta visualizzata la finestra principale di PhotoScape X, accedi all’editor, trascina la foto su cui è tua intenzione andare ad agire al suo interno, clicca sul menu Adjustments che trovi di lato e poi fai clic su Sharpen. Utilizza quindi i cursori Radius, Threshold e Amount che ora ti vengono mostrato spostandoli sino ad ottenere il risultato che più ti aggrada e poi fai clic su Apply per applicare le modifiche. Volendo, puoi anche servirti di presterà disponibili facendo clic sul bottone Presets … e selezionando una tra le opzioni che ti vengono mostrate che ritieni possa fare maggiormente al caso tuo.
Prima di applicare le modifiche, puoi anche mettere a confronto il risultato ottenuto con l’immagine originale semplicemente facendo clic e continuando a tenere premuto sul bottone Compare.
Se le modifiche apportate alla foto non sono di tuo gradimento e desideri intervenire ulteriormente sull’immagine, utilizza gli altri comandi che trovi sempre annessi alla sezione Adjustments e regolane le relative impostazioni. Puoi ad esempio variare la luminosità ed il colore dell’immagine, applicare un effetto vignetta, regolare l’intensità del bianco e molto altro ancora.
Quando sei soddisfatto del risultato ottenuto, salva l’immagine modificata facendo clic prima sul bottone Save collocato in basso a destra e poi su quello annesso alla finestra che successivamente andrà ad aprirsi.
Nota: Se stai utilizzando un PC con su installata una versione precedente a Windows 10, puoi scaricare la versione meno recente di PhotoScape. Puoi servirtene in maniera pressoché analoga a quanto ti ho indicato poc’anzi.
SunlitGreen Photo Editor
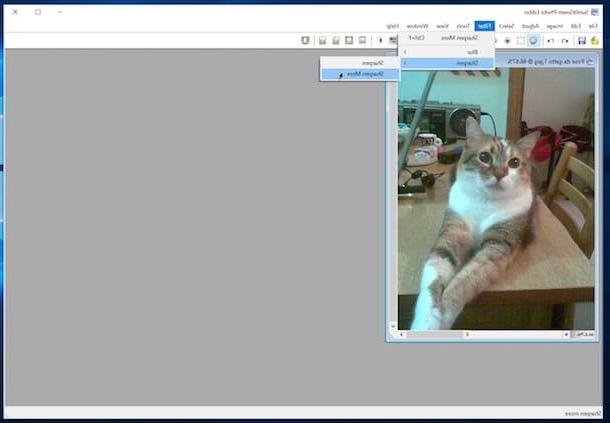
Vuoi capire come nitidizzare una foto ma il software che ti ho indicato nelle precedenti righe non ti ha soddisfatto? Allora perché non provi con SunlitGreen Photo Editor? Si tratta di un programma gratuito per sistemi operativi Windows che permette di regolare colori, luminosità, contrasto e tantissimi altri valori delle foto, un po’ come in Photoshop ma in maniera molto più semplice e veloce.
Per servirtene, provvedi innanzitutto a collegarti alla pagina di download del programma sul tuo computer tramite il link che ti ho appena indicato dopodiché clicca sulla voce Download Free Photo Editor ed attendi qualche istante affinché il software venga scaricato.
A download ultimato apri, facendo doppio clic su di esso, il file ottenuto (SGPESetup.exe) e, nella finestra che ti viene mostrata sul desktop, clicca prima su Esegui e Sì (per autorizzarne l’installazione, se richiesto) e poi su Next. Accetta quindi le condizioni di utilizzo del programma, mettendo il segno di spunta accanto alla voce I accept the agreement, e fai clic prima su Next per quattro volte consecutive e poi su Install e Finish per terminare il processo d’installazione di SunlitGreen Photo Editor. Clicca poi su Decline e Rifiuto per evitare l’installazione di programmi promozionali aggiuntivi.
Eventualmente, il software è disponibile anche in versione portale (ovvero che non richiede installazione per poter essere usato). Se preferisci questa variante, dopo esserti collegato alla pagina di download di SunlitGreen Photo Editor fai clic su Download Portable che trovi sotto la scritta Free Photo Editor, apri la cartella scaricata e poi fai doppio clic sull’icona del programma.
Adesso avvia il programma ed apri in esso l’immagine da migliorare cliccando sulla cartella gialla collocata in alto a sinistra e selezionando il file presente sul tuo computer. A foto aperta, potrai subito correggere il grado la nitidezza accedendo al menu Filter e facendo clic per due volte di seguito su Sharpen. Se desideri incrementare ancora di più il grado di nitidezza, seleziona la voce Sharpen more dal menu visibile dopo aver portato il cursore del mouse su Sharpen.
Se il risultato finale ottenuto non è di tuo gradimento, puoi correggere ulteriori parametri della foto accedendo al menu Adjust del programma. Successivamente potrai selezionare la voce Levels per regolare i livelli di colore complessivi o singoli per le varie tonalità della foto usando delle comode barre di scorrimento, la voce Curves per regolare le curve del colore oppure i classici Hue/Saturation per variare tonalità/livello di saturazione e Brightness/Contrast per regolare contrasto e luminosità della foto.
Se preferisci agire in maniera più rapida, puoi anche lasciare al programma il compito di ottimizzare automaticamente i parametri della foto cliccando sul menu Adjust e selezionando le voci Auto Levels ed Auto Contrast.
Per salvare ed applicare definitivamente le modifiche apportate, seleziona la voce Save as dal menu File del programma. Nella finestra che si apre, indica la cartella in cui salvare l’immagine, digita il nome che vuoi assegnare alla foto nel campo Nome file e clicca sul pulsante Salva per completare il salvataggio.
Servizi online per nitidizzare una foto
Pixlr Express
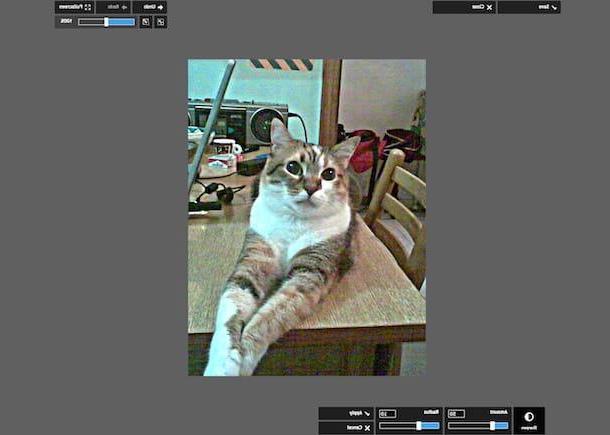
Quando si parla di servizi dedicati alla modifica foto online ed alla correzione del grado di nitidezza è praticamente impossibile non menzionare Pixlr Express. Si tratta infatti un servizio online che consente applicare filtri/correzioni alle foto oltre che di creare bellissimi collage con un approccio in stile Instagram (con la pressione di un pulsante si fa tutto, in poche parole). È gratis, funziona su tutti i sistemi operativi e su tutti i browser ma per funzionare richiede Flash Player.
Per utilizzarlo, collegati alla sua pagina principale tramite il link che ti ho appena indicato e scegli se caricare un’immagine dal PC (cliccando sul pulsante Browse), aprire un’immagine già presente su Internet (pulsante Open URL) oppure catturare uno scatto dalla webcam (pulsante Webcam).
Successivamente fai clic sul bottone Adjustment collocato in basso, clicca poi sul pulsante Sharpen. La correzione verrà apporta in maniera automatica ma se la cosa non ti aggrada puoi regolare il tutto con le tue stesse mani spostando i cursori relativi alle opzioni Amount e Radius sino ad ottenere il risultato finale desiderato. Quando sei soddisfatto, fai clic su Apply. Per annullare le modifiche apportate, ti basta invece fare clic sul bottone Cancel.
Nitidezza a parte, puoi applicare anche altre correzioni, sono tutti accessibili sempre previo clic sul pulsante Adjustment. Puoi ad esempio eliminare gli occhi rossi dal tuo scatto, regolare la messa a fuoco, il contrasto, i colori e via discorrendo.
Infine, ricordati di salvare la foto modificata sul tuo computer facendo clic sul bottone Save presente in alto a sinistra, indicando il nome che intendi assegnare al file, la qualità complessiva e cliccando nuovamente sul bottone Save.
Enhance.Pho.to
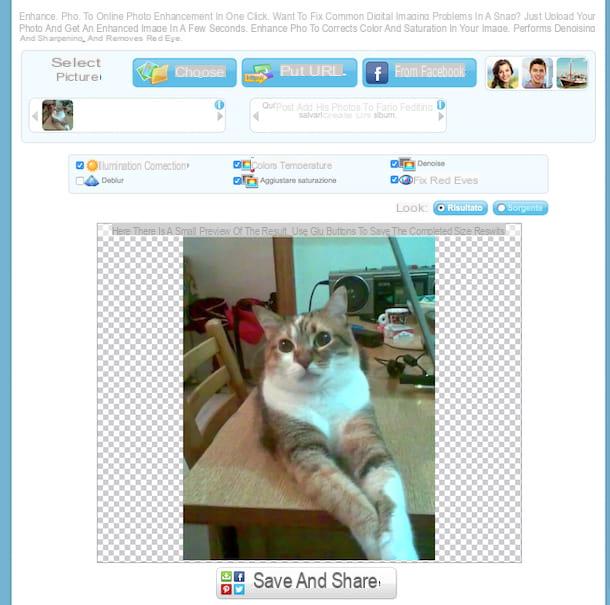
In alternativa al servizio online di cui sopra, per nitidizzare una foto puoi rivolgerti anche ad Enhance.Pho.to. È gratis, funziona su qualsiasi sistema operativo e con qualunque browser Web e consente di migliorare la qualità generale delle immagini in pochi clic. Il suo utilizzo è estremamente semplice e, per di più, si tratta di una soluzione fruibile senza effettuare registrazioni. Insomma, provarlo subito e vedrai che non te ne pentirai.
Per servirtene, collegati al sito Internet del servizio tramite il link che ti ho fornito poc’anzi, fai clic sul pulsante Scegliere collocato in alto e seleziona l’immagine presente sul tuo computer sulla quale intendi andare ad agire. Oltre che selezionare le foto da nitidizzare dal computer, puoi scegliere le immagini su cui intervenire da Internet, specificandone l’url previo clic sul bottone Mettere URL, oppure da Facebook, cliccando prima sul pulsante Da Facebook.
Una volta completato l’upload della foto, ti verrà subito mostrata la versione migliorata della tua immagine. Se non è di tuo gradimento o comunque desideri migliorare ulteriormente le fattezze, puoi impostare manualmente quali correzioni applicare e quali no mettendo o togliendo il segno di spunta dalle voci in alto: Correzione di illuminazione corregge le foto con luminosità troppo bassa, Temperatura del colore rende i colori più vividi, Denoise elimina i “rumori” che ci possono essere nelle immagini digitali, Deblur rende le foto più nitide, Aggiustare saturazione regola in maniera ottimale la saturazione dei colori mentre Fissare occhi rossi elimina il fastidioso effetto occhi rossi.
Successivamente confronta l’immagine corretta con quella originale per renderti conto delle modifiche apportate facendo clic, rispettivamente, sui pulsanti Risultato e Sorgente collocati in alto a destra.
Quando sei soddisfatto del risultato ottenuto, salva la tua foto miticizzata sul computer cliccando sul pulsante Salvare nel dico collocato in basso oppure spedirla mediante posta elettronica agli amici cliccando sul pulsante Send an e-card. Il pulsante Mostrare fornisce invece un link per condividere l’immagine online su siti Internet e social network.
Altre soluzioni per migliorare la qualità delle foto
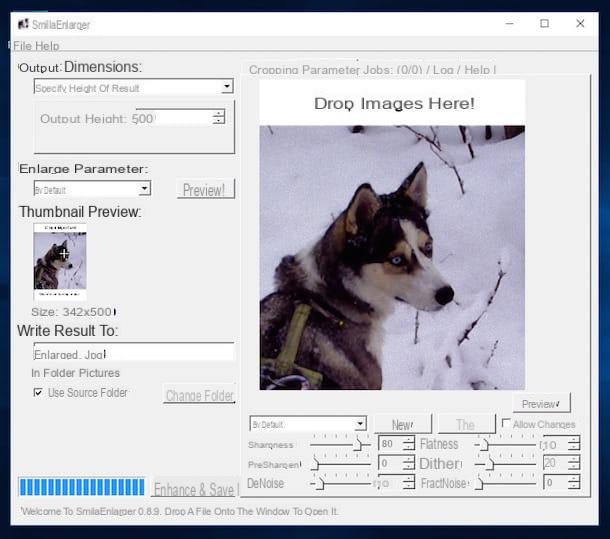
Oltre che come nitidizzare una foto ti interessa capire come migliorare anche altri aspetti dei tuoi scatti come ingrandire immagini troppo piccole, eliminare elementi indesiderati dagli e correggere la prospettiva? Nessun problema, posso esseri d’aiuto anche per questo! Mi chiedi come? Beh, da’ subito uno sguardo alle guide che trovi indicate qui di seguito e vedrai che non te ne potrai.
Leggendo il mio articolo su come aumentare risoluzione foto puoi scoprire come utilizzare un utile programma gratuito grazie al quale è possibile ingrandire le immagini digitali senza influire in maniera troppo negativa sulla qualità di queste ultime. Nella mia guida su come eliminare persone dalle foto ti ho invece mostrato come, usando il programma gratuito GIMP, è possibile eliminare persone o elementi indesiderati dalle foto in maniera professionale.
Leggendo la mia guida su come raddrizzare una foto puoi poi capire come raddrizzare un’immagine andando a correggere eventuali imperfezioni di orientamento. Se invece il tuo problema sono le foto mosse, corri a leggere il mio tutorial su come modificare le foto mosse, vedrai che riuscirai a far fronte alla cosa.
Anziché agire da computer ti interessa capire come fare per poter migliorare la visualizzazione di una o più immagini da mobile? Allora puoi leggere il mio post dedicato alle app per modificare foto, sono certo che potrà esserti di grande aiuto.
Come nitidizzare una foto

























