Scatti sempre tantissime foto con il tuo smartphone e, ogni volta che vuoi pubblicarne una sui tuoi social network preferiti, impieghi sempre molto tempo a individuarla. Non è la prima volta che accade e, dopo aver procrastinato a lungo, ti sei finalmente deciso a mettere un po’ ordine.
Ora che hai del tempo libero a disposizione, infatti, vorresti dei consigli sugli strumenti da impiegare e così ti stai chiedendo se posso darteli io. Ma certo che sì! Sei capitato proprio sul tutorial giusto al momento giusto! Nelle righe che seguono, infatti, troverai dei consigli su come ordinare le foto da computer, smartphone e tablet utilizzando soluzioni che permettono di organizzare efficacemente le immagini, raggruppandole in album. Di che soluzioni parlo? Continua a leggere per scoprirlo.
Prenditi qualche minuto di tempo libero per leggere con attenzione i prossimi paragrafi. Mettiti seduto comodo davanti al computer e/o prendi il dispositivo che desideri impiegare per l’organizzazione delle foto e ti assicuro che riuscirai a mettere ordine tra i tuoi scatti digitali in un batter d’occhio. A questo punto, non mi resta altro che augurarti una buona lettura e un buon “lavoro”.
- Galleria multimediale (Android)
- Google Foto (Android/iOS)
- Foto (iOS)
Ordinare le foto su computer
Se stai cercando una soluzione per ordinare le foto presenti sul tuo computer, ti farà piacere sapere che vi è la possibilità di farlo attraverso alcuni strumenti per Windows e macOS di cui ti parlo nel dettaglio nei prossimi paragrafi.
Foto (Windows)

Una soluzione predefinita che può essere impiegata per l’organizzazione delle foto in album è lo strumento Foto di Windows. Per utilizzarlo, apri tramite doppio clic, una foto presente sul tuo computer, oppure fai clic destro sull’immagine e seleziona la voce Apri con > Foto dal menu contestuale.
Una volta visualizzata l’immagine con Foto, premi sul pulsante Aggiungi a che puoi vedere nell’angolo in alto a sinistra, dopodiché nel menu contestuale che vedi a schermo, fai prima clic sulla voce Nuovo Album, dai un nome all’album da creare (utilizzando il campo di testo visibile a schermo) e premi sul pulsante Crea album. In alternativa, seleziona un album tra quelli preesistenti, in corrispondenza della dicitura Oppure aggiungilo a una creazione esistente.
Puoi organizzare le foto anche agendo direttamente tramite lo strumento Foto di Windows. Avvialo tramite la barra di ricerca di Cortana e poi, nella sua schermata iniziale, fai clic prima sul pulsante Crea, situato nell’angolo in alto a destra, e poi sulla voce Album, nel relativo menu contestuale. Adesso, apponi il segno di spunta sulle immagini presenti nello strumento Foto che vuoi aggiungere a un album e premi sul bottone Crea nell’angolo in alto a destra.
Se le immagini che vuoi organizzare non sono presenti nello strumento Foto di Windows, importale facendo clic su sul pulsante Importa situato nella schermata iniziale. Dopodiché, premi sulla voce Da una cartella o Da un dispositivo USB, a seconda del percorso in cui si trovano le foto di tuo interesse. Per esempio, selezionando la prima opzione, apponi il segno di spunta sulle cartelle da includere e premi su Aggiungi cartelle.
Foto (macOS)
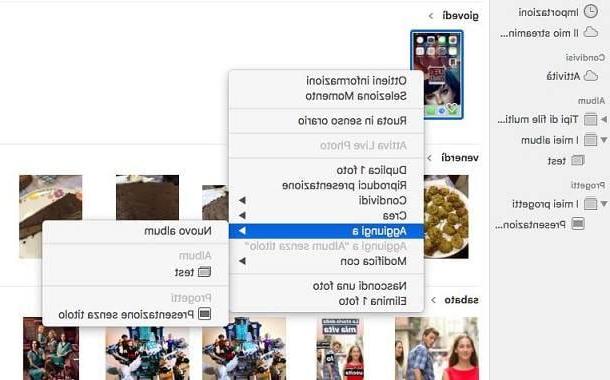
Se vuoi ordinare le foto in album su Mac, puoi avvalerti dello strumento predefinito di gestione delle immagini chiamato Foto. Questo software gratuito può essere impiegato in combinazione con la funzionalità Libreria foto di iCloud che carica online la galleria multimediale dell’app Foto di macOS e iOS (lo spazio di archiviazione è gratuito fino a 5 GB, espandibile a pagamento a partire da 0,99€/mese) e la sincronizza su tutti i dispositivi sui quali è impostato l’account Apple dell’utente.
Per sfruttare l’applicazione Foto, avviala dal Launchpad di macOS e, nella barra dei menu, premi sulle voci File > nuovo album per creare un nuovo album sul momento. Una volta creato, aggiungi le immagini in esso raggiungendo la sezione Foto della barra laterale di sinistra, facendo clic destro sulle miniature delle immagini da importare e selezionando le voci Aggiungi a > [nome album creato] dal menu che compare.
Inoltre, se fai clic destro sul nome dell’album nella barra laterale di Foto, puoi modificare l’ordine in cui vengono visualizzate le immagini. Nel menu contestuale, infatti, scegliendo la voce Ordina e poi una delle diciture presenti a schermo (Ordina in base al titolo, Ordina in base ai meno recenti, Ordina in base ai più recenti) puoi organizzare la visualizzazione delle immagini in base a vari criteri.
Se le immagini che vuoi ordinare non si trovano ancora nell’app Foto, puoi importarle facilmente in esso. Per farlo, premi sulle voci File > Importa nel menu in alto e seleziona la cartella in cui sono presenti le immagini che vuoi importare. In alternativa, “afferra” le foto con il mouse e trascinale nella finestra dell’applicazione Foto.
NameFix (Windows)
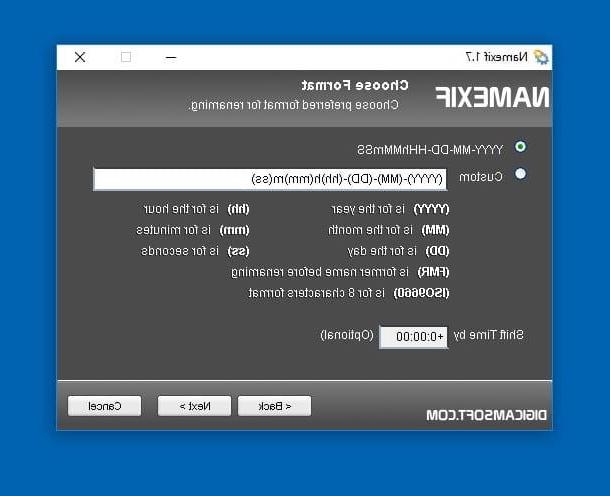
Namexif è un software gratuito per Windows che risulta utile per organizzare le foto, in quanto le rinomina in sequenza, prendendo in considerazione i dati EXIF (cioè quei metadati generati dalle fotocamere digitali o dagli smartphone che forniscono informazioni quali la data o il luogo di scatto di una foto).
Per scaricarlo sul tuo computer, collegati alla sua home page, fai clic sul bottone Download Now che trovi al centro dello schermo, attendi il download del file .exe e avvia quest’ultimo tramite doppio clic, per iniziare l’installazione. Premi poi in sequenza su Sì, I Agree, Next, Install e Close e il gioco è fatto.
A questo punto, puoi vedere a schermo la finestra principale del software; premi su Next, poi su Add Files, per importare delle immagini, oppure su Add Dir, per aggiungere un’intera cartella ad esso e fai clic su Next.
Adesso, indica come intendi rinominare le immagini: puoi utilizzare il sistema predefinito, che le rinomina tenendo conto dei dati EXIF (YYYY-MM-DD-HHhMMmSS), oppure puoi apporre il segno di spunta sulla voce Custom e scegliere un sistema personalizzato, nel quale vanno digitati manualmente i parametri relativi alla rinomina (per esempio un nome da te scelto). Prima di proseguire, premendo su Next e poi su Finish, indica anche se includere le informazioni riguardanti l’orario di scatto di una foto (Shift Time by).
Altri strumenti per ordinare le foto su computer
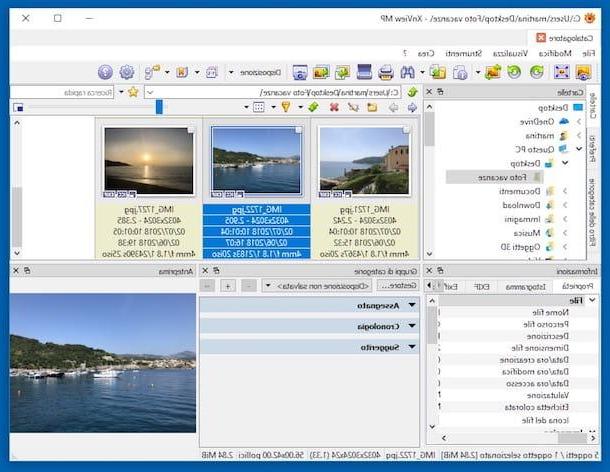
Se intendi ordinare le foto su computer puoi avvalerti anche di altri programmi disponibili per Windows e macOS che permettono di visualizzare, gestire e organizzare le immagini.
Tra quelli che ti consiglio vi è il programma gratuito per Windows IrfanView o il software free e multipiattaforma XnView MP; ti ho parlato più nel dettaglio del funzionamento di queste soluzioni nella mia guida sui programmi per organizzare le foto.
Ci sono, poi, i file manager inclusi “di serie” in Windows e macOS che permettono di organizzare “al volo” le immagini presenti nelle cartelle, in modo da velocizzarne l’individuazione e il raggruppamento in altre cartelle.
Esplora File (Windows)
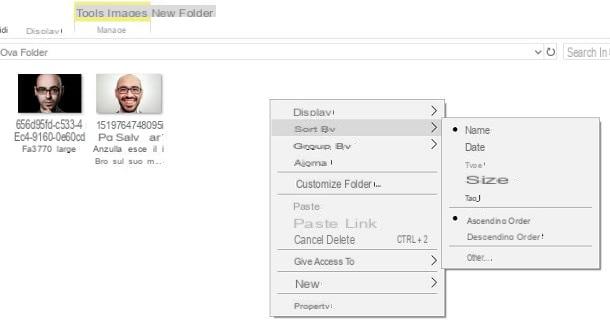
Su Windows è possibile ordinare le foto presenti in una cartella attraverso l’utilizzo di Esplora File, lo strumento predefinito che permette di visualizzare e organizzare i file del computer.
Per iniziare, apri dunque l’album contenente le foto che vuoi ordinare tramite doppio clic, in modo da visualizzare le immagini contenuti al suo interno. Poi, fai clic destro in un punto della cartella dove non ci sono elementi e, nel menu a tendina che visualizzi a schermo, clicca sulla voce Ordina per o Organizza per.
Infine, premi su una delle voci relative alla possibilità di ordinare le foto all’interno della cartella: Nome, Data, Tipo, Dimensione o Tag e Ordine crescente o Decrescente. Per impostare un ordine diverso da quelli indicati, premi sulla voce Altro e, nella sezione Scegli dettagli, apponi il segno di spunta su una delle opzioni che visualizzi, come per esempio Dimensioni; dopodiché conferma l’operazione, premendo su OK.
Se vuoi organizzare la visualizzazione delle immagini una cartella, fai clic destro in un punto vuoto della stessa e, nel relativo menu contestuale, premi sulla voce Visualizza. Infine, fai clic su una delle voci che vedi a schermo: icone molto grandi, icone grandi, i quali medie, icone piccole, elenco, dettagli riquadri o contenuto.
Finder (macOS)
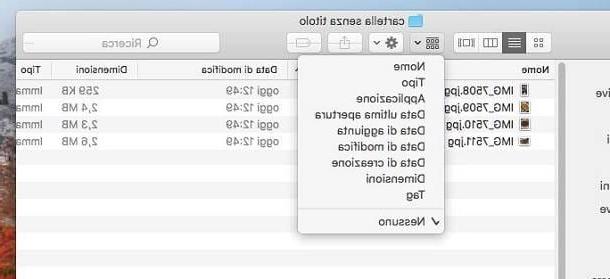
Per ordinare delle immagini su Mac, puoi utilizzare lo strumento predefinito dedicato alla gestione dei file, il Finder.
Per procedere, apri la cartella dove sono presenti le foto da organizzare e premi il tasto con il simbolo dei quadrati, per aprire il relativo menu contestuale. Scegli quindi una delle opzioni a schermo (Nome, Tipo, Applicazione, Data ultima apertura, Data di aggiunta, Data di modifica, Data di creazione, Dimensioni, Tag), per ordinare le immagini secondo il parametro selezionato.
App per ordinare le foto
Le foto scattate da uno smartphone o da un tablet vengono organizzate automaticamente in ordine di scatto nell’applicazione che svolge il ruolo di galleria multimediale predefinita (Foto su iOS e Galleria o Foto su Android). Agendo tramite queste o tramite app di terzi parti è però possibile organizzare le immagini in album. Nelle righe che seguono ti spiego come farlo.
Galleria multimediale (Android)
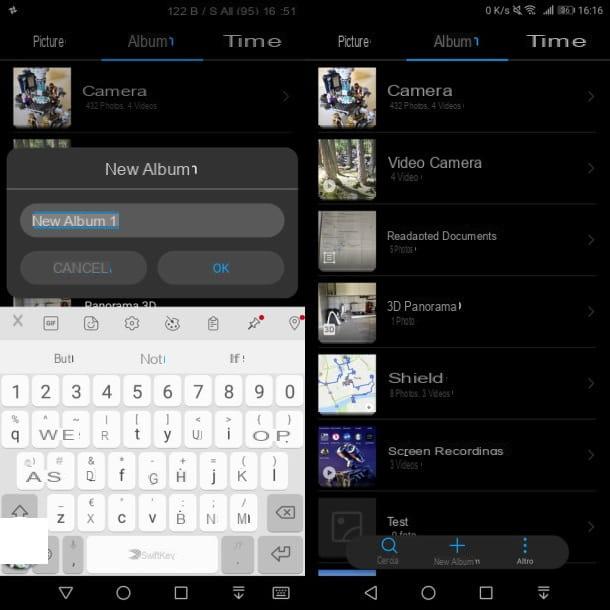
Su Android, nella maggior parte dei casi, l’applicazione predefinita per la gestione degli elementi multimediali, Galleria o Foto, permette di organizzare le foto in album.
Per eseguire quest’operazione, apri l’applicazione che fa riferimento alla galleria multimediale predefinita del tuo device, facendo tap sulla sua icona nella home screen. Nel mio caso, avendo a disposizione uno smartphone Huawei Mate 10 Pro si tratta di fare tap sull’app chiamata Galleria.
Fatto ciò, individua la sezione Album e premi sul pulsante (+) Nuovo Album, indica il titolo da dare all’album e premi su OK. Importa quindi dagli altri album creati automaticamente le foto che intendi caricare facendo tap su di essa per selezionarle, premi sul simbolo (√) e poi fai tap sulla voce Copia o Sposta, a seconda dell’operazione che desideri effettuare.
Google Foto (Android/iOS)
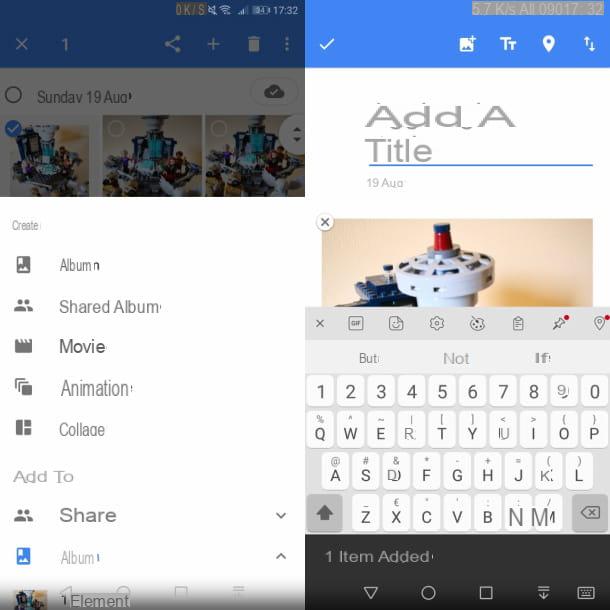
Se intendi organizzare in album le foto tramite l’app Google Foto, la quale offre il backup online di foto e video con archiviazione gratuita e illimitata (per le immagini e i video caricati, rispettivamente, a 16MP e 1080p). Per caricare immagini e video a risoluzione superiore, invece, lo spazio di archiviazione gratuito è di 15 GB, espandibile a pagamento a partire da 1,99 €/mese.
Detto ciò, per ordinare in album le foto presenti all’interno di Google Foto (che è disponibile per Android e iOS), avvia l’app tramite la sua icona presente in home screen. Adesso, se una foto è già presente all’interno di questa libreria multimediale, effettua un tap prolungato su di essa nella sezione Foto che trovi situata nel menu in basso.
Seleziona eventuali altre foto pigiando sulle loro miniature e premi sul pulsante (+) situato nell’angolo in alto a destra. Dopodiché, nel relativo menu contestuale, premi su Album, per creare un album sul momento al quale dare un nome oppure se selezionare uno tra gli album precedentemente creati, che vengono mostrati a schermo. Ti ho parlato più nel dettaglio di Google Foto in questa mia guida.
Foto (iOS)
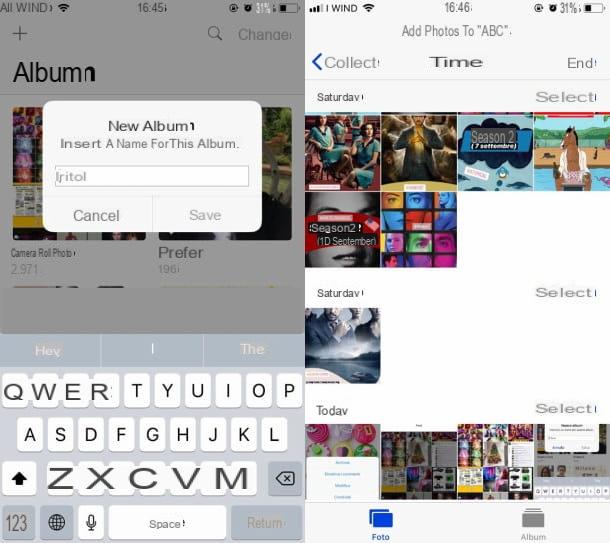
Se stai utilizzando un iPhone o un iPad, avvia l’app Foto facendo tap sulla sua icona nella home screen. Pigia quindi sulla voce di menu Album situata in basso e poi premi sul pulsante (+) situato in alto a sinistra. Dai, ora, un nome all’album da creare, digitandolo nel campo di testo Titolo, e premi su Salva.
Successivamente, seleziona le immagini da organizzare nell’album, apponendovi il segno di spunta, e pigia sulla voce Fine in alto a destra. L’album che hai creato si troverà nella sezione Album e le foto saranno anche visibili direttamente nella sezione Foto.
Servizi online su cui ordinare le foto
I quesiti più frequenti che mi vengono posti riguardo all’ordinamento delle foto hanno a che fare con l’utilizzo dei più famosi strumenti online, come per esempio Facebook e Instagram. È però possibile organizzare le proprie foto anche tramite il servizio Foto di iCloud e il sito Internet Google Foto. Nelle righe che seguono te ne parlo nel dettaglio.
Se non viene impostato diversamente, le foto caricate su Facebook vengono automaticamente smistate nella galleria multimediale del social network, nella sezione Foto e nell’album Caricamenti o in quello denominato Foto in cui ci sei tu.
Da computer
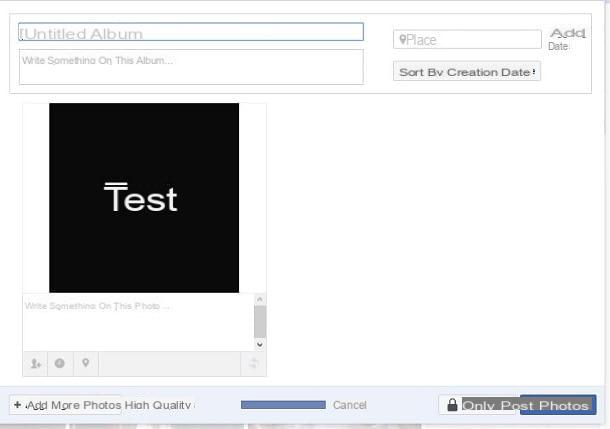
Se intendi ordinare le foto su Facebook, puoi intervenire per organizzare in album delle immagini non ancora caricate su Facebook. Per farlo da computer collegati al sito Internet ufficiale del social network per effettuare il login con le tue credenziali. Dopodiché premi sul tuo nome, per visualizzare il tuo profilo, fai clic sulla scheda Foto e premi sul pulsante Crea album, se vuoi caricare delle foto creando sul momento un album nel quale organizzarle.
Una volta importata l’immagine e dato un titolo all’album, premi sul pulsante Pubblica foto per condividere l’album realizzato con le impostazioni di privacy da te scelte (per esempio Amici).
Se invece vuoi spostare delle foto caricate in precedenza, individua l’immagine preesistente nella sezione Le tue foto, fai clic sull’icona con il simbolo della matita situata nell’angolo in alto a destra e premi sulla voce Sposta in un altro album. Dopodiché, nel successivo menu a tendina, indica l’album nel quale spostarla e conferma l’operazione, tramite il pulsante Sposta foto.
Da smartphone e tablet
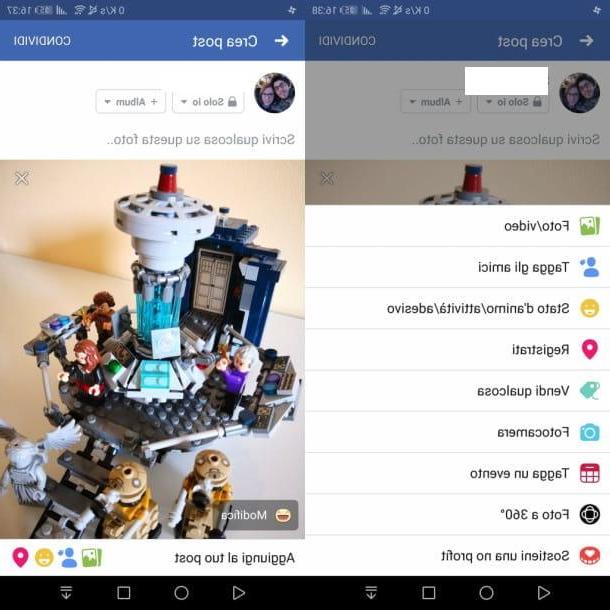
Utilizzando l’applicazione di Facebook per Android o iOS, puoi per prima cosa ordinare in album delle foto non ancora caricate. Per farlo, premi sulla voce A cosa stai pensando? situata nel menu principale del social network, imposta la privacy della foto che vuoi caricare e ordinare in un album (per esempio Amici), fai tap sulla voce Foto/Video e, dopo aver selezionato l’immagine da importare, premi sul pulsante Album che vedi a schermo.
In alternativa, puoi aggiungere le foto a un nuovo album, tramite la dicitura Crea album. In questo caso, indica successivamente il titolo dell’album e imposta la privacy, dopodiché fai sul pulsante Salva per crearlo.
Eventualmente, puoi anche aggiungere una foto a un album, direttamente tramite la sezione Foto: in questo caso, scegli l’album preesistente sul quale vuoi importare una foto e premi sulla dicitura Aggiungi Foto/Video. Seleziona quindi la miniatura delle foto da importare e premi sul bottone Fine.
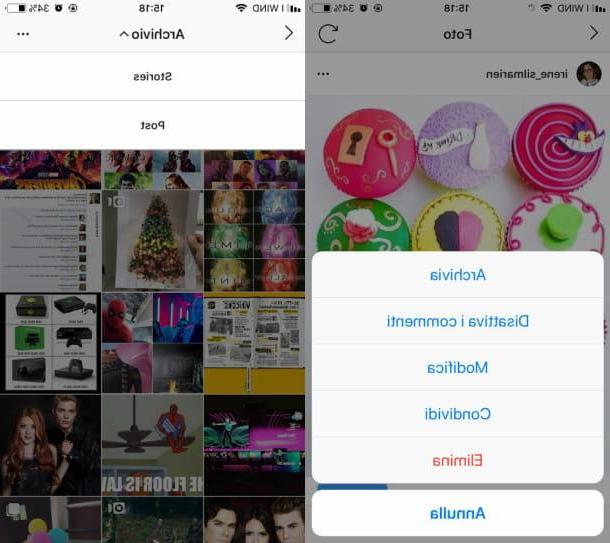
Se intendi ordinare le foto su Instagram devi come prima cosa tenere presente che è possibile farlo soltanto tramite l’applicazione del social network fotografico per Android e iOS.
Per farlo, avvia l’app facendo tap sulla sua icona nella home screen del dispositivo da te in uso, in modo da effettuare l’accesso con le tue iniziali, dopodiché premi sull’icona con il simbolo di un omino situata in basso, per visualizzare il tuo profilo. Scegli ora se visualizzare le immagini del feed in maniera tradizionale, oppure se attivare la visualizzazione a scorrimento, facendo tap sul rispettivamente sul pulsante con il simbolo di una griglia (solitamente è la visualizzazione predefinita) oppure sul simbolo di un quadrato situato a fianco.
L’unica possibilità che Instagram offre per l’organizzazione delle foto è l’archiviazione: per farlo, fai tap su una foto da archiviare, premi sull’icona con il simbolo (…) situata in alto a destra e, infine, premi sulla voce di menu Archivia. Per accedere alle immagini archiviate, premi sull’icona con il simbolo dell’orologio situata in alto a sinistra, fai tap sulla voce Archivio e poi su Post per visualizzarle. Per maggiori informazioni su questa funzionalità di Instagram, leggi il mio tutorial dedicato all’argomento.
Google Foto
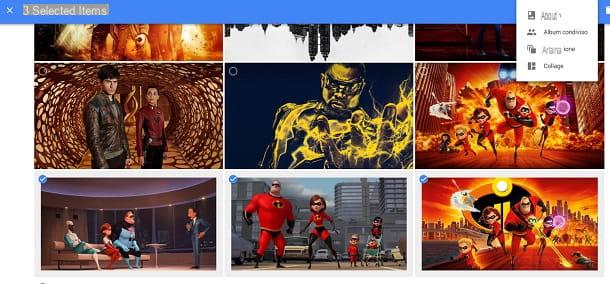
Se intendi organizzare in album le foto in Google Foto, puoi agire anche tramite il suo sito Internet ufficiale. Per ordinare in album le foto presenti all’interno di Google Foto, effettua l’accesso al servizio tramite il tuo account Google e poi segui le indicazioni esposte nel paragrafo precedente, dedicato all’app per smartphone e tablet, il cui funzionamento è analogo al pannello Web.
Se però le immagini da organizzare non sono presenti all’interno di Google Foto, prima di eseguire le operazioni che ti ho indicato, devi caricarle online facendo clic sul bottone Carica, che puoi vedere nella schermata iniziale del servizio.
Foto di iCloud
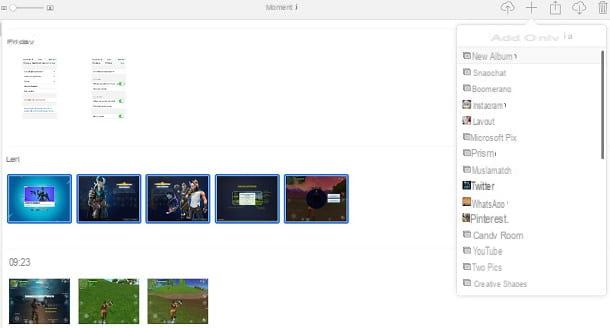
Se sul tuo dispositivo iOS hai attivato la sincronizzazione della libreria foto di iCloud, ti consiglio di accedere al sito Web di iCloud, con i dati del tuo ID Apple, in modo da fare poi clic sull’app Foto e visualizzare le immagini sincronizzate con il tuo dispositivo.
Agendo in questo modo, potrai ordinare facilmente in album le foto contenute nella sua libreria; per farlo, apponi il segno di spunta sull’immagine da organizzare (se vuoi selezionarne più di una contemporaneamente premi sul pulsante (+) che puoi vedere comparire nell’angolo a destra, spostando il mouse su uno di questi elementi multimediali); dopodiché nel menu a tendina che visualizzi a schermo facendo tap sul pulsante (+), fai clic sulla voce Nuovo Album per creare un album sul momento oppure premi su una dicitura che fa riferimento a un album precedentemente creato.
Se le immagini da organizzare non si trovano all’interno dell’app Foto di iCloud, premi sul pulsante con il simbolo della nuvoletta situato nella barra in alto, per importarle dal tuo computer.
Come ordinare le foto

























