Quante foto hai sul tuo computer? Sicuramente tante, e magari molte di esse saranno state scattate utilizzando il tuo iPhone o iPad! Se per caso hai però cancellato per sbaglio delle foto dal tuo iPhone potresti avere bisogno di uno strumento in grado di trasferire foto dal tuo PC sul tuo iPhone in pochi minuti. In questo articolo vogliamo proprio mostrare dei metodi manuali e anche uno dei migliori programmi “iphone transfer” per effettuare questo genere di lavoro.
I metodi che vedremo si pongono l’obiettivo di passare le foto dal tuo computer (Windows o Mac) sul tuo dispositivo iOS, lasciando inalterata la qualità della foto stessa. Questo aspetto è molto importante quando si tratta di foto, perchè la risoluzione di esse non deve essere alterata durante questo trasferimento. Ecco qui di seguito i metodi consigliati per fare questa copia di foto da PC su iPhone o iPad.
- TunesGO (windows e mac)
- iTunes
- iCloud
- Google Drive
- Dropbox
- OneDrive
Passare Foto da PC / Mac su iPhone/iPad usando TunesGO
Il programma che consigliamo per copiare le tue foto da PC su iPhone si chiama TunesGO, disponibile sia in versione Windows che per Mac. Wondersoft offre la possibilità di scaricare e provare la versione demo gratuita di questo straordinario software.
Vediamo di seguito quello che bisogna fare per passare tutte le foto che vuoi sul tuo iPhone.
Passo 1. Scarica e installa TunesGO sul tuo PC (Windows) o Mac OS X.
Vai alla pagina TunesGO per Windows oppure su TunesGO per Mac per scaricare le versioni demo messe a disposizione
Passo 2. Avvia TunesGO e collega iPhone/iPad al computer
Collega il tuo iPhone o iPad al computer tramite cavo USB e automaticamente verrà rilevato dal programma:
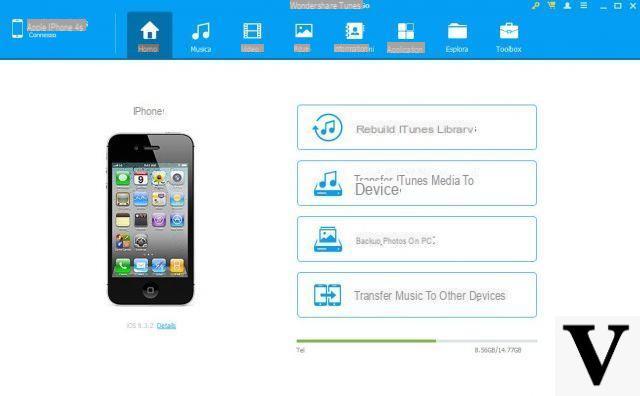
Passo 3. Importa foto dal computer
Sulla sinistra clicca sulla categoria FOTO. Nella parte centrale del software appariranno tutte le foto già presenti nel tuo dispositivo (iPhone o iPad). Per trasferire e importare nuove foto del dispositivo iOS non dovrai far altro che cliccare in alto sul pulsante “Aggiungi”
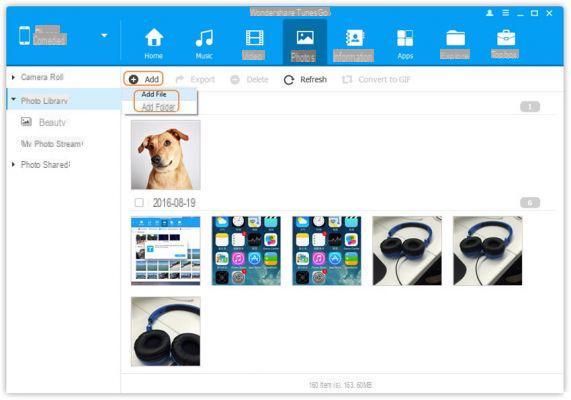
Nel menu a tendina che appare dopo aver cliccato su “Aggiungi” potrai decidere se importare un’intera cartella di foto oppure una foto singola. Seleziona dal tuo computer la foto da trasferire e clicca su “Apri” per procedere.
Tutto qui! Allo stesso identico modo visto per passare foto da PC/Mac su iPhone o iPad, potrai tramite TunesGO trasferire anche file musicali e file video (anche se questi sono in un formato non compatibile con il dispositivo iOS!)
Uso di iTunes per sincronizzare foto tra PC e iPhone
Per visualizzare le foto sul tuo iPhone o iPad, puoi utilizzare un servizio cloud che è in grado archiviarle e quindi di accedervi sul tuo dispositivo. Tuttavia, cosa succede se vuoi che le tue foto siano disponibili offline? Trasferire le foto sul tuo iPhone o iPad è in tal caso fattibile utilizzando iTunes.
È possibile creare automaticamente album di foto sul dispositivo organizzando le foto in sottocartelle all’interno della cartella principale delle foto sul PC prima di sincronizzarle con il dispositivo. Le sottocartelle diventano album.
Per iniziare, collega il tuo iPhone o iPad al PC utilizzando un cavo USB. Apri iTunes e fai clic sull’icona del tuo dispositivo nell’angolo in alto a sinistra della finestra di iTunes.
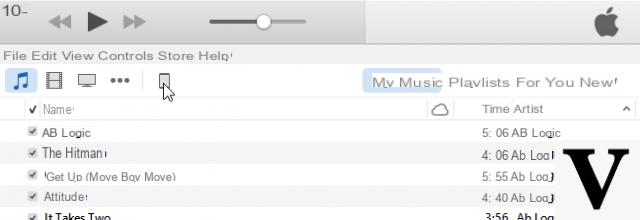
In “Impostazioni” nel riquadro di sinistra, fare clic su “Foto“.
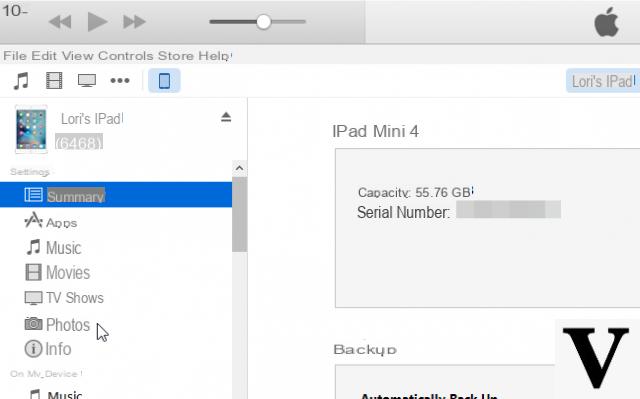
Nel riquadro di sinistra, fai poi clic sulla casella di controllo “Sincronizza foto” in modo che nella casella sia presente un segno di spunta.
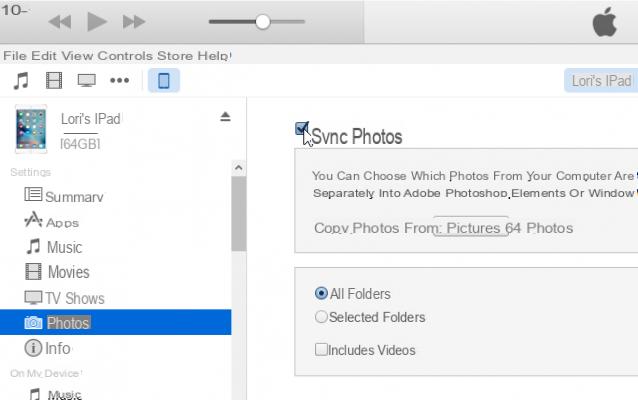
Per sincronizzare la cartella principale contenente le tue foto, seleziona “Scegli cartella” dal menu a tendina “Copia foto da“.
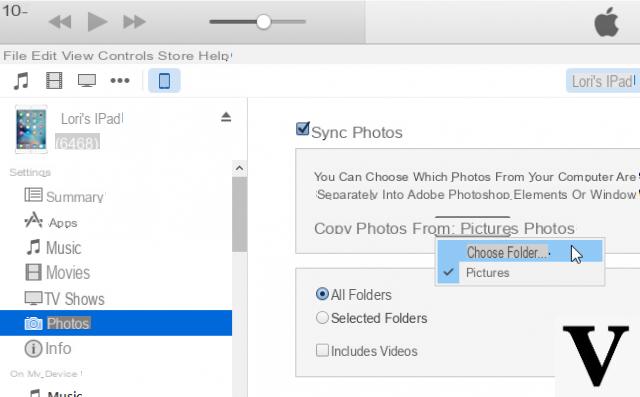
Nella finestra che si apre vai alla cartella principale delle foto, aprila e fai clic su “Seleziona cartella“.
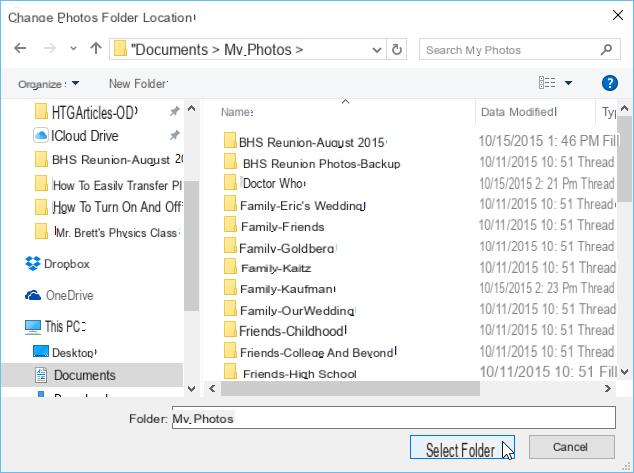
Per sincronizzare tutte le sottocartelle nella cartella selezionata, accetta la selezione predefinita di “Tutte le cartelle“. Per sincronizzare solo alcune sottocartelle nella cartella principale, fai clic sull’opzione “Cartelle selezionate“. Altrimenti, seleziona l’opzione predefinita, “Tutte le cartelle“, per sincronizzare tutte le sottocartelle.
Scegli le sottocartelle che desideri sincronizzare selezionando le caselle di controllo per le sottocartelle desiderate nell’elenco “Cartelle”. Per avviare la sincronizzazione delle foto sul tuo dispositivo, fai clic su “Applica” nell’angolo inferiore destro della finestra di iTunes.
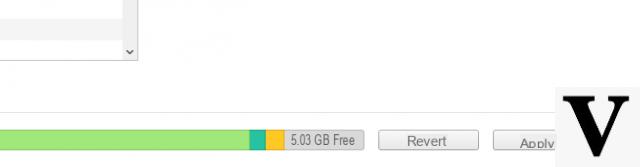
L’avanzamento della sincronizzazione verrà visualizzato nella parte superiore della finestra di iTunes. Al termine del processo, tutte le sottocartelle sincronizzate verranno visualizzate come album nella schermata “Album” nell’app Foto.
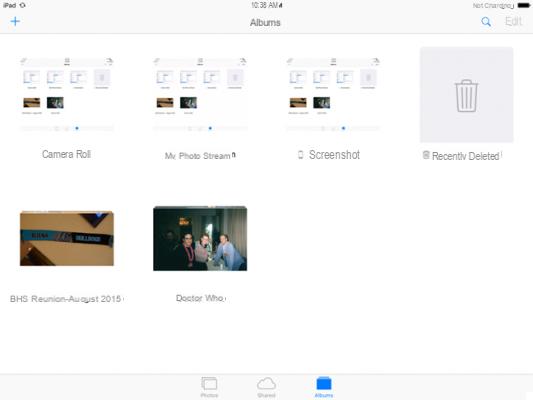
Passare foto da PC su iPhone tramite iCloud
Un’altra possibile soluzione è utilizzare l’interfaccia web fornita da Apple per caricare le foto su iCloud. Per fare questo, accedi a icloud.com nel tuo browser web preferito.
Seleziona l’icona Foto nel menu principale e vedrai immediatamente la tua libreria di foto di iCloud sullo schermo del tuo computer. Per mettere le foto su iCloud, fai clic sul pulsante “Carica foto” nell’angolo in alto a destra e seleziona le foto che desideri importare dal computer.
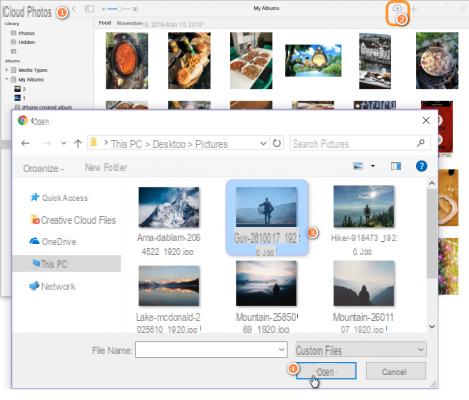
Le foto dovrebbero apparire immediatamente sul tuo iPhone e su qualsiasi altro dispositivo con lo stesso account iCloud connesso. Se ciò non accade, controlla se la Libreria foto di iCloud sia abilitata sul tuo iPhone o iPad: Impostazioni> Il tuo nome> iCloud> Foto> Foto di iCloud .
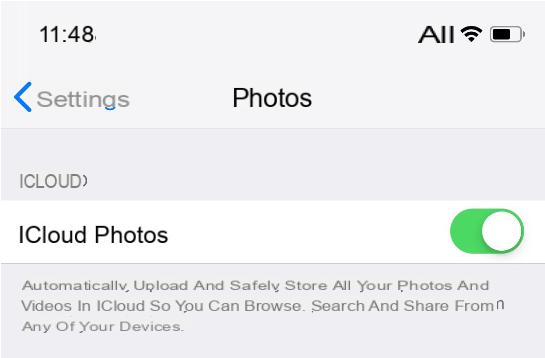
Svantaggi di questo metodo
- Tutto ciò che archivi in iCloud arriva anche sui server Apple. Se desideri eliminare alcune immagini per sempre, scompariranno dal tuo account ma non dai server Apple.
- Su icloud.com, puoi ordinare manualmente le immagini caricate per album. Ma all’interno di un album, le foto vengono ordinate in base alla data di trasferimento e non è possibile modificare questo ordine online.
- Un altro importante svantaggio è che se disabiliti la libreria di foto di iCloud e la riaccendi dopo un po’ di tempo, tutte le immagini che hai precedentemente aggiunto sul tuo iPhone con iTunes (o qualsiasi altra app di terze parti come TunesGO) verranno eliminate. Ecco perché dovresti prestare la massima attenzione con questa impostazione e eseguire regolarmente il backup delle tue foto cloud su un computer.
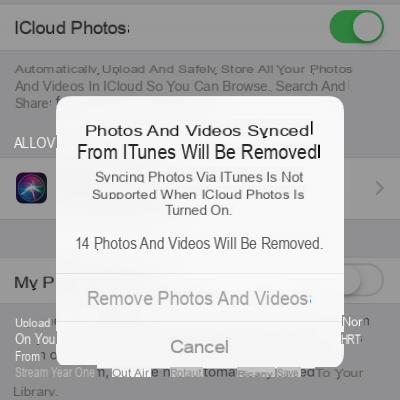
Inviare foto dal computer su iPhone con Google Drive
Se disponi di un account Google, saprai che hai a disposizione ben 15 GB di spazio di archiviazione gratuito su Google Drive. Tuttavia, Google Drive condivide questo spazio di archiviazione con altre app, come Gmail e Google Foto.
Per utilizzare questa soluzione devi scaricare l’app ufficiale di Google Drive sul tuo computer e sul tuo dispositivo iOS. Dopo aver eseguito Google Drive sul tuo PC, crea una nuova cartella e copia le foto che desideri poi passare su iPhone. La cartella apparirà con le foto su iPhone nell’app Google Drive.
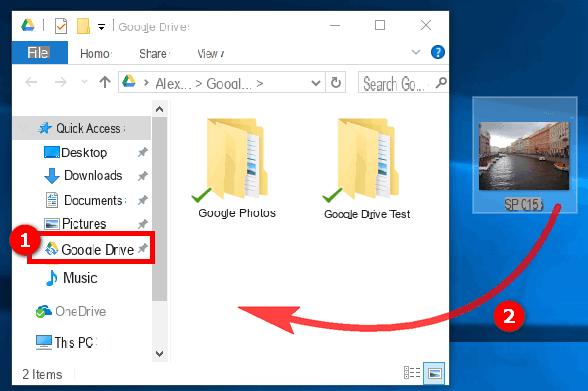
Puoi creare cartelle aggiuntive per trasferire più foto su iPhone e spostarle tra le cartelle. C’è anche la possibilità di ordinare le foto all’interno di una cartella per data o per nome.
Svantaggi:
- Le foto caricate non verranno salvate nell’app Foto nativa su iPhone ma nell’app Google Drive.
- Non è possibile modificare le foto all’interno dell’app senza prima copiarle nella cartella nativa: doppio lavoro.
Aggiungere foto su iPhone da PC con Dropbox
Dropbox offre solo 2 GB di spazio di archiviazione gratuito ai propri utenti. D’altra parte, non è necessario installare il programma sul PC. Per trasferire le foto da un computer su iPhone, ti basterà salvare i tuoi dati online su dropbox.com direttamente: accedi, crea una cartella e carica le foto dal computer. Successivamente, vai all’app Dropbox sul tuo iPhone per vedere le tue foto importate.
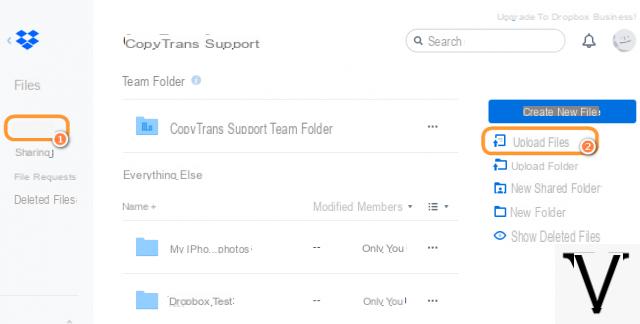
Svantaggi di questo metodo:
- Sfortunatamente, puoi caricare solo foto singole, poiché Dropbox non consente l’importazione di una cartella.
- Le immagini potrebbero perdere in qualità.
- Sebbene sia possibile importare foto HEIC, non sarà possibile aprirle.
Trasferire foto su iPhone / iPad con OneDrive
Tramite il servizio OneDrive di Microsoft hai 5 GB di spazio di archiviazione gratis. Proprio come Google Drive, questa soluzione richiede di installare l’app OneDrive ufficiale sia sul computer che sul iDevice per trasferire le foto su iPhone. Trascina i file desiderati o interi album nella finestra del programma e dopo pochi secondi, vedrai le immagini dell’iPhone nell’app OneDrive.
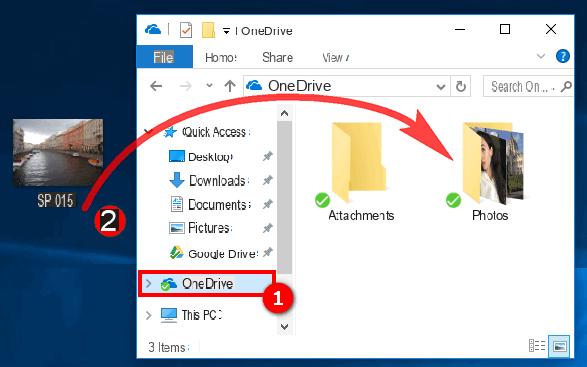
Le foto vengono trasferite nella qualità originale inclusa la data di creazione. Puoi anche scegliere di ordinare le foto automaticamente in base ai tag.
Svantaggi nell’uso di OneDrive per passare foto da computer su iPhone:
- Le foto non vanno a finire nell’app Foto. Verranno salvate nell’app OneDrive, che dovrebbe essere installata in anticipo sull’iPhone.
- L’app OneDrive non fornisce la modifica delle immagini integrata, né il supporto per le foto HEIC: se posizioni le immagini HEIC in OneDrive, non sarai in grado di visualizzarle o copiarle nell’app Foto.
TunesGO supporta ora tutti i modelli e versioni come iPhone XS, XS Max, iPhone XR, iPhone X, iPhone 8, iPhone 7, e modelli precedenti…
Come Passare Foto da PC su iPhone o iPad –

























