¿Cuántas fotos tienes en tu computadora? Seguramente muchos, y tal vez muchos de ellos se hayan tomado usando el tuyo. iPhone o iPad! Sin embargo, si borró fotos accidentalmente de su iPhone, es posible que necesite una herramienta que pueda transfiere fotos desde tu PC a tu iPhone en poco tiempo. En este artículo queremos mostrar algunos métodos manuales y también uno de los mejores programas de "transferencia de iPhone" para hacer este tipo de trabajo.
Los métodos que veremos están destinados a pasar fotos desde su computadora (Windows o Mac) a su dispositivo iOS, dejando la calidad de la foto en sí sin cambios. Este aspecto es muy importante cuando se trata de fotos, ya que la resolución de las mismas no debe alterarse durante esta transferencia. Aquí estoy yo métodos recomendados para hacer esta copia de fotos desde PC a iPhone o iPad.
- TunesGO (windows y mac)
- iTunes
- iCloud
- google Drive
- Dropbox
- onedrive
Cambiar fotos de PC / Mac a iPhone / iPad usando TunesGO
El programa que recomendamos para copiar tus fotos de la PC al iPhone se llama TunesGO, disponible en versiones para Windows y Mac. Wondersoft ofrece la posibilidad de descargar y probar la versión demo gratuita de este extraordinario software.
Veamos a continuación lo que debe hacer para pasar todas las fotos que desea en su iPhone.
Paso 1. Descargue e instale TunesGO en su PC (Windows) o Mac OS X.
Vaya a la página de TunesGO para Windows o TunesGO para Mac para descargar las versiones de demostración disponibles
Paso 2. Inicie TunesGO y conecte el iPhone / iPad a la computadora
Conecte su iPhone o iPad a la computadora mediante un cable USB y el programa lo detectará automáticamente:
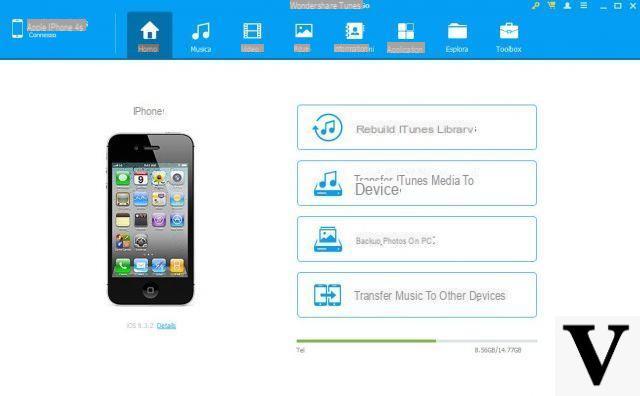
Paso 3. Importa fotos desde tu computadora
A la izquierda, haga clic en la categoría. FOTOS. En la parte central del software, aparecerán todas las fotos ya presentes en su dispositivo (iPhone o iPad). Para transferir e importar nuevas fotos del dispositivo iOS, todo lo que tiene que hacer es hacer clic en el "Añadir"
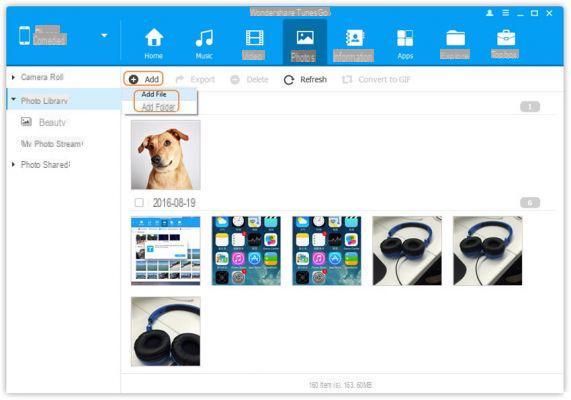
En el menú desplegable que aparece después de hacer clic en "Añadir”Puede decidir si desea importar una carpeta completa de fotos o una sola foto. Seleccione la foto para transferir desde su computadora y haga clic en "Abri"Para proceder.
¡Eso es todo! De la misma manera que se ve para pasar fotos de PC / Mac a iPhone o iPad, también puede transferir archivos de música y video a través de TunesGO (¡incluso si estos están en un formato no compatible con el dispositivo iOS!)
Usar iTunes para sincronizar fotos entre PC y iPhone
Para ver fotos en su iPhone o iPad, puede usar un servicio en la nube que pueda almacenarlas y luego acceder a ellas en su dispositivo. Sin embargo, ¿qué sucede si desea que sus fotos estén disponibles? digital fuera de línea.? La transferencia de fotos a su iPhone o iPad es factible usando iTunes.
Puede crear automáticamente álbumes de fotos en su dispositivo organizando sus fotos en subcarpetas dentro de la carpeta raíz de fotos en su PC antes de sincronizarlas con su dispositivo. Las subcarpetas se convierten en álbumes.
Para comenzar, conecte su iPhone o iPad a su PC con un cable USB. Abre iTunes y haz clic en el icono de tu dispositivo en la esquina superior izquierda de la ventana de iTunes.
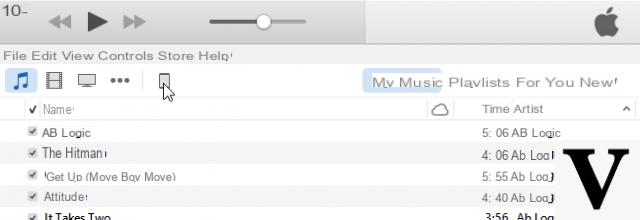
En la opciónajustes"En el panel izquierdo, haga clic en"Foto".
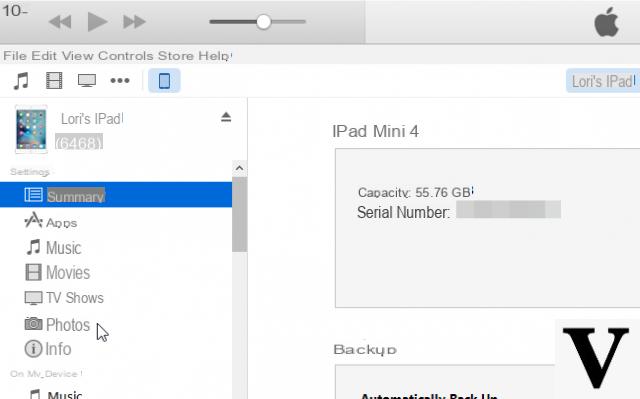
En el panel izquierdo, haga clic en la casilla de verificación "Sincronizar fotos”Para que haya una marca de verificación en la casilla.
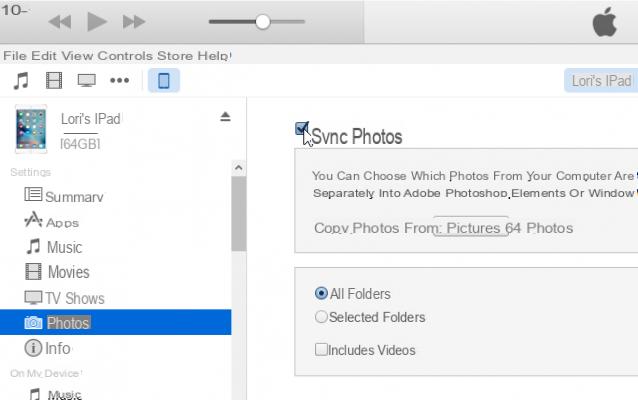
Para sincronizar la carpeta raíz que contiene sus fotos, seleccione "Elegir la carpeta”Desde el menú desplegable" Copiar fotos de ".
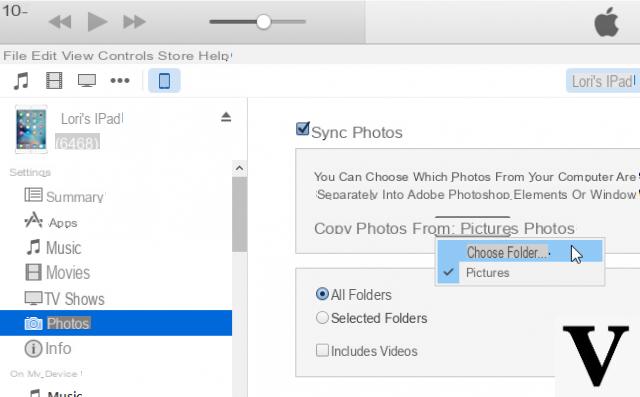
En la ventana que se abre ve a la carpeta principal de fotos, ábrela y haz clic en "Seleccione la carpeta".
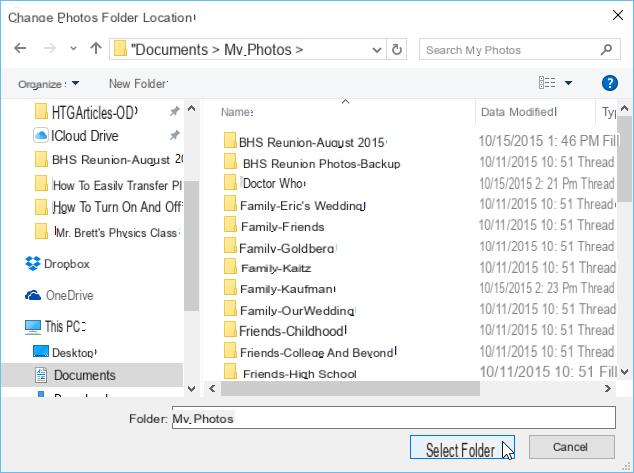
Para sincronizar todas las subcarpetas de la carpeta seleccionada, acepte la selección predeterminada de "Todas las carpetas". Para sincronizar solo algunas subcarpetas en la carpeta principal, haga clic en la opción "Carpetas seleccionadas". De lo contrario, seleccione la opción predeterminada, "Todas las carpetas", para sincronizar todas las subcarpetas.
Elija las subcarpetas que desea sincronizar seleccionando las casillas de verificación de las subcarpetas deseadas en la lista "Carpetas". Para comenzar a sincronizar fotos con su dispositivo, haga clic en "Aplicar”En la esquina inferior derecha de la ventana de iTunes.
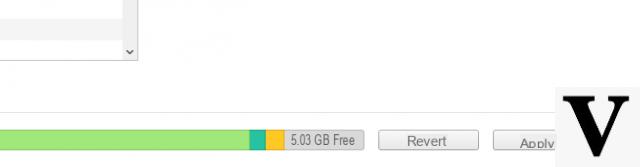
El progreso de la sincronización se mostrará en la parte superior de la ventana de iTunes. Cuando se complete el proceso, todas las subcarpetas sincronizadas aparecerán como álbumes en la pantalla "Álbumes" de la aplicación Fotos.
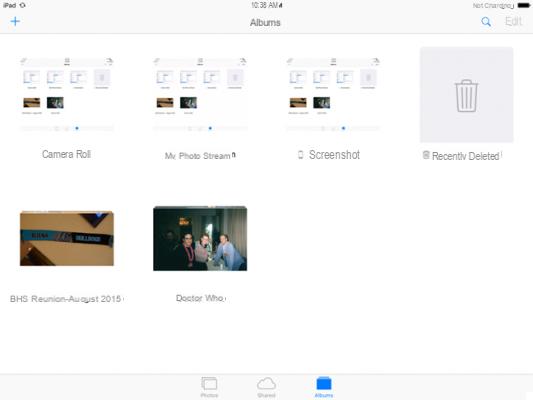
Transfiere fotos desde la PC al iPhone a través de iCloud
Otra posible solución es utilizar la interfaz web proporcionada por Apple para cargar fotos en iCloud. Para hacer esto, inicie sesión en icloud.com en su navegador web favorito.
Seleccione el icono Foto en el menú principal e inmediatamente verá su biblioteca de fotos de iCloud en la pantalla de su computadora. Para poner fotos en iCloud, haga clic en "Subir fotos”En la esquina superior derecha y seleccione las fotos que desea importar desde su computadora.
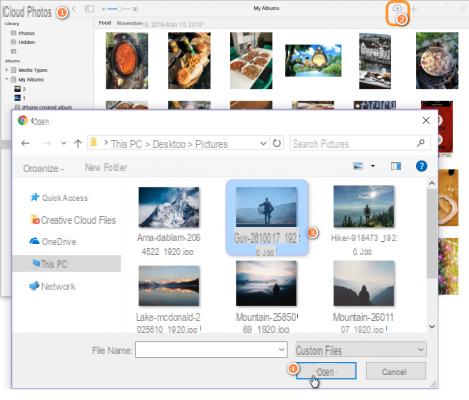
Las fotos deberían aparecer instantáneamente en su iPhone y en cualquier otro dispositivo con la misma cuenta de iCloud conectada. Si eso no sucede, verifique si la biblioteca de fotos de iCloud está habilitada en su iPhone o iPad: Configuración> Tu nombre> iCloud> Fotos> Fotos de iCloud.
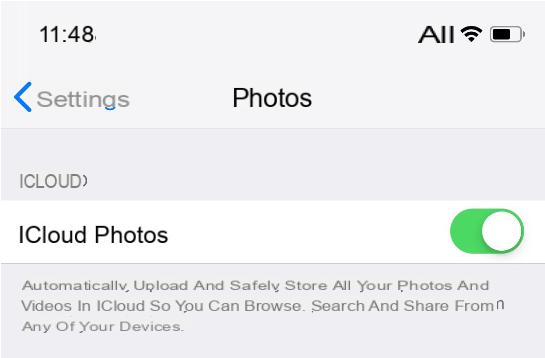
Desventajas de este método
- Todo lo que almacena en iCloud también llega a los servidores de Apple. Si desea eliminar algunas imágenes para siempre, desaparecerán de su cuenta pero no de los servidores de Apple.
- En icloud.com, puede ordenar manualmente las imágenes cargadas por álbum. Pero dentro de un álbum, las fotos se ordenan por fecha de transferencia y no puede cambiar este orden en línea.
- Otro inconveniente importante es que si deshabilita la biblioteca de fotos de iCloud y la vuelve a encender después de un tiempo, se eliminarán todas las imágenes que agregó anteriormente a su iPhone con iTunes (o cualquier otra aplicación de terceros como TunesGO). Es por eso que debe tener mucho cuidado con esta configuración y hacer copias de seguridad de sus fotos en la nube en una computadora con regularidad.
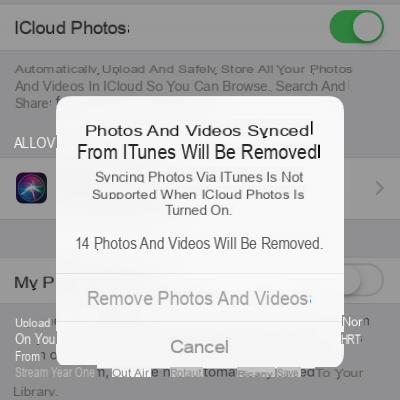
Envía fotos desde la computadora al iPhone con Google Drive
Si tienes una cuenta Google, sabrá que tiene 15 GB de almacenamiento gratuito en google Drive. Sin embargo, Google Drive comparte este almacenamiento con otras aplicaciones, como Gmail y Google Photos.
Para utilizar esta solución, debe descargar la aplicación oficial de Google Drive en su computadora y dispositivo iOS. Después de ejecutar Google Drive en su PC, cree una nueva carpeta y copie las fotos que desea mover al iPhone. La carpeta aparecerá con las fotos en iPhone en la aplicación Google Drive.
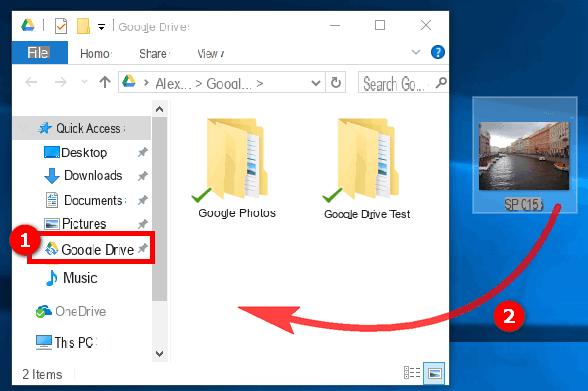
Puede crear carpetas adicionales para transferir más fotos al iPhone y moverlas entre carpetas. También existe la opción de ordenar las fotos dentro de una carpeta por fecha o por nombre.
desventajas:
- Las fotos cargadas no se guardarán en la aplicación nativa Fotos en iPhone, sino en la aplicación Google Drive.
- No puede editar fotos dentro de la aplicación sin antes copiarlas a la carpeta nativa: doble trabajo.
Agrega fotos al iPhone desde tu PC con Dropbox
Dropbox solo ofrece 2 GB de almacenamiento gratuito a sus usuarios. Por otro lado, no es necesario instalar el programa en la PC. Para transferir fotos desde una computadora al iPhone, simplemente guarde sus datos en línea en dropbox.com directamente: inicie sesión, cree una carpeta y cargue las fotos desde su computadora. A continuación, vaya a la aplicación Dropbox en tu iPhone para ver tus fotos importadas.
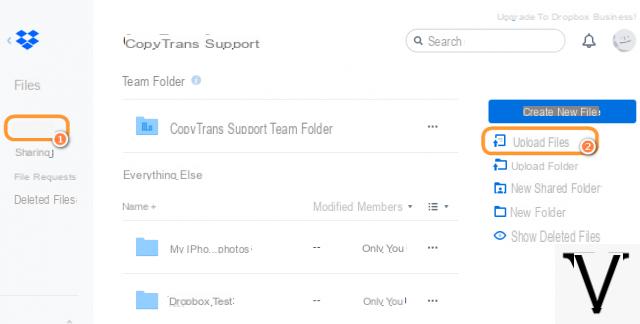
Desventajas de este método:
- Desafortunadamente, solo puede cargar fotos individuales, ya que Dropbox no permite importar una carpeta.
- Las imágenes pueden perder calidad.
- Aunque es posible importar fotos HEIC, no será posible abrirlas.
Transferir fotos a iPhone / iPad con OneDrive
A través del servicio OneDrive de Microsoft, obtiene 5 GB de almacenamiento gratuito. Al igual que Google Drive, esta solución requiere que instales la aplicación oficial OneDrive tanto en tu computadora como en tu iDevice para transferir fotos al iPhone. Arrastre los archivos deseados o álbumes completos a la ventana del programa y, después de unos segundos, verá las imágenes del iPhone en la aplicación OneDrive.
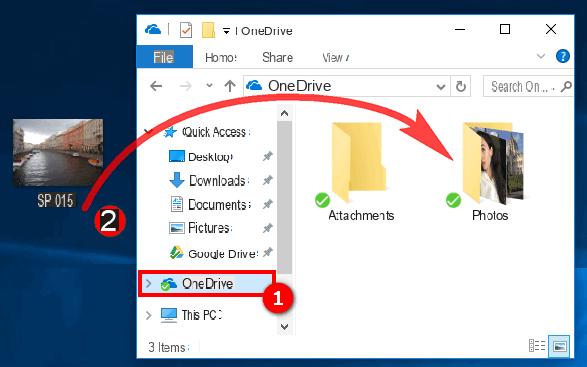
Las fotos se transfieren en su calidad original, incluida la fecha de creación. También puede optar por ordenar las fotos automáticamente según las etiquetas.
Desventajas de usar OneDrive para pasar fotos de la computadora al iPhone:
- Las fotos no terminan en la aplicación Fotos. Se guardarán en la aplicación OneDrive, que debe instalarse en el iPhone de antemano.
- La aplicación OneDrive no proporciona edición de imágenes incorporada ni soporte para fotos HEIC; si coloca imágenes HEIC en OneDrive, no podrá verlas ni copiarlas en la aplicación Fotos.
TunesGO ahora es compatible con todos los modelos y versiones, como iPhone XS, XS Max, iPhone XR, iPhone X, iPhone 8, iPhone 7 y modelos anteriores ...
Cómo transferir fotos desde una PC a un iPhone o iPad -

























