Hai cancellato per sbaglio alcune foto che erano presenti sulla scheda SD della tua fotocamera digitale? Tentando di fare “pulizia” sulla microSD del tuo smartphone, hai cancellato per sbaglio alcune foto che non dovevi cancellare? Non disperare, non ancora almeno!
Se l’area di memoria su cui erano archiviate le tue immagini non è stata ancora sovrascritta da altri dati, hai buone probabilità di riuscire a recuperare le tue foto. Tutto quello che devi fare è scaricare uno dei software che sto per consigliarti, seguire le indicazioni che trovi di seguito e… incrociare le dita affinché le foto che t’interessano siano ancora recuperabili!
Ti chiedi quanto costa compiere un’operazione del genere? Tranquillo, non dovrai spendere nemmeno un centesimo. La maggior parte delle soluzioni che sto per segnalarti è totalmente gratis e molto semplice da utilizzare. Allora, si può sapere che ci fai ancora lì impalato? Scopri subito come recuperare foto cancellate da SD e metti in pratica questa guida, ogni secondo perso ti allontana sempre di più dalla possibilità di ripristinare le immagini a cui tieni tanto.
PhotoRec (Windows/Mac/Linux)
PhotoRec è il miglior software per recuperare foto cancellate da SD in ambito gratuito. È compatibile con Windows, macOS e Linux e, in termini d’efficacia, non ha assolutamente nulla da invidiare alle più blasonate soluzioni a pagamento. Per scaricarlo sul tuo PC, collegati al sito Internet di TestDisk (un’altra applicazione gratuita per il recupero di dati e partizioni con cui viene fornito) e clicca sulla voce Windows.
A download completato, apri il pacchetto zip che contiene il programma, estraine il contenuto in una cartella qualsiasi e avvia l’eseguibile qphotorec_win.exe. Nella finestra che si apre, seleziona l’unità relativa alla scheda SD dall’apposito menu a tendina (quello collocato in alto); clicca poi sulla partizione da cui intendi recuperare le foto (es. 1. FAT32) e metti il segno di spunta accanto alla voce corrispondente al file system con cui è formattato il drive (es. FAT/NTFS/HFS+/ReiferFS). Accertati che in basso a destra ci sia selezionata la voce Free e vai avanti con la procedura.
Ora devi cliccare sul pulsante File formats e selezionare tutte le tipologie di file che intendi recuperare con PhotoRec: trattandosi di foto, ti consiglio di lasciare la spunta solo su JPG, PNG e RAW ma puoi scegliere liberamente le tipologie di file che t’interessano. Per rimuovere la spunta da tutte le voci selezionate di default nel programma, clicca sul pulsante Reset; per salvare le preferenze, invece, clicca su OK.
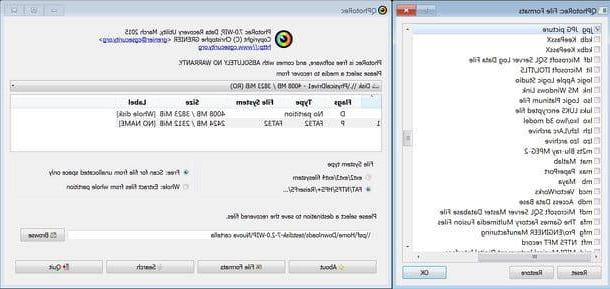
Per concludere, pigia sul pulsante Browse, scegli la cartella in cui salvare le foto ripristinate e clicca su Search per avviare la ricerca e il recupero di tutte le immagini disponibili. La durata dell’operazione varierà a seconda della mole di dati da processare. Nel caso in cui non riuscissi a recuperare le foto che t’interessano, prova a ripetere l’operazione mettendo il segno di spunta accanto alla voce Whole anziché su Free (in basso a destra).
PhotoRec può essere eseguito anche da linea di comando: basta avviare l’eseguibile photorec_win.exe, selezionare l’unità della scheda SD, scegliere quale partizione esaminare, confermare il file system utilizzato, la modalità di scansione (Free o Whole) e indicare la cartella in cui salvare le foto ripristinate (premendo C). Su Mac è possibile utilizzare solo questa versione. Per approfondirne il funzionamento, segui le indicazioni presenti su questa pagina Web.
Recuva (Windows)
Qualora PhotoRec non dovesse soddisfare le tue aspettative, prova Recuva. Si tratta di un ottimo software di recupero dati disponibile esclusivamente per Windows. È prodotto dalla stessa azienda di CCleaner (celebre applicazione per la manutenzione del sistema) ed è utilizzabile anche in versione portatile, che non necessita di noiose installazioni per poter essere utilizzata.
Per scaricare la versione portatile di Recuva (che è quella che ti consiglio di provare), collegati al sito Internet del programma e fai click sul pulsante Download collocato sotto la voce Recuva – Portable. Dopodiché apri l’archivio zip che hai appena scaricato (rcsetupxx.zip), estraine il contenuto in una cartella di tua scelta e avvia l’eseguibile recuva64.exe (recuva.exe se utilizzi un sistema operativo a 32 bit).
Ora, se l’interfaccia di Recuva risulta essere in inglese, fai click sulla ”x” in alto a destra, pigia sul pulsante Options e seleziona la voce cittàno (cittàn) dal menu a tendina per la scelta della lingua in modo da tradurlo in italiano. Successivamente, riavvia il programma e clicca sul pulsante Avanti per avviare la procedura di recupero dei dati.
Nella finestra che si apre, scegli il tipo di file che intendi da recuperare dalla scheda SD (nel tuo caso immagini, ma puoi scegliere anche video, documenti ecc.), clicca sul pulsante Avanti e metti il segno di spunta accanto alla voce Su card multimediale o iPod per indirizzare la scansione solo verso i dispositivi rimovibili.
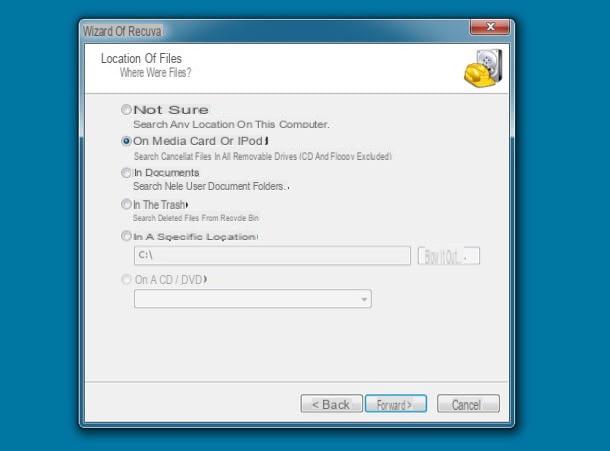
Per concludere, metti il segno di spunta accanto alla voce Attiva scansione approfondita, pigia sul pulsante Avvia e attendi che ti venga mostrata la lista di tutti i file che si possono recuperare dalla memory card.
I file individuati da Recuva vengono mostrati sotto forma di miniature: quelli con le miniature complete si possono recuperare senza problemi, quelli con la miniatura danneggiata si possono recuperare ma probabilmente sono danneggiati, mentre quelli con la miniatura completamente bianca non si possono recuperare.
Apponi quindi il segno di spunta accanto ai nomi delle immagini che intendi recuperare, pigia sul pulsante Recupera che si trova in basso a destra e seleziona la cartella in cui esportare i file.
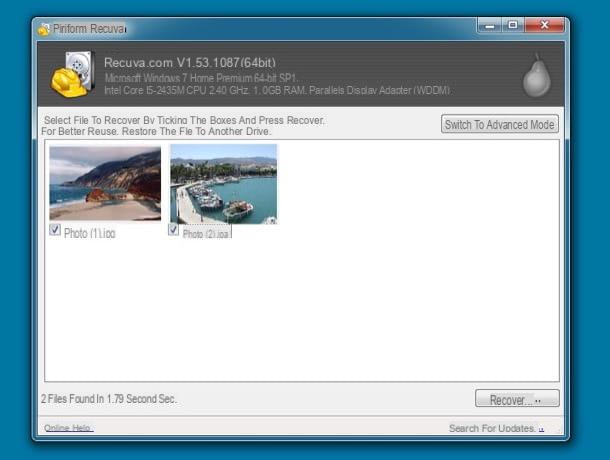
Disk Drill (Mac)
Se utilizzi un Mac, ti consiglio vivamente di provare Disk Drill, uno dei software di recupero dati più completi in ambito Mac. In realtà ne esiste anche una versione per Windows, ma visto che non si tratta di un programma gratuito, in ambito PC ti consiglio di provare prima PhotoRec o Recuva.
Sì, purtroppo hai letto bene! Disk Drill non è gratis, costa 79 euro, ma è disponibile in una versione di prova gratuita che permette di scoprire quali file si possono recuperare e permette di visualizzarne un’anteprima. Per scaricarla sul tuo computer, collegati al sito Internet di Disk Drill e clicca sul pulsante Scarica gratis. Successivamente, apri il pacchetto dmg che contiene Disk Drill, copia l’icona del programma nella cartella Applicazioni di macOS e avvia quest’ultimo.
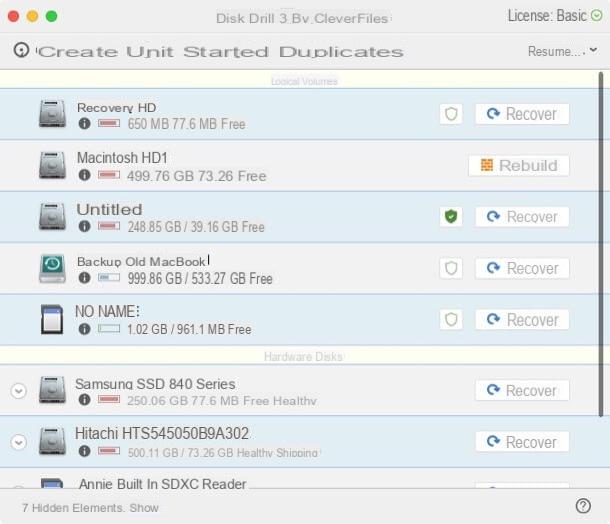
Nella finestra che si apre, clicca sul pulsante Recupera collocato accanto all’icona della scheda SD, seleziona la voce Immagini dal menu a tendina che compare in alto e attendi pazientemente che venga portata a termine la scansione.
Al termine della scansione, espandi la cartella File trovati e clicca sull’icona dell’occhio che si trova accanto al nome dell’immagine che intendi recuperare: se riesci a visualizzare la sua anteprima, significa che il file è ancora integro e quindi si può recuperare.
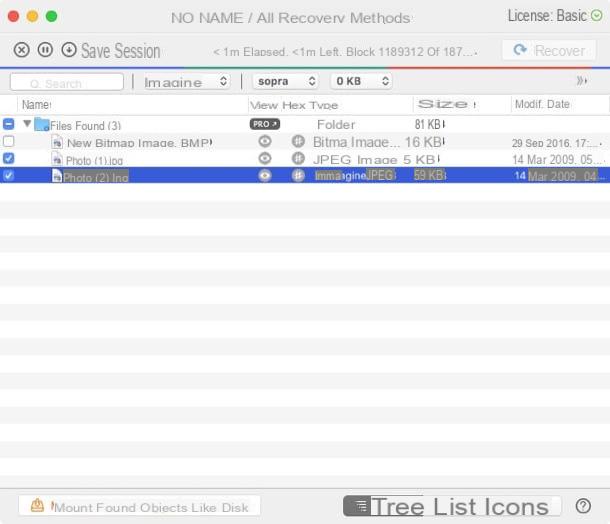
Per recuperare i file cancellati dalla SD (usando la versione completa di Disk Drill), devi mettere il segno di spunta accanto ai loro nomi e devi pigiare sul pulsante Recupera che si trova in alto a destra.
DiskDigger (Android)
Se hai uno smartphone o un tablet Android che leggono le schede microSD, hai cancellato per sbaglio delle foto da questi ultimi e ora vuoi recuperarle, puoi affidarti a DiskDigger. Si tratta di una delle migliori app gratuite per ripristinare le foto dai dispositivi Android ed è molto facile da usare, l’unico suo neo – se così lo vogliamo chiamare – è che può operare solo sui terminali sbloccati tramite procedura di root.
Dopo averla scaricata dal Google Play Store, avviala, pigia sul pulsante Concedi per autorizzarne l’esecuzione con i permessi di root e rispondi No, thanks alla proposta di passare alla versione Pro dell’applicazione, che è a pagamento e consente di recuperare anche altri tipi di file oltre alle foto.
Successivamente, seleziona la microSD da cui recuperare le foto, apponi il segno di spunta accanto all’opzione JPG (seleziona l’opzione PNG solo se vuoi recuperare gli screenshot e le foto scaricate da Internet) e pigia sul bottone OK per avviare la scansione della scheda.
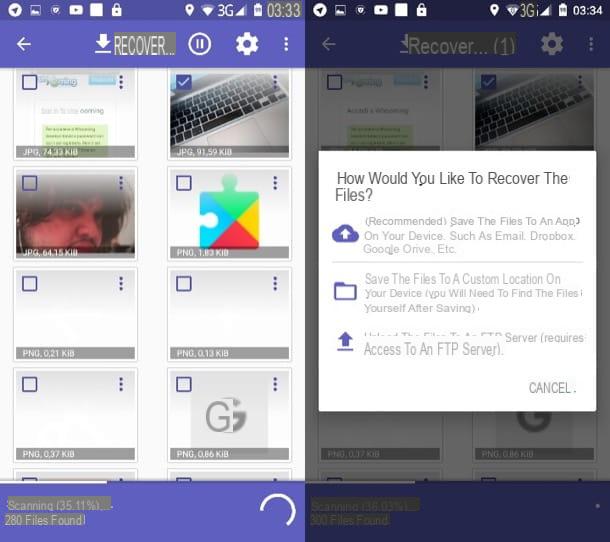
Al termine del processo, metti la spunta accanto alle miniature delle immagini da recuperare, pigia sul pulsante Recover che si trova in alto a destra e scegli se esportare le foto su un servizio di cloud storage (o via email) selezionando l’icona della nuvola o se salvarle in locale in una cartella del telefono selezionando, per l’appunto, l’icona della cartella.
Per avere maggiori dettagli sul funzionamento di DiskDigger e scoprire altre app che permettono di recuperare foto cancellate dal cellulare, consulta la mia guida sull’argomento.
Come recuperare foto cancellate da SD

























