A causa di un attimo di distrazione, il tuo smartphone è caduto rovinosamente sul pavimento e, purtroppo, il suo display è andato completamente in frantumi, per cui devi necessariamente considerare di acquistarne uno nuovo o, se sei abbastanza fortunato, di inviare in garanzia quello danneggiato. La tua preoccupazione maggiore, tuttavia, sono le foto contenute nella memoria dello smartphone: temi che queste possano essere irrimediabilmente perdute, per cui, prima ancora di agire, ti sei fiondato su Google alla ricerca di un modo efficiente per metterle in sicurezza e copiarle, per esempio, sul computer.
Come dici? Ho proprio centrato il punto? Perfetto, con questa guida sarò ben felice di aiutarti: nelle righe a venire, infatti, ti illustrerò alcuni metodi efficaci per recuperare foto da un telefono rotto in men che non si dica, utilizzabili sia nel caso in cui lo smartphone non sia più in grado di accendersi, sia quando il dispositivo continua a funzionare ma il display è praticamente inutilizzabile.
Dunque, dopo aver tirato un lungo sospiro di sollievo, mettiti comodo e ritaglia qualche minuto del tuo tempo da dedicare alla lettura di questa guida: posso garantirti che, con un po’ di pazienza e gli strumenti giusti, il risultato riuscirà a soddisfarti in pieno. A questo punto, non posso fare altro che augurarti buona lettura e farti un grosso in bocca al lupo per tutto!
Come recuperare le foto da un telefono rotto che non si accende

Se è tua intenzione recuperare le foto da uno smartphone che, sfortunatamente, non dà più nessun segno di vita, allora devo avvisarti fin da subito che difficilmente potrai accedere alla sua memoria usando un metodo fai-da-te: per farlo, avresti probabilmente bisogno di precisi strumenti per poter prima estrarre e, successivamente, leggere la memoria flash del telefono. In tal caso, potresti per esempio portare il device in assistenza e richiedere il recupero dei dati contenuti all’interno, ma devo avvisarti che si tratta di un’operazione costosa e che, non sempre, ha successo.
Non disperare, però, non tutto è perduto: potresti riuscire a risolvere questo fastidioso problema servendoti di alcuni “trucchetti” adatti allo scopo. Per esempio, puoi tentare di riportare in vita lo smartphone previa sostituzione della batteria, di accedere alle foto (o a una copia delle stesse) attraverso la microSD o, ancora, scaricarli direttamente dal cloud. Nelle righe seguenti ti spiegherò come fare in ciascuno dei tre casi.
Sostituzione della batteria

Uno smartphone che smette improvvisamente di funzionare senza motivi “esterni” (cadute accidentali, contatto con liquidi e così via), potrebbe essere da imputare a una batteria completamente usurata (o addirittura rotta), tanto da non riuscire più a trattenere l’energia necessaria anche per la sola sequenza di accensione.
In questo caso, potresti tentare di dare “nuova vita” allo smartphone sostituendo la batteria stessa: se quest’ultima è rimovibile, puoi acquistarne una nuova recandoti in un negozio di articoli per telefoni cellulari o, se lo preferisci, puoi procurartene una online, anche su Amazon se lo desideri. Altrimenti, se la batteria a bordo del tuo telefono non fosse estraibile, devi recarti in un centro assistenza autorizzato e richiederne la sostituzione o, se sei abbastanza pratico, procedere autonomamente con la sostituzione della batteria. Per ulteriori informazioni in merito a quest’ultimo argomento, ti esorto a consultare la mia guida specifica sul tema.
Qualsiasi possa essere la tua scelta, assicurati di scegliere componenti di qualità, senza affidarti a soluzioni dalla dubbia provenienza, seppur molto più economiche: una batteria difettosa può danneggiare gravemente il telefono o chi lo utilizza e, per di più, provocare corto circuiti o esplosioni in fase di ricarica. Effettua la tua scelta con la consapevolezza di quanto ti ho appena detto.
Ad ogni modo, una volta sostituita la batteria, prova a riaccendere il telefono come di consueto: con un po’ di fortuna, la nuova batteria dovrebbe fare il suo dovere e permettere al device di avviarsi senza intoppi. Una volta “salvato” il telefono, ti consiglio comunque di creare un backup delle tue foto e di aggiornarlo volta per volta: in tal modo, avrai la certezza che, laddove sorgessero problemi, i tuoi scatti personali resteranno comunque con te. A tal proposito, ti consiglio di dare un’occhiata alle mie guide su come trasferire foto da Android a PC e come trasferire foto da iPhone a PC, in cui ho trattato nel dettaglio l’argomento.
Recupero foto da microSD

Se lo smartphone in tuo possesso è dotato di memoria espandibile e, precedentemente, avevi seguito il mio tutorial dedicato e spostato le foto sulla microSD, ci sono ottime probabilità che tu riesca a recuperarle tutte: infatti, se il telefono ha smesso di accendersi del tutto (e non ha subito fattori che possano danneggiare l’hardware, come il contatto con liquidi o l’esposizione a temperature estreme), i dati salvati sulla microSD potrebbero essere rimasti integri.
In tal caso, puoi recuperarli con facilità e spostarli su un altro dispositivo, quale potrebbe essere un computer: dunque, senza indugiare oltre, estrai la microSD dal telefono rotto intervenendo sull’apposito carrello estraibile, che puoi tirare fuori inserendo il gancetto in dotazione nel forellino dedicato (solitamente posto su uno dei bordi “esterni” del telefono), oppure sfilandola dall’alloggiamento posto nei pressi della batteria (per i telefoni che dispongono di parte posteriore sganciabile). Se non sai farlo da solo, puoi far riferimento al manuale d’uso del dispositivo oppure effettuare una rapida ricerca su Google, digitando la frase come rimuovere microSD [marca e modello telefono].
Una volta estratta la scheda di memoria, provvedi a inserirla nel suo adattatore (se non ce l’hai, puoi acquistarlo presso un negozio fisico di articoli elettronici oppure online, ad esempio su Amazon) e collegare quest’ultimo al computer, inserendolo nell’apposita fessura presente sul case (per i PC desktop) o su una delle scocche laterali (per i portatili).
Fatto ciò, attendi qualche istante affinché la memoria esterna venga correttamente riconosciuta dal sistema operativo, avvia poi il relativo gestore file (Esplora File di Windows o Finder di macOS), seleziona l’icona relativa alla scheda di memoria appena collegata e copiare le tue foto sul computer dalle cartelle in cui esse sono salvate: puoi trovare le immagini e i video catturati dalla fotocamera nella cartella DCIM, le foto ricevute tramite WhatsApp nella directory WhatsApp > Media > Pictures, le immagini scaricate da Internet nella cartella Download e così via.
Se non hai mai effettuato quest’operazione prima d’ora e proprio non sai come leggere la scheda SD sul computer, puoi dare un’occhiata al mio articolo a tema, in cui ho avuto modo di illustrarti per filo e per segno tutti i passaggi da compiere.
Recupero foto dal cloud
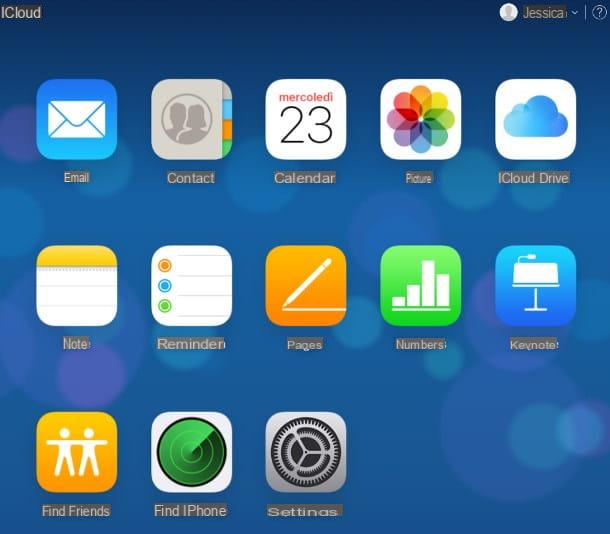
Di norma, la prima volta che configuri uno smartphone Android o iOS, il sistema operativo ti richiede l’autorizzazione per effettuare il backup automatico delle foto e dei video (così come di alcuni altri dati personali) utilizzando, rispettivamente, i servizi Google Foto e iCloud: se avevi configurato queste impostazioni in modo opportuno, con ogni probabilità le foto del tuo dispositivo sono state copiate automaticamente sul cloud, pronte per essere scaricate in qualsiasi momento.
È davvero un’ottima notizia, in quanto i dati salvati sul cloud possono essere recuperati praticamente da qualsiasi altro dispositivo, a patto, però, di ricordare le credenziali per accedere ai rispettivi servizi: l’account Google con cui avevi configurato il telefono, per Android, oppure l’ID Apple per iOS. Se li hai dimenticati, puoi recuperarli seguendo le istruzioni che ti ho fornito nelle mie guide su come recuperare account Google e come recuperare ID Apple.
Una volta ottenute le credenziali d’accesso, puoi collegarti allo spazio cloud di tuo interesse seguendo le istruzioni fornite di seguito, a seconda del servizio attivo sul tuo smartphone.
- Google Foto – collegati alla pagina principale del servizio e digita, ove richiesto, il nome utente e la password dell’account Gmail che eri solito usare sul telefono rotto: a questo punto, dovresti visualizzare le foto salvate sul telefono nella parte centrale della finestra, suddivise per data. Per scaricare una o più foto, selezionale con un clic del mouse (premi il tasto Shift della tastiera per effettuare una selezione multipla), pigia sul pulsante (⋮) collocato in alto a destra e scegli l’opzione Scarica tra quelle proposte.
- iCloud – collegati al sito Internet del servizio, effettua l’accesso tramite l’ID Apple attivo sullo smartphone rotto (inserendo l’email e la password negli appositi campi) e, successivamente, clicca sull’icona Foto collocata nella schermata che va ad aprirsi. Puoi scaricare una o più immagini cliccando su quelle che ti interessano (pigiando il tasto Shift della tastiera per effettuare una selezione multipla), per poi fare clic sul pulsante della nuvola con freccia verso il basso collocato in alto a destra.
Come recuperare le foto da un telefono con schermo rotto

Il telefono si accende correttamente, ma lo schermo è danneggiato e non riesce più a riconoscere il “tocco” delle dita in alcune zone? Allora dovresti tirare un sospiro di sollievo, poiché la situazione potrebbe non essere così grave: di seguito, infatti, mi accingo a proporti alcune soluzioni che potrebbero “sopperire” alla compromissione dello schermo, aiutandoti a recuperare le foto da un telefono rotto nel giro di pochissimo tempo.
Prima di andare avanti, però, ti suggerisco di rimuovere la scheda SIM dal dispositivo, onde evitare altri “contrattempi” dovuti all’obbligo di immissione del codice PIN: se non sai come fare, ti consiglio di rivolgerti al manuale d’uso del telefono, oppure di effettuare una ricerca su Google usando la frase come rimuovere SIM [marca e modello telefono].
Procedura “standard”
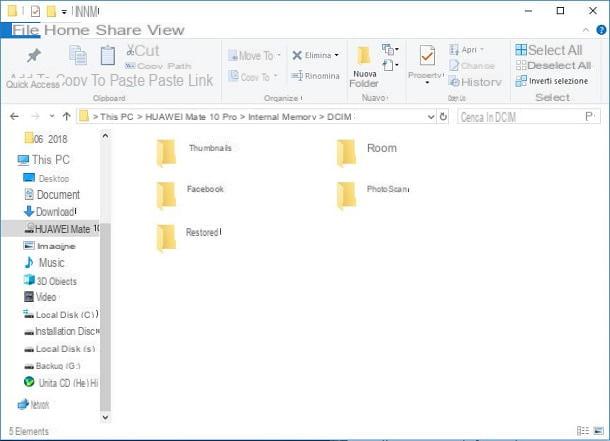
Se lo schermo del telefono è rovinato dalle crepe ma il pannello touch è ancora funzionante, per cui riesci a inserire il codice o la sequenza di sblocco in fase d’avvio del dispositivo, non dovresti incontrare particolari problemi: dopo aver sbloccato lo smartphone, puoi collegarlo al computer tramite il cavo in dotazione ed effettuare il salvataggio dei dati in modo analogo a come faresti in condizioni di normalità.
In pratica, ciò che devi fare è accedere alla cartella DCIM, WhatsAppMedia o a qualsiasi altra cartella dello smartphone contenga foto tramite il gestore file del sistema operativo (Esplora File per Windows, Android File Transfer per macOS), se ti trovi su Android, oppure agire tramite iTunes, se, invece, stai usando un iPhone.
Come dici? Non sai come fare? Non preoccuparti, non ho intenzione di abbandonarti sul più bello: ho infatti realizzato apposta per te un tutorial su come collegare il telefono al computer, in cui ti ho illustrato con dovizia di particolari tutti i passaggi da compiere per stabilire la connessione tra i due dispositivi.
Usare un mouse o una tastiera USB

Il telefono si accende ma il touch è purtroppo compromesso, dunque, non sei in grado di immettere correttamente il codice/sequenza di sblocco del terminale e avviare completamente il sistema, per cui ti è impossibile seguire i passaggi illustrati in precedenza?
Se disponi di un telefono Android, puoi risolvere il problema avvalendoti di un mouse o di una tastiera USB (quelli “comunemente” usati sui computer), da connettere al device tramite un adattatore USB OTG. Per tua informazione, la tecnologia OTG serve per collegare ai sistemi operativi dedicati a smartphone e tablet anche periferiche quali mouse, tastiere e dispositivi di archiviazione di massa (dischi esterni e chiavette USB, per esempio).
Per usare questa tecnologia, devi procurarti un adattatore appositamente progettato per lo scopo, prestando attenzione al tipo di connessione richiesta dal telefono che possiedi: USB-C, per i device Android più recenti, o microUSB, per i telefoni meno recenti o per quelli di fascia medio-bassa. Puoi acquistare tali adattatori nei negozi di articoli per cellulari oppure online: di seguito te ne mostro alcuni, disponibili su Amazon.
Vedi offerta su AmazonUna volta ottenuto l’adattatore, devi collegare l’estremità più “sottile” all’apposita porta collocata sullo smartphone (la stessa che utilizzi per collegare il caricabatterie) e connettere il mouse o la tastiera USB all’altro capo dell’adattatore: se tutto è andato come previsto, dovresti essere in grado di usare la periferica esterna fin da subito, senza dover applicare configurazioni aggiuntive. Se non possiedi un mouse o una tastiera USB da usare per lo scopo, ti invito a consultare le mie guide all’acquisto dedicate per ricevere una “dritta” in merito.
Ad ogni modo, dopo aver sbloccato il dispositivo, scollega l’adattatore OTG, connetti il cellulare al computer ed effettua il recupero delle immagini usando le istruzioni che ti ho fornito in precedenza.
Su iPhone, purtroppo, non è possibile attuare lo stesso procedimento per mancanza di supporto al mouse da parte di iOS.
Usare Trova dispositivo personale (solo Samsung)
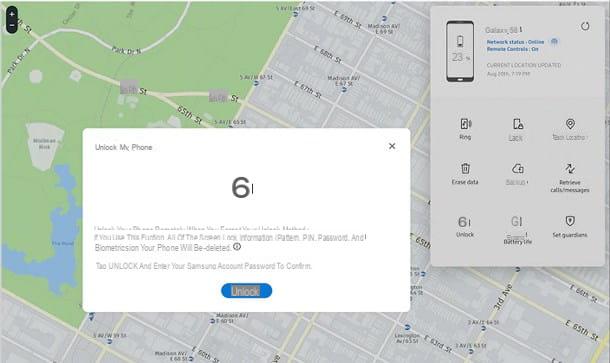
Possiedi uno smartphone targato Samsung? Allora credo di avere buone notizie per te: potresti essere in grado di sbloccare subito lo schermo del telefono anche usando il servizio Trova dispositivo personale (Find my mobile) messo a disposizione dall’azienda coreana e accessibile da qualsiasi browser. Così facendo, non avresti bisogno di intervenire tramite connessione OTG, come ti ho mostrato in precedenza.
Se non ne hai mai sentito parlare, devi sapere che il summenzionato servizio è progettato per effettuare operazioni orientate al ritrovamento o alla messa in sicurezza di un dispositivo Samsung smarrito o rubato, come la localizzazione, la possibilità di far squillare o ripristinare il telefono da remoto e, non da meno, quella di sbloccare lo schermo.
Prima di andare avanti, però, è bene che tu sia consapevole di un aspetto fondamentale: affinché tu possa sbloccare il telefono tramite Trova dispositivo personale, lo smartphone deve necessariamente essere collegato a Internet, la funzionalità dedicata dev’essere già attiva sul telefono (operazione che può essere portata a termine accedendo al menu Impostazioni > Schermata di blocco e sicurezza > Trova dispositivo personale) e devi ricordare le credenziali dell’account Samsung che hai usato in fase di configurazione.
Chiarito questo dettaglio, è il momento di passare all’azione: per prima cosa, accendi lo smartphone difettoso e attendi che il sistema operativo venga completamente avviato, dopodiché collegati al sito Internet di “Trova dispositivo personale”, pigia sul pulsante Accedi e inserisci il nome utente e la password dell’account Samsung nei campi richiesti.
Ad accesso effettuato, clicca sull’icona del telefono visualizzata sulla mappa, poi sull’icona Sblocca collocata nel menu laterale destro e, quando richiesto, digita una seconda volta la password del tuo account Samsung come conferma di sicurezza: se tutto è filato liscio, il servizio dovrebbe annullare il blocco del telefono e cancellare da quest’ultimo tutte le informazioni relative al codice o alla sequenza precedentemente impostati.
Quando ciò accade, puoi collegare il dispositivo al computer e salvare le foto di tuo interesse usando i passaggi descritti precedentemente.
Usare una Custom Recovery
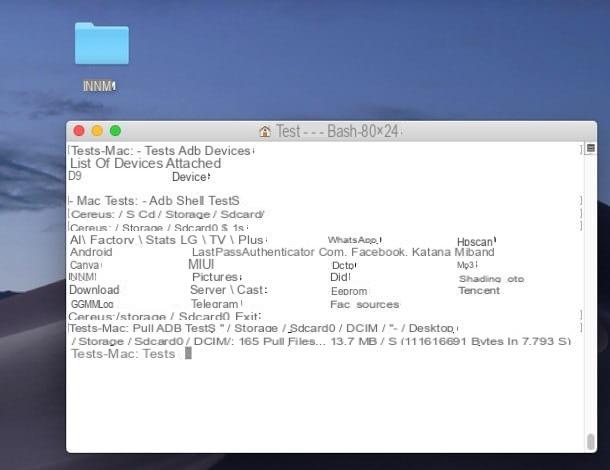
Con un pizzico di fortuna, è possibile che lo smartphone in tuo possesso sia dotato di un piccolo sistema indipendente da Android, chiamato Custom Recovery: questo, tra le altre cose, è progettato per gestire parti estremamente delicate del sistema operativo, fornendo all’utente gli strumenti necessarie per compiere operazioni particolarmente complesse che, altrimenti, non potrebbero essere portate a termine.
I device sottoposti alla procedura di root sono sicuramente dotati di Custom Recovery (indispensabile per l’installazione delle app SuperSU/SuperUser, fondamentali per ottenere i privilegi d’accesso elevati), ma non solo essi: alcuni produttori, infatti, rendono disponibile la Custom Recovery “di fabbrica”, al fine di agevolare gli interventi tecnici e le operazioni di diagnostica da parte del personale autorizzato.
Se lo smartphone che possiedi è dotato di una Custom Recovery, puoi tentare di recuperare le foto custodite in memoria usando ADB, la piattaforma messa a disposizione da Google per mettere in comunicazione, in particolari situazioni, un dispositivo Android e il computer a cui esso è collegato.
Se ti trovi su Windows, devi innanzitutto ottenere i driver ADB e installarli sul computer: per prima cosa, dunque, collegati a questo sito Internet, fai clic sul pulsante Download e attendi che il file d’installazione (ad es. UniversalAdbDriver.msi) venga completamente scaricato: dopo averlo avviato, premi sul pulsante Next per tre volte e, per finalizzare l’installazione, clicca sui bottoni Sì e Close. Se hai a disposizione un Mac, invece, quest’operazione non è necessaria, poiché i driver ADB sono già inclusi nel sistema operativo.
Come secondo step, devi installare il programma Fastboot, lo strumento che permette di intervenire sullo smartphone tramite la Recovery installata nel sistema: se stai usando Windows, puoi scaricare Fastboot collegandoti a questo sito Web, cliccando sul link Download Version X.y.z Portable corrispondente alla sezione Downloads e poi sui bottoni Click Here to Start Download e Primary Download.
Una volta completato il download, estrai il file zip appena ottenuto in una cartella comoda (ad es. sul desktop), recati nella stessa e, tenendo premuto il tasto Shift, fai clic destro con il mouse in un punto vuoto della finestra e seleziona la voce Apri finestra PowerShell qui/Apri Prompt dei comandi qui dal menu che compare a schermo.
Se, invece, stai operando da un Mac, puoi installare Fastboot intervenendo direttamente tramite la linea di comando: per prima cosa, apri il Terminale richiamandolo dalla cartella Altro del Launchpad (l’icona a forma di razzo annessa al Dock), digita al suo interno il comando ruby -e "$(curl -fsSL https://raw.githubusercontent.com/Homebrew/install/master/install)", pigia il tasto Invio della tastiera e, quando richiesto, inserisci la password di amministrazione del Mac e attendi che la procedura venga completata (potrebbe essere necessario qualche minuto).
Quando ciò accade, puoi portare a termine il setup di Fastboot impartendo i tre comandi che ti illustro di seguito, ciascuno seguito dalla pressione del tasto Invio.
brew tap caskroom/cask brew cask install android-sdk brew cask install android-platform-tools
Completata l’installazione di Fastboot, spegni del tutto il telefono rotto e avvialo in modalità di recovery premendo e tenendo premuti contemporaneamente i tasti Power+VolumeSu. Ad avvio avvenuto, collega il dispositivo al computer e, se ti trovi su Windows, spostati nella finestra di PowerShell/Prompt dei comandi che avevi aperto in precedenza; se stai usando macOS, apri nuovamente il Terminale.
A partire da questo momento, le istruzioni sono identiche su entrambi i sistemi operativi: digita innanzitutto il comando adb service, seguito dalla pressione del tasto Invio, per visualizzare i device collegati al sistema: in questa fase, dovresti visualizzare il numero di serie del telefono connesso.
Fatto ciò, impartisci il comando adb shell per accedere alla console operativa di adb e poi il comando ls per vedere tutte le cartelle contenute nella memoria di Android: puoi spostarti nella cartella di tuo interesse (ad es. /storage/sdcard0, che rappresenta l’area di memoria interna dedicata ai dati e contiene sia la cartella DCIM che le cartelle Download e WhatsApp) impartendo il comando cd /storage/sdcard0/. Dopo aver preso nota di tutte le cartelle da scaricare e dei relativi percorsi, esci dalla console di ADB digitando il comando exit, lasciando però aperta la finestra di PowerShell, del Prompt o del Terminale.
A questo punto, puoi procedere alla copia delle foto utilizzando il comando pull "/cartella/di/Android" "/cartellaDelPC": per esempio, per trasferire la cartella DCIM sul desktop di Windows, devi digitare il comando pull "/storage/sdcard0/DCIM" "%USERPROFILE%Desktop"; per trasferirla sulla scrivania di Mac, invece, devi impartire il comando pull "/storage/sdcard0/DCIM" "~/Desktop". Ripeti l’operazione con tutte le cartelle che desideri trasferire e, quando hai finito, chiudi tranquillamente la finestra di PowerShell, del Prompt o del terminale.
Se intendi approfondire l’argomento ADB, ti consiglio di leggere la guida tematica reperibile sul sito xda-developers (in inglese).
Come dici? Nonostante tutto, non sei riuscito a venire a capo del problema? Come ultima spiaggia, potresti tentare di recuperare le foto dalla microSD o dal cloud, seguendo le medesime istruzioni che ti ho fornito nel capitolo precedente di questo tutorial.
Come recuperare foto da un telefono rotto

























